Diensten van derden zoeken voor gebruik met Google Startpagina

Google Home biedt veel van de geweldige functies van Google Assistent in uw woonkamer. Ontwikkelaars kunnen ook nieuwe functies toevoegen, waardoor het potentieel van Google Home vrijwel onbegrensd is. Je hoeft niet eens iets te installeren. Hier leest u hoe u services van derden kunt vinden en gebruiken.
Anders dan de Amazon Echo, waar third-party "vaardigheden" een voor een moeten worden ingeschakeld, zijn Google's apps van derden ("services" genoemd) standaard allemaal ingeschakeld . Als u Google Home als uw eigen persoonlijke assistent kunt beschouwen, is het praten met een service als het vragen aan uw assistent om iemand anders voor u te bellen. Als je bijvoorbeeld een item aan je Todoist-app wilt toevoegen, kun je zeggen "Ok Google, vraag Todoist om een taak toe te voegen om melk te kopen." Google zal je verzoek doorgeven aan de Todoist-service, die ervoor zorgt van uw opdracht voor u. Je kunt ook zeggen "Ok Google, laat me met Todoist praten" om rechtstreeks verbinding te maken met de service. Op die manier kun je Todoist vragen om meerdere dingen te doen zonder telkens via Google te gaan.
Dit systeem is een beetje verwarrend, maar als je eenmaal bent gewend, is het een beetje eenvoudiger dan een app installeren of een service inschakelen voor alles wat je doet willen doen met Google Home. Mogelijk moet u uw account koppelen voor bepaalde services (zoals Todoist), maar anderen werken onmiddellijk, zelfs als u nog nooit eerder met hen hebt gewerkt. Natuurlijk moet u eerst weten wat voor soort services er zijn en wat de naam ervan is.
Zoek naar Google Home-services van derden om uw Google Home-app te openen en tik bovenaan op de menuknop. -rechter hoek. Tik vervolgens op 'Meer instellingen'.
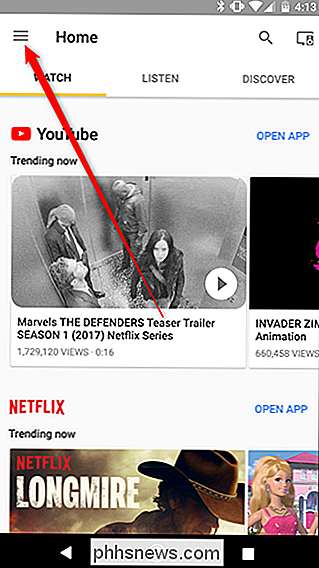
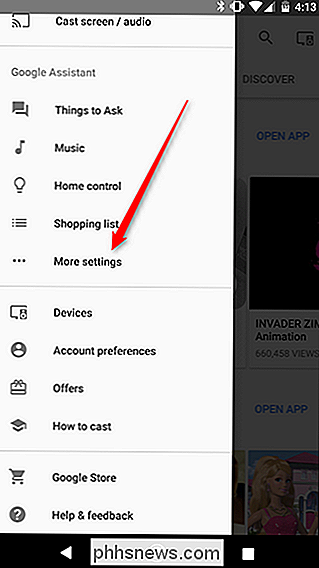
Scroll naar beneden en zoek Services in de lijst op en tik erop.
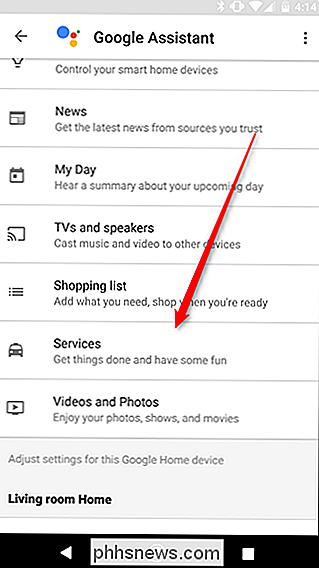
Hier vindt u een grote lijst met services van derden op alfabetische volgorde. Helaas heeft Google het niet gemakkelijk gemaakt om in deze services te zoeken. Er zijn zelfs geen beoordelingen of recensies, dus je kunt zien welke zuigen. Aan de positieve kant, de lijst is vrij kort nu. Er zijn slechts een paar honderd services, dus je kunt er snel doorheen bladeren om diegene te vinden waar je misschien om geeft. Toch kan Google ... hier bovenop komen voordat het uit de hand loopt.
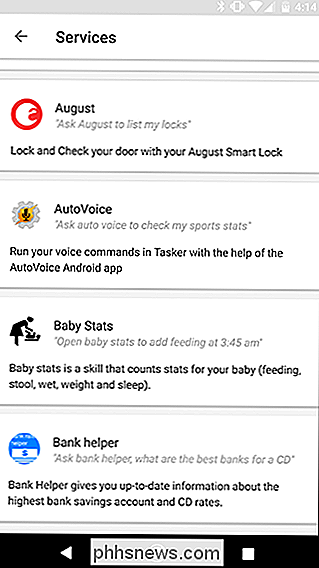
Voor de meeste van deze diensten kunt u eenvoudig bladeren om te zien welke soorten spraakopdrachten beschikbaar zijn. Tik op de service en je ziet een beschrijving plus enkele voorbeeldopdrachten.
Sommige vereisen echter ook dat je je externe account linkt voordat je het kunt gebruiken. Om uw account te linken, tikt u op de service in de lijst, zoekt u de knop Account koppelen en tikt u erop. Meld u vervolgens aan. Zodra u klaar bent, kunt u met uw Google Home spreken met behulp van de spraakopdrachten voor die service.
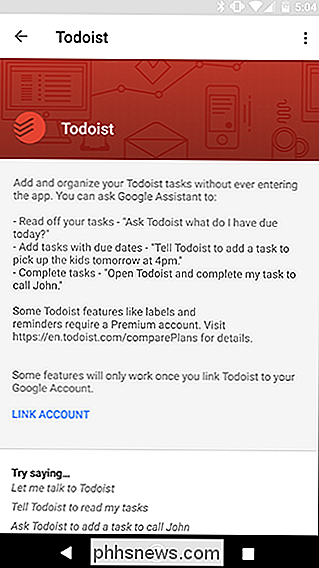
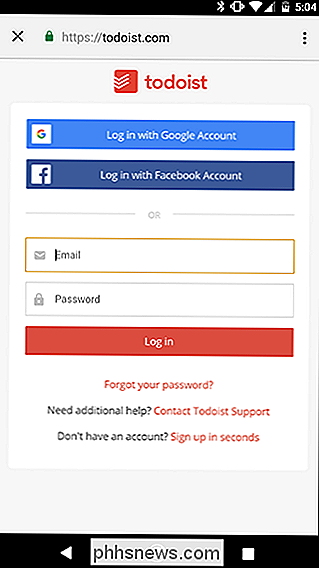
Veel van de services zijn rommelig als een "Never have I ever" -game of de vele, veel citaten bots - maar er zijn er een paar die de moeite waard zijn. Met de AutoVoice-service kunt u bijvoorbeeld spraakopdrachten verzenden naar het Android-automatiseringstool Tasker. Met Domino's kun je pizza bestellen, met Genius kun je songteksten opzoeken en met Uber kun je een taxi bellen. Neem een kijkje in de lijst en u zult waarschijnlijk op zijn minst een paar diensten vinden die uw Google Home nog nuttiger kunnen maken.

Het tilt-shift-effect is een rare optische illusie waarbij een gewone foto lijkt op een foto van een speelgoedmodel. Door verschillende delen van de afbeelding creatief te vervagen, val je de ogen van mensen in de war om alles daarin als erg klein te interpreteren. Een kantelploeg-lens is de eenvoudigste manier om dit te doen, maar ze kosten enkele duizenden dollars.

Hoe de open Windows-vensters van een app in MacOS sluiten
Als uw Mac-bureaublad volstaat met meerdere open vensters, hebt u een goede manier nodig om ze snel allemaal te sluiten zonder op elk van de vensters te klikken rode x-knop één voor één. Laten we uw verschillende opties kort bekijken. Helaas is er geen snelkoppeling die alle geopende vensters tegelijk sluit, maar u kunt alle geopende vensters van een bepaalde app in één keer sluiten, snel werken met je rommelige bureaublad.



