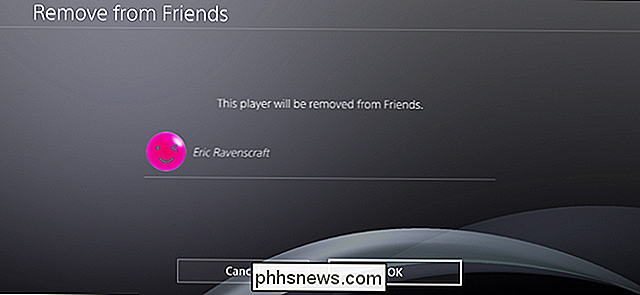Een tabel in een tabel nesten in Word

Als u documenten met complexe lay-outs in Word maakt, zijn tabellen een handige methode om uw inhoud te rangschikken. U kunt de cellen in een tabel gebruiken om uw tekst, afbeeldingen en zelfs andere tabellen te structureren. En ja, u kunt zelfs tabellen nesten in Word en we zullen u laten zien hoe.
Het gebruik van geneste tabellen in Word kan een document beter leesbaar maken door meer witruimte toe te voegen om tekst en afbeeldingen op één lijn te krijgen. Als voorbeeld maken we een geneste tabel voor een deel van een procedure uit ons artikel over het afdrukken van een werkblad met opmerkingen in Excel.
Eerst voegen we de hoofdtabel in die de stappen van de procedure zal bevatten. We schrijven de eerste stap en drukken op "Enter". We gaan een geneste tabel invoegen die de situaties beschrijft waarin u elke optie zou kiezen. Voordat we de geneste tabel invoegen, zorgen we ervoor dat de cursor wordt geplaatst waar we deze willen invoegen.
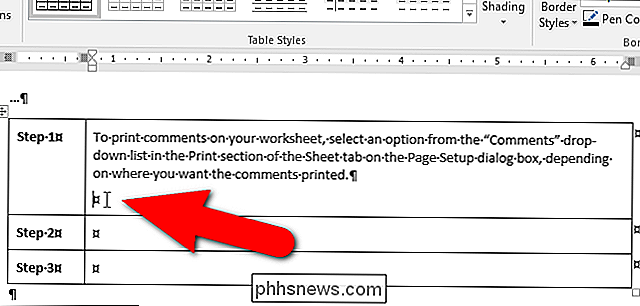
U kunt eenvoudig een tabel invoegen bij de cursor; Het kan echter zijn dat de boven- en onderrand zeer dicht bij de omringende cel liggen. In ons voorbeeld hebben we tekst boven de geneste tabel, maar de onderste rand van de geneste tabel is te dicht bij de onderrand van de cel. We moeten de marges binnen de cel uitbreiden.
Als u op deze manier een geneste tabel hebt ingevoegd, kunt u op Ctrl + Z drukken om het invoegen ongedaan te maken en de geneste tabel te verwijderen. We zullen de geneste tabel opnieuw invoegen na het uitvouwen van de marges binnen de cel.
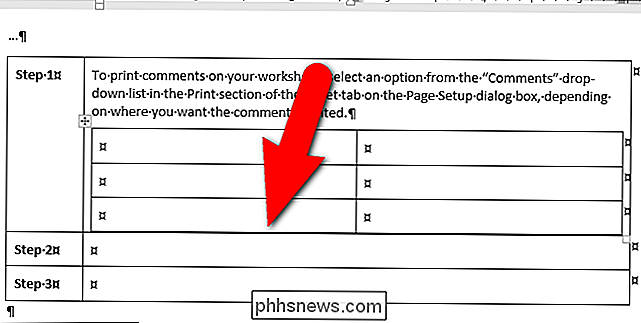
GERELATEERD: Hoe de hele of gedeeltelijke tabel in Word te selecteren
De marges in de cel uitbreiden zodat de randen van de geneste tabel en de cel staan niet te dichtbij, zorg ervoor dat de cursor zich in de cel van de hoofdtabel bevindt waar u de geneste tabel wilt invoegen.
OPMERKING: als u weet dat u de marges moet uitbreiden, moet u ook in andere cellen van de hoofdtabel kunt u meerdere cellen in de tabel selecteren. Voor dit voorbeeld gaan we echter alleen de marges voor één cel wijzigen.
Klik op het tabblad "Lay-out".
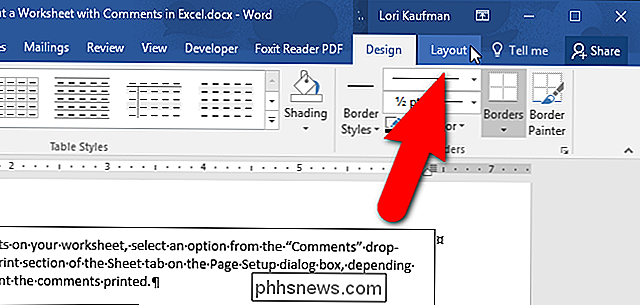
Klik in het gedeelte Tabel op "Eigenschappen".
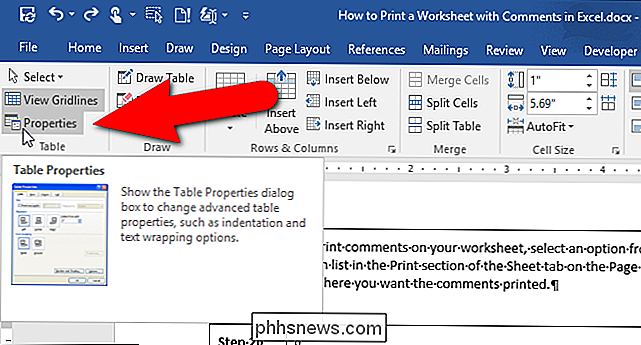
In het dialoogvenster Tabeleigenschappen Klik op het tabblad "Cel" als dit nog niet actief is.
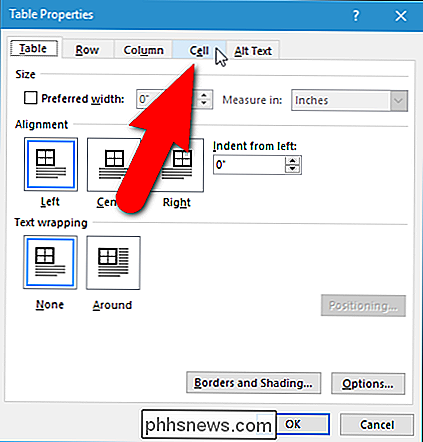
Klik op "Opties" onderaan het tabblad Cel.
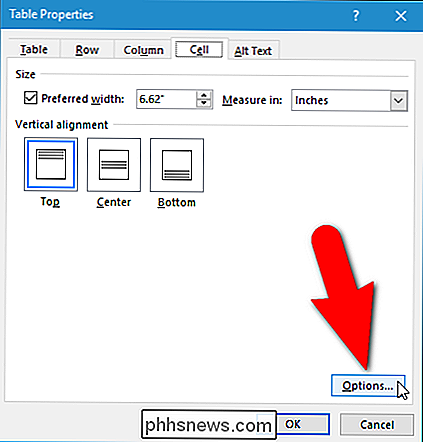
Klik in het gedeelte Celmarges op het dialoogvenster Celopties op "Zelfde als de hele tabel "aankruisen, dus er is GEEN vinkje in het vakje. Hiermee worden de invoervakken Boven, Onder, Links en Rechts geactiveerd, die de waarden voor de vier marges in de geselecteerde cel bevatten. Standaard (in Word 2016) zijn de boven- en ondermarges "0" en zijn links en rechts "0,08". Deze waarden kunnen in eerdere versies van Word verschillen. Voer nieuwe waarden in voor de marges, met name de boven- en ondermarges. We gebruikten "0.1" voor alle marges in onze cel. Klik op "OK".
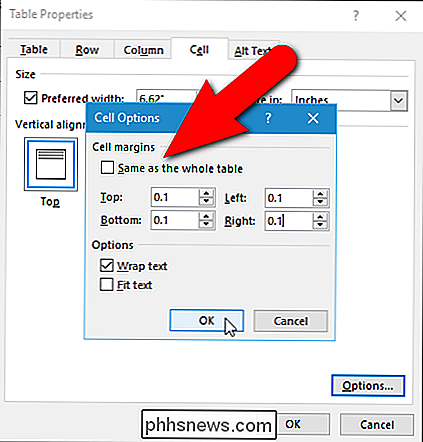
U keert terug naar het dialoogvenster Tabeleigenschappen. Klik op "OK" om het te sluiten.
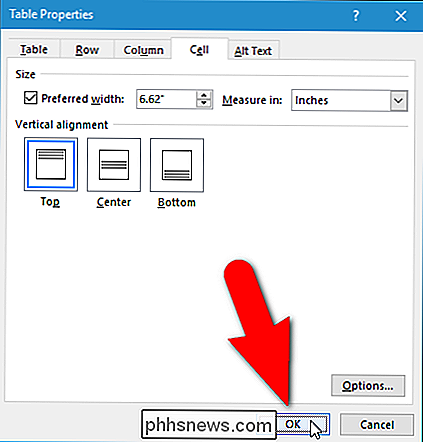
Nu kunt u een tabel in die cel invoegen en uw inhoud invoeren. De geneste tabel staat mooi in de cel in uw hoofdtabel.
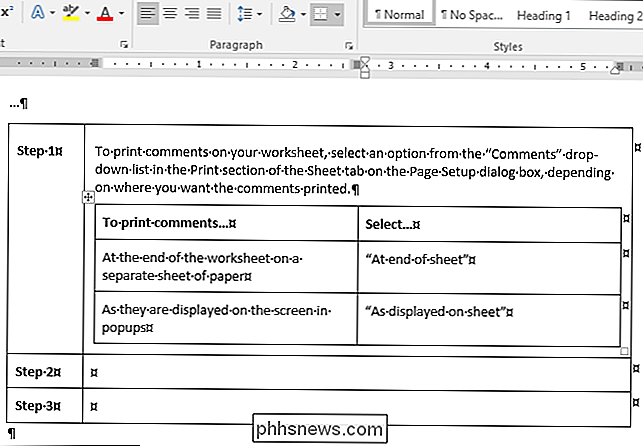
Om uw tabellay-out verder te verbeteren, kunt u randen aan alle of delen van cellen toevoegen, schaduwen in verschillende kleuren toevoegen, cellen samenvoegen en splitsen en zelfs de grootte bevriezen. van enkele of alle cellen in een tabel. U kunt ook meerdere lagen geneste tabellen hebben, maar wees voorzichtig. Te veel lagen geneste tabellen kunnen zorgen voor een verwarrende lay-out.

Een media- en bestandsserver instellen met Linksys Smart Wi-Fi
Nieuwere Linksys-routers hebben een bestandsserverfunctie waarmee u een USB-station kunt aansluiten en overal ter wereld bestanden kunt openen - u zult nooit ver weg zijn van uw bibliotheek met favoriete films, muziek en afbeeldingen, waar ter wereld u zich ook bevindt. GERELATEERD: Een Home Media Server instellen die u kunt gebruiken Vanaf elk apparaat Na het succesvol instellen, kunt u op afstand toegang krijgen tot uw mediabestanden via de "Smart Wi-Fi" -functie van Linksys, zonder dat u een aparte, op een desktop gebaseerde server nodig hebt.

Wanneer moet u uw stuurprogramma's bijwerken?
Praat met een technische persoon, lees een forum en op een bepaald moment krijgt u zeker te horen dat u uw stuurprogramma's moet bijwerken ... maar wat betekent dat? Dat betekent echt? En is het nodig om uw stuurprogramma's dwangmatig bij te werken? Hier is onze beslissing. Chauffeurs? Wat zijn stuurprogramma's?