Uw Android-telefoon coderen (en waarom u dat zou willen)

Google introduceerde volledige apparaatversleuteling in Android Gingerbread (2.3.x), maar heeft sinds de introductie enkele dramatische veranderingen ondergaan dan. Op sommige high-end handsets met Lollipop (5.x) en hoger, is deze out-of-the-box ingeschakeld, terwijl je op sommige oudere of lagere apparaten het apparaat zelf moet inschakelen.
Why You Might Uw telefoon versleutelen
Versleuteling slaat de gegevens van uw telefoon op in een onleesbare, schijnbaar gecodeerde vorm. (Om de low-level encryptie-functies daadwerkelijk uit te voeren, gebruikt Android dm-crypt, het standaard schijfversleutelingssysteem in de Linux-kernel. Het is dezelfde technologie die door verschillende Linux-distributies wordt gebruikt.) Wanneer u uw pincode, wachtwoord invoert, of patroon op het vergrendelingsscherm, uw telefoon decodeert de gegevens, waardoor het begrijpelijk wordt. Als iemand de coderings-PIN of het wachtwoord niet kent, hebben ze geen toegang tot uw gegevens. (Op Android 5.1 en hoger vereist coderinggeen pincode of wachtwoord, maar het wordt ten zeerste aanbevolen omdat geen enkele de effectiviteit van de codering zou verminderen.)
Codering beschermt de gevoelige gegevens op je telefoon. Bedrijven met gevoelige bedrijfsgegevens op bedrijfstelefoons willen bijvoorbeeld codering gebruiken (met een beveiligd vergrendelingsscherm) om die gegevens te beschermen tegen bedrijfsspionage. Een aanvaller kan geen toegang krijgen tot de gegevens zonder de coderingssleutel, hoewel er meer geavanceerde kraakmethoden zijn die dit mogelijk maken.
Als u een gemiddelde gebruiker bent, denkt u mogelijk dat u geen gevoelige gegevens heeft op uw telefoon, maar waarschijnlijk wel. Als uw telefoon wordt gestolen, heeft die dief nu toegang tot uw e-mailinbox, uw thuisadres en een aantal andere persoonlijke gegevens. Toegegeven, de meeste dieven zouden ook worden afgeschrikt om toegang te krijgen tot uw gegevens door een standaard ontgrendelingscode-gecodeerd of niet. En de meeste dieven zijn meer geïnteresseerd in het afvegen en verkopen van de telefoon dan om toegang te krijgen tot uw persoonlijke gegevens. Maar het doet nooit pijn om dat spul te beschermen.
Dingen om te overwegen voordat versleuteling mogelijk is
De meeste nieuwere Android-telefoons met versleuteling zijn standaard al ingeschakeld. Als dit het geval is voor uw telefoon, is er geen manier om de codering uit te schakelen. Maar als u een apparaat gebruikt dat geen codering uit de doos heeft ingeschakeld, zijn er enkele zaken die u moet overwegen voordat u het inschakelt:
- Tragere prestaties: zodra een apparaat is gecodeerd, moeten de gegevens worden opgeslagen gedecodeerd on-the-fly elke keer dat je er toegang toe hebt. Daarom ziet u mogelijk een prestatiedaling wanneer deze is ingeschakeld, hoewel deze over het algemeen niet opvalt voor de meeste gebruikers (vooral als u een krachtige telefoon heeft).
- Codering is eenrichtingsverkeer : als u de codering zelf inschakelt , de enige manier om het proces ongedaan te maken, is door het apparaat in de fabriek te resetten en helemaal opnieuw te beginnen. Zorg er dus voor dat u zeker weet voordat u het proces start.
- Als u geroot bent, moet u tijdelijk verwijderen: Als u een geroote telefoon probeert te versleutelen, zult u problemen tegenkomen. U kunt uw geroote telefoon versleutelen, maar u moet deze eerst verwijderen, het coderingsproces doorlopen en vervolgens opnieuw naar de hoofdmap gaan.
Deze zijn niet bedoeld om u ervan te weerhouden uw telefoon te coderen - alleen om u te helpen een idee van waar het om gaat. Voor de meeste mensen denken we dat de toegevoegde bescherming de moeite waard is.
Codering inschakelen in Android
Voordat u begint, zijn er enkele dingen die de moeite van het kijken waard zijn:
- Versleutelen van het apparaat kan een uur duren of langer.
- De batterij van uw apparaat moet voor ten minste 80% zijn opgeladen. Android start het proces niet eens.
- Uw apparaat moet tijdens het hele proces zijn aangesloten.
- Nogmaals, als u geroot bent, moet u uw telefoon opnieuw rooten voordat u verder gaat!
je hebt genoeg tijd en batterij voordat je het proces start. Als je het proces verstoort of beëindigt voordat het is voltooid, , raak je waarschijnlijk al je gegevens kwijt. Nadat het proces is gestart, kun je het apparaat het beste alleen laten en het zijn werk laten doen.
Met alle waarschuwingen uit de weg bent u klaar om uw apparaat te coderen.
Begin door naar het menu Instellingen te gaan en op 'Beveiliging' te tikken, waarbij u er rekening mee houdt dat de bewoording enigszins afwijkt. Als uw apparaat al is gecodeerd, wordt dit hier weergegeven. Op sommige apparaten kan ook de inhoud van de SD-kaart worden gecodeerd, maar standaard versleutelt Android de on-board opslag.
Als het apparaat niet is gecodeerd, kunt u het proces starten door op de optie "Telefoon versleutelen" te tikken.
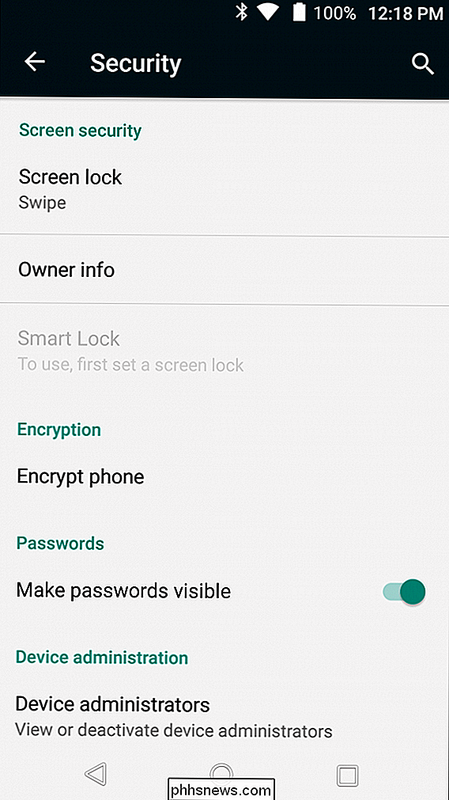
Het volgende scherm zal een waarschuwing weergeven om u te laten weten wat u kunt verwachten als het proces is voltooid, waarvan de meeste waarover we in dit artikel al hebben gesproken. Als je klaar bent om verder te gaan, druk je op de knop "Telefoon versleutelen".
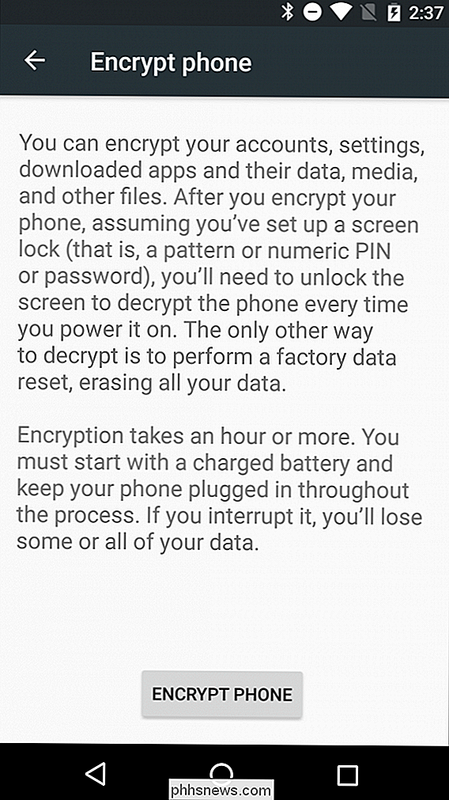
Er zal nog een waarschuwing verschijnen (serieus, ze willen zeker weten wat hier gebeurt), die je vertelt het proces niet te onderbreken. Als u nog steeds niet bang bent, kunt u nog een keer op de knop "Telefoon versleutelen" klikken.
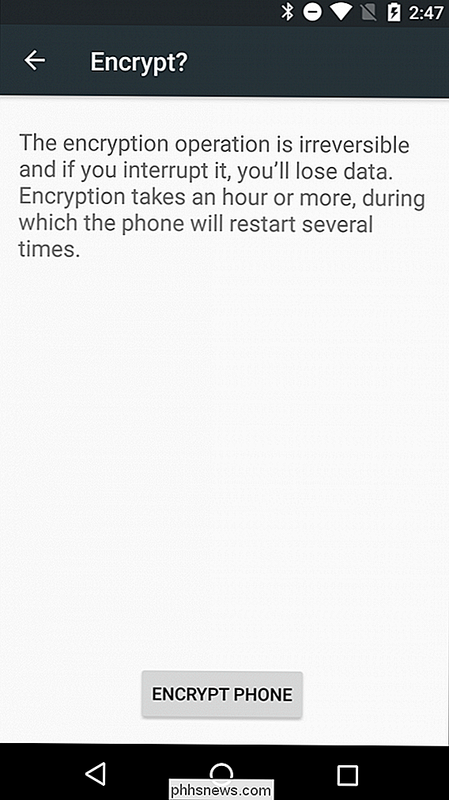
De telefoon start dan opnieuw op en start het coderingsproces. Er verschijnt een voortgangsbalk en de geschatte tijd tot de voltooiing, die op zijn minst een idee moet geven van hoe lang je nog zult zijn zonder je geliefde handset. Wacht maar, het komt allemaal wel goed. Je kan dit doen. Je bent sterk.
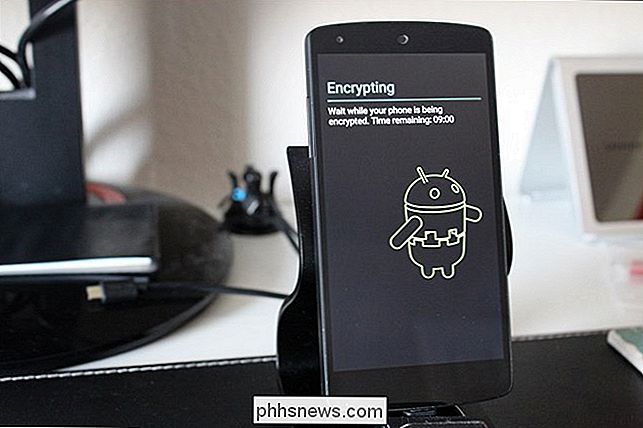
Als het klaar is, wordt de telefoon opnieuw opgestart en ben je weer aan het werk. Als u een wachtwoord, pincode of patroon voor het vergrendelscherm hebt ingesteld, moet u dit nu invoeren zodat het apparaat het opstartproces kan voltooien.
Als u nog geen pincode of wachtwoord hebt ingesteld, is dit nu een goede tijd om dit te doen. Ga naar het menu Instellingen> Beveiliging van uw apparaat. Hier selecteert u de optie "Schermvergrendeling" (houd er rekening mee dat de bewoording enigszins kan afwijken voor Android-handsets zonder voorraad, zoals Samsung Galaxy-apparaten).
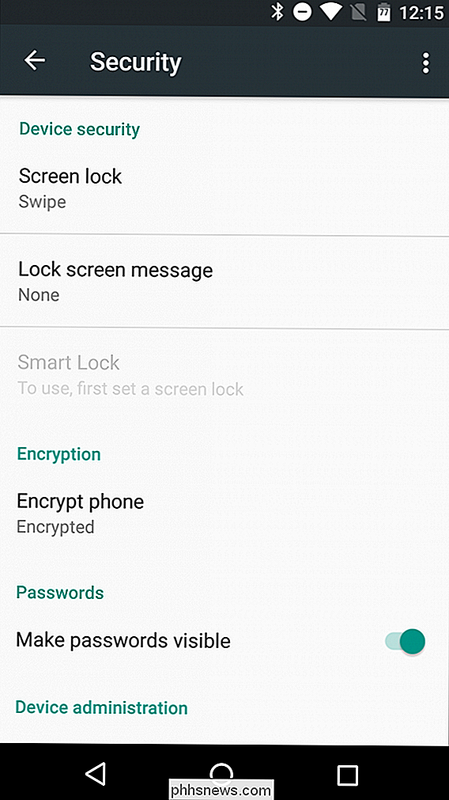
Kies Patroon, PIN of Wachtwoord om uw beveiliging in te stellen.
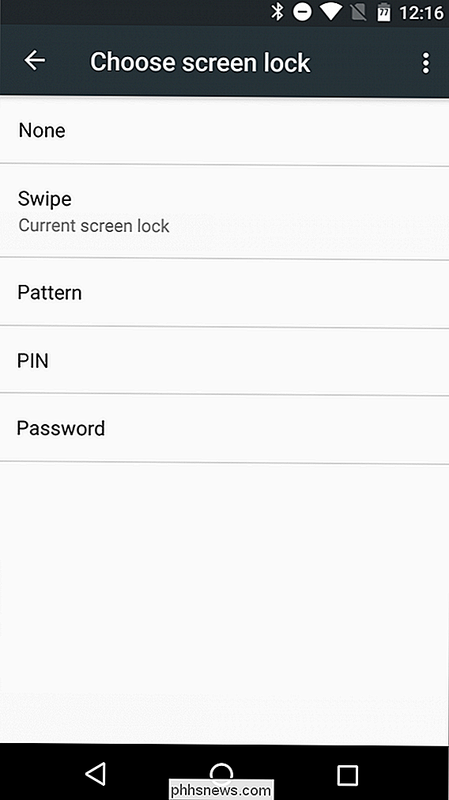
U wordt gevraagd of u de pincode, het wachtwoord of het patroon bij het opstarten wilt gebruiken. Dit is aan u, maar we raden u aan om ja te kiezen, omdat dit de veiligheid van uw apparaat verhoogt.
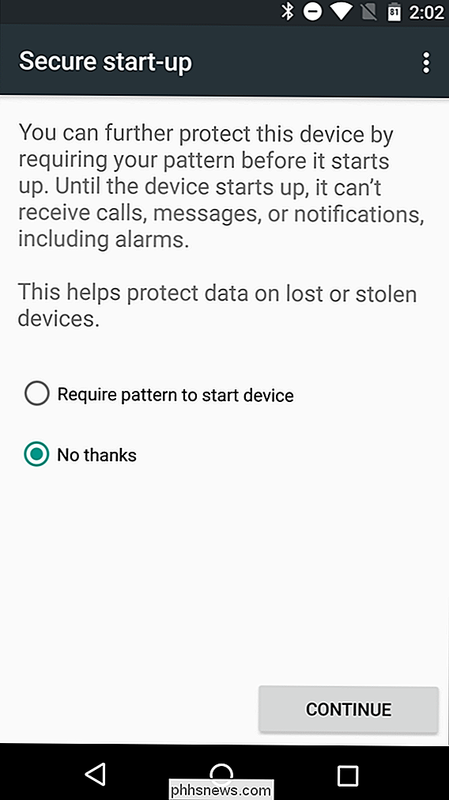
Merk op dat u zelfs met een vingerafdruklezer geen vingerafdruk kunt gebruiken om een apparaat bij de eerste keer opstarten te ontgrendelen - u zult moet het wachtwoord, de pincode of het patroon invoeren. Nadat het apparaat is gedecodeerd met de juiste beveiligingsontgrendelingsmethode, kan de vingerafdruklezer worden gebruikt om het scherm te ontgrendelen.
Vanaf nu wordt uw apparaat gecodeerd, maar als u het ooit wilt uitschakelen, kunt u doe dit door een fabrieksreset uit te voeren. Als u een nieuwer apparaat hebt waarop de codering uit de doos is ingeschakeld, kunt u de codering niet verwijderen, zelfs niet bij een fabrieksreset.

Uw telefoon gebruiken als een barometer of hoogtemeter
Uw smartphone doet al verbazingwekkende dingen. Het is je camera, navigatiegids, kompas, het kan zelfs dienen als een geïmproviseerd niveau, zodat al je foto's recht blijven. Je weet misschien niet dat het ook als een barometer of hoogtemeter kan functioneren. Hoe barometers werken Velen van ons hebben die amateur-meteoroloog in ons, dus terwijl we altijd het weerbericht kunnen weergeven met een app of een website, het is veel leuker om atmosferische druktrends op eigen kracht te volgen met een barometer.

De netwerkinstellingen van je iOS-apparaat opnieuw instellen en problemen met de verbinding oplossen
Als je wifi- of mobiele problemen ondervindt die je met andere methoden gewoon niet hebt kunnen oplossen, iOS geeft je de mogelijkheid om al je netwerkinstellingen te resetten. Hiermee wordt zowat alles teruggezet naar de fabrieksinstellingen, zodat je helemaal opnieuw kunt beginnen. Voordat je erin gaat duiken, is het belangrijk om te weten wat het resetten van je netwerkinstellingen eigenlijk is.



