Een snelkoppeling toevoegen aan de instellingen van het Google-toetsenbord in de app-lade

Google-toetsenbord biedt talloze aanpassingsmogelijkheden, maar voor elke aanpassing moet u naar het menu Instellingen gaan. Hoewel er een gemakkelijke manier is om dit menu via het toetsenbord zelf te openen, is er ook een andere manier: via het pictogram van de app in de app-lade. Helaas is dit standaard niet ingeschakeld, maar met een laatste reis naar het menu Instellingen maakt een eenvoudige omschakeling het mogelijk. Zoals bij vrijwel elke aanpassing aan Google Keyboard, moet je eerst een soort van openen tekstveld om het toetsenbord weer te geven en druk dan lang op het pictogram net links van de spatiebalk. Afhankelijk van de app waarin het tekstveld zich bevindt, kan het een andere sleutel weergeven dan mijn screenshots, maar de locatie van de sleutel verandert nooit.
Nadat u de lange druk op de knop hebt losgelaten, verschijnt er een pop-up met twee opties: "Talen "En" Google-toetsenbordinstellingen. "Tik hierop.
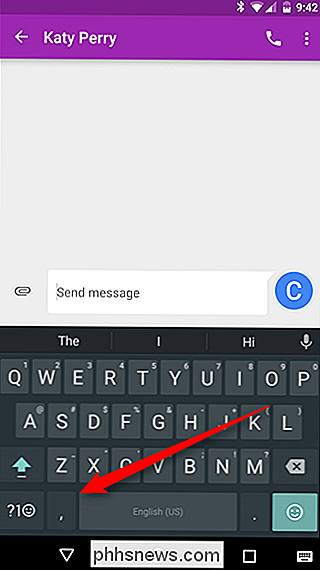
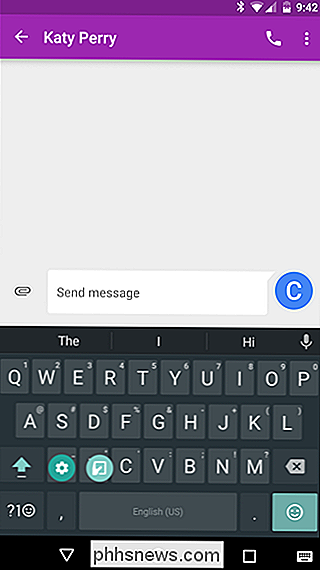
In dit menu wilt u de laatste optie:" Geavanceerd ".
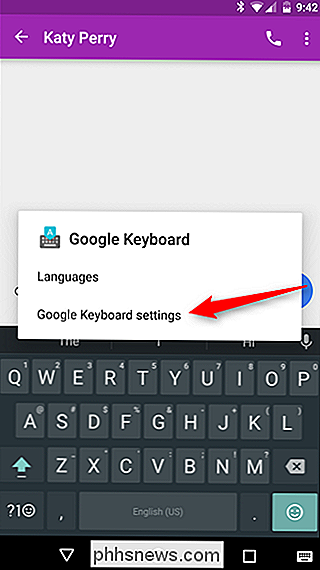
Het menu Geavanceerd is verrassend eenvoudig, met slechts een paar schakelaars aanwezig. 'App-pictogram weergeven' is het gewenste pictogram: tik op de schuifregelaar om het in te schakelen, en dat is het.
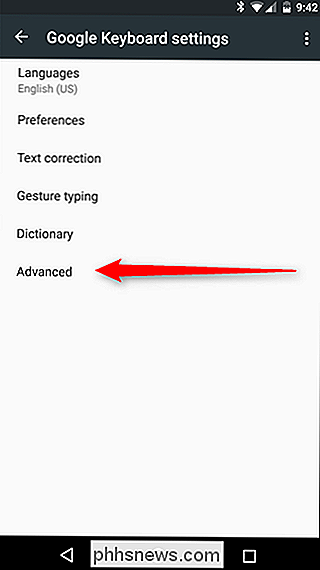
Zodra u dit menu verlaat, kunt u in de app-lade springen. Je vindt een nieuw pictogram voor het instellen van 'Google-toetsenbordinstellingen', waarmee je rechtstreeks naar het menu Instellingen gaat. U hoeft niet langer een tekstveld te forceren om iets te tweaken!
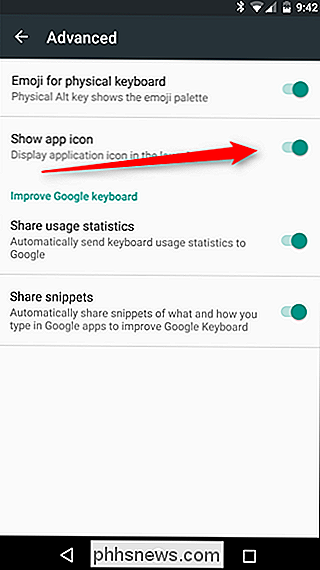
Het is logisch waarom Google deze functie standaard uitschakelt. Tenslotte wil niet iedereen de lade van de app rommel maken met zelfs
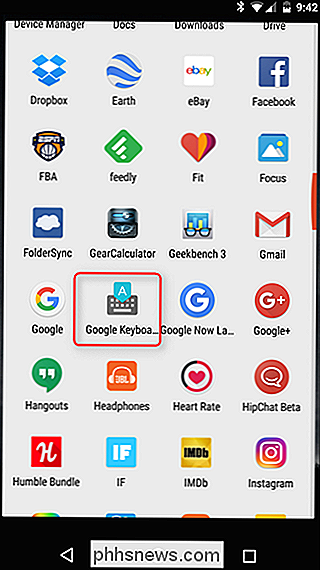
meer pictogrammen en de kansen hoeft u maar een of twee keer naar het menu Instellingen te gaan. Maar als u graag experimenteert met nieuwe functies of dingen vaak wilt wijzigen, kan deze aanpassing tijdwinst opleveren.

Wat is PlayStation Vue en hoe kan uw kabelabonnement worden vervangen?
De traditionele tv-service wordt steeds populairder, met streaming-tv-services die de kosten dragen. Vandaag gaan we Sony's take-off tv-streaming nader bekijken: PlayStation Vue. Wat is PlayStation Vue? PlayStation Vue is Sony's kijk op traditionele tv. Het streamt live tv via internet, met het grootste deel van je favoriete kabel- en netwerkkanalen voor de rit.

Hoe u van een Android- of Fire-tablet een Kid-Friendly-apparaat maakt met FreeTime
Amazon FreeTime is zonder enige twijfel de meest geavanceerde en eenvoudig te gebruiken tool voor ouderlijk toezicht die beschikbaar is voor tablets . Zo kun je het instellen, toegang krijgen tot de enorme FreeTime Unlimited mediabibliotheek en tijdslimieten instellen voor je kinderen. Wat is FreeTime?



