Uitgebreide tips weergeven wanneer u over knoppen zweeft in LibreOffice

LibreOffice geeft korte tips weer als u de muisaanwijzer op knoppen in elk van de programma's plaatst. Er zijn ook uitgebreide tips beschikbaar die langere beschrijvingen van de knoppen op de werkbalk weergeven.
De korte tips tonen de naam van de opdracht en de sneltoets voor de opdracht, als er één is ingesteld. De korte tips zijn altijd ingeschakeld: je kunt ze niet uitschakelen. Als u de uitgebreide tips wilt zien, kunt u altijd de uitgebreide tips weergeven of deze alleen tijdelijk weergeven. We laten u zien hoe u beide kunt doen.
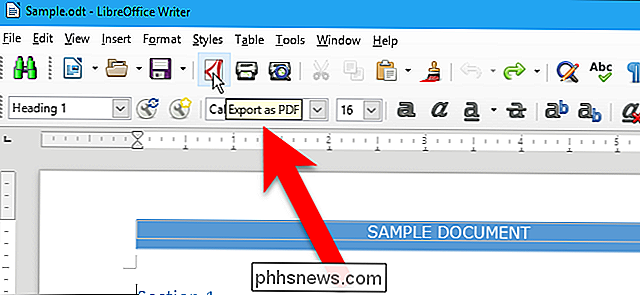
Als u altijd uitgebreide tips wilt weergeven, opent u een LibreOffice-programma en gaat u naar Extra> Opties.
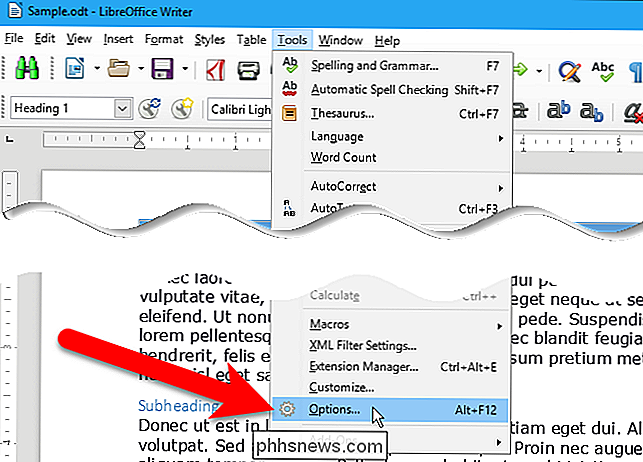
Selecteer in het dialoogvenster Opties de optie "Algemeen" onder LibreOffice in de boomstructuur op links. Vink vervolgens het vakje "Uitgebreide tips" aan onder Help aan de rechterkant.
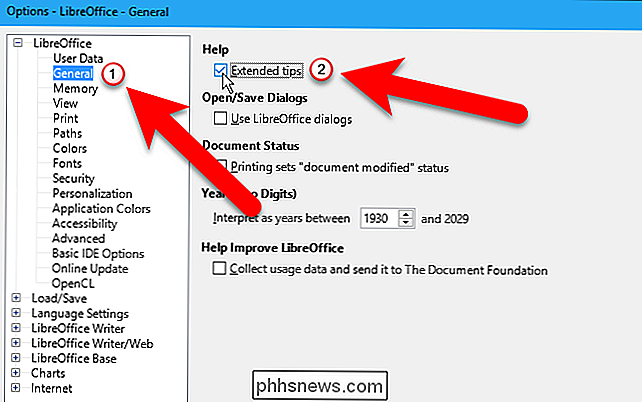
Klik op "OK".
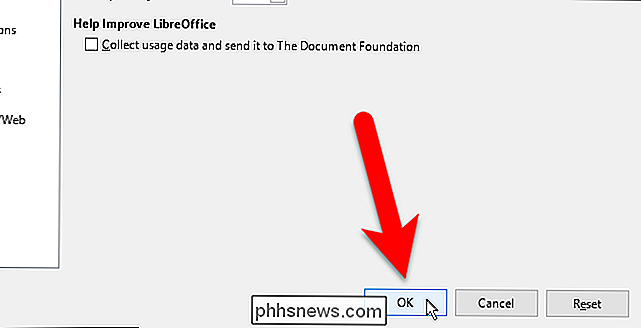
Nu, wanneer u met uw muis over een knop op de werkbalk beweegt, verschijnt er een beschrijving in plaats van de korte tip .
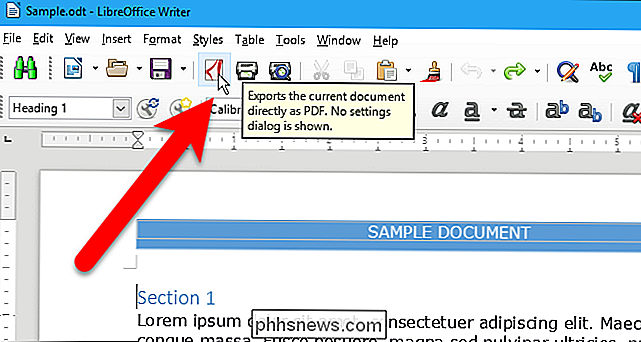
Als u de uitgebreide tips niet altijd wilt, kunt u ze tijdelijk op verzoek gebruiken. Druk hiervoor op Shift + F1. De muisaanwijzer verandert in een muisaanwijzer, met een vraagteken naast de aanwijzer. Als u met de muis over een knop op de werkbalk beweegt, wordt voor die knop een uitgebreide punt weergegeven.
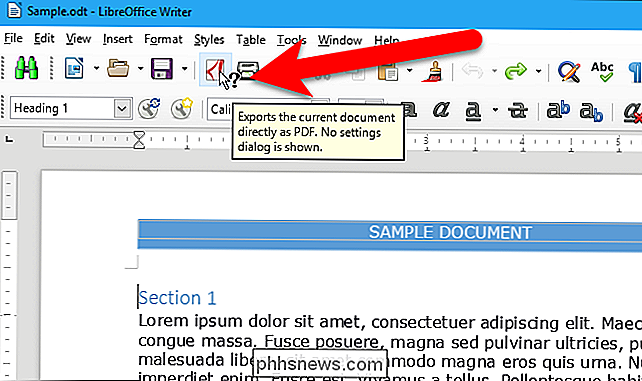
De muisaanwijzer is uitgeschakeld wanneer u de volgende keer met de muis ergens klikt en de normale tips worden hersteld.

Hoe u uw internetsnelheid kunt testen via de opdrachtregel
Wilt u snel de snelheid van uw huidige internetverbinding controleren? Met speedtest-cli kunt u een test uitvoeren in de opdrachtprompt, op elk besturingssysteem. We hebben u laten zien hoe u de snelheid van uw internetverbinding kunt testen met een webbrowser, maar er zijn een paar redenen waarom u een opdracht wilt lijntool in plaats daarvan.

Ondanks het succes van Firefox Quantum is Mozilla zijn weg kwijt
Mozilla zou anders moeten zijn. Het markeert zichzelf als een non-profitorganisatie die zich inzet om het web beter te maken, een thema dat de privacy en veiligheid van gebruikers ten goede komt. Maar na deze week begin ik me af te vragen of Mozilla echt om zijn gebruikers geeft op de manier waarop ze beweren.



