Een podcastafspeellijst maken in iOS

Een afspeellijst maken voor muziek in iTunes en op uw iPhone is eenvoudig; pak gewoon de gewenste nummers, gooi ze in een nieuwe afspeellijst en je bent klaar. Met zoveel gebruiksgemak beschikbaar voor luisteraars van albums, zou je denken dat hetzelfde zou gelden voor de app iOS Podcasts - maar dat is niet het geval.
Een paar van je favoriete podcasts achter elkaar krijgen voor een lange vlucht of een rit in de heuvels is lang niet zo handig als bij gewone deuntjes, dus hier is onze gids die ervoor zorgt dat je niet achterover hoeft te leuren om de volgende keer dat je laatste Radiolab-aflevering voorbij is te spelen.
Maak een Afspeellijst met de functie "Volgende"
In tegenstelling tot een standaard afspeellijst, is de enige manier waarop u meerdere podcasts achter elkaar kunt overbrengen, door ze in te voegen in wat de Podcast-app de afspeellijst "Up Next" noemt. Dit functioneert als een onofficiële manier om ervoor te zorgen dat er geen pauzes zijn in je podcast-afleveringen tussen afleveringen.
GERELATEERD: Een eigen audiopodcast maken en uitvoeren
Om te beginnen, moet je open de Podcasts-app en zoek de eerste podcast die u wilt beluisteren. We zullen als voorbeeld de nieuwe fictiethriller "The Message" van GE Theater laten zien, omdat het korte formaat van 15 minuten perfect geschikt is voor marathons. Helaas is het eigenlijk allesbehalve eenvoudig om een afspeellijst te verzamelen vanaf dit punt.
Vanaf het begin van het proces moet je eerst weten welke aflevering je wilt spelen en deze starten voordat je kunt beginnen met het maken van de afspeellijst die moet volgen.
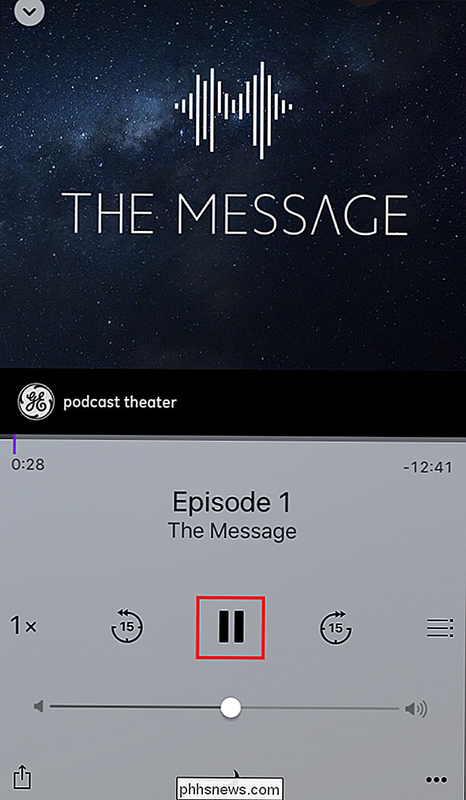
Zodra de eerste aflevering al wordt afgespeeld (u kunt zo nodig op pauze gaan), gaat u naar de pagina met de volgende podcast die u aan uw afspeellijst wilt toevoegen. Wanneer u het probeert te openen, wordt u begroet met een prompt die u vraagt of u de afspeellijst 'Keep your up next' wilt houden of wilt wissen.
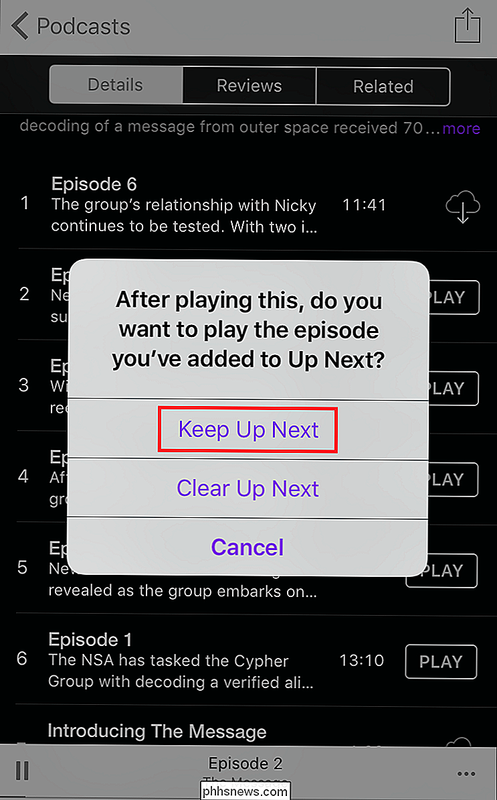
Kies de optie 'Keep' en vervolgens uit de aflevering van de aflevering pagina, tik op het pictogram met de drie stippen in de rechterbenedenhoek om een pop-upmenu te krijgen dat er als volgt uitziet:
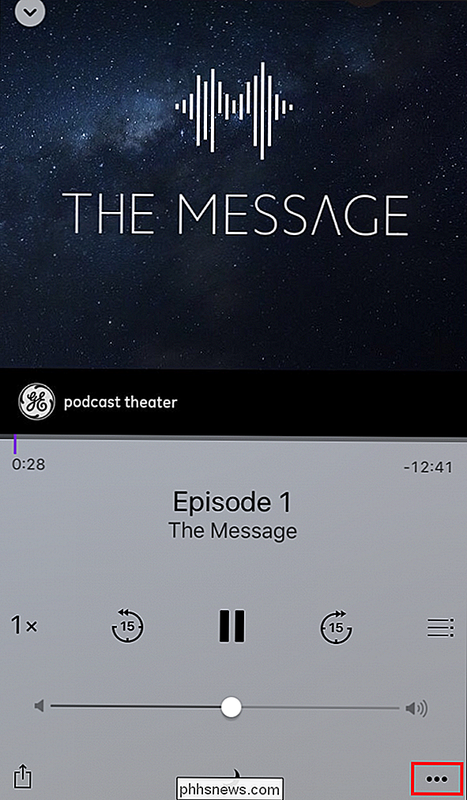
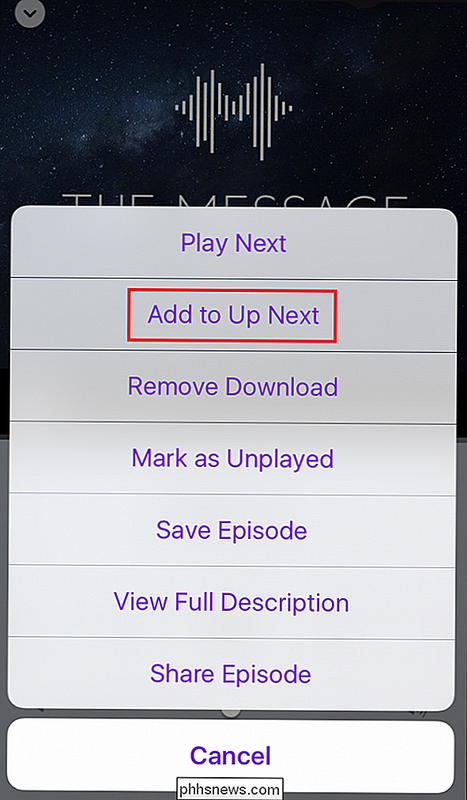
Selecteer hier de optie "Toevoegen aan volgende", waarna de aflevering worden opgeslagen in de afspeellijst nadat de "Toegevoegd" -prompt knippert om te bevestigen dat het naar de wachtrij is verzonden.
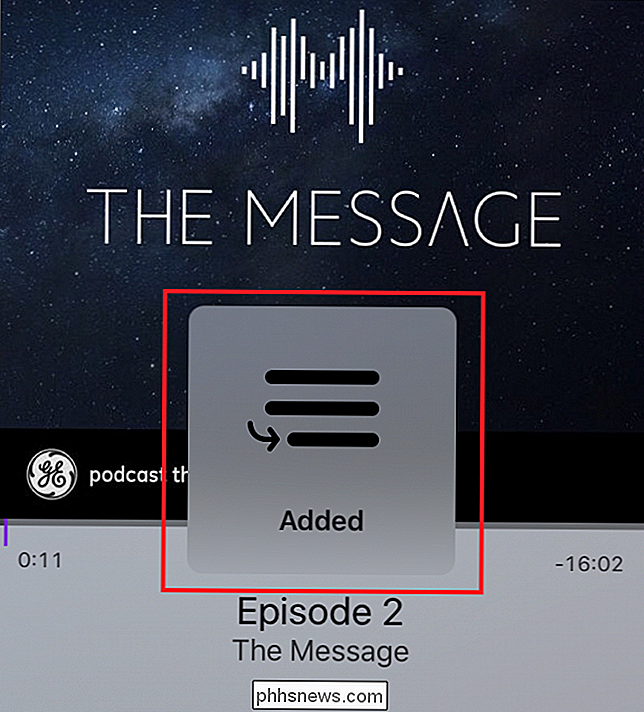
Doe dit voor elke aflevering die u in de wachtrij wilt hebben staan en na afloop wordt elke aflevering in de juiste volgorde afgespeeld.
Configureer de volgorde van uw "Volgende" afspeellijst
GERELATEERD: Instellen van Apple TV om uw persoonlijke iTunes-bibliotheek af te spelen
Nadat de afspeellijst "Omhoog Volgende" is gemaakt, kunt u gaan in de afspeellijst zelf en wijzig de volgorde waarin de podcasts zullen worden afgespeeld door het
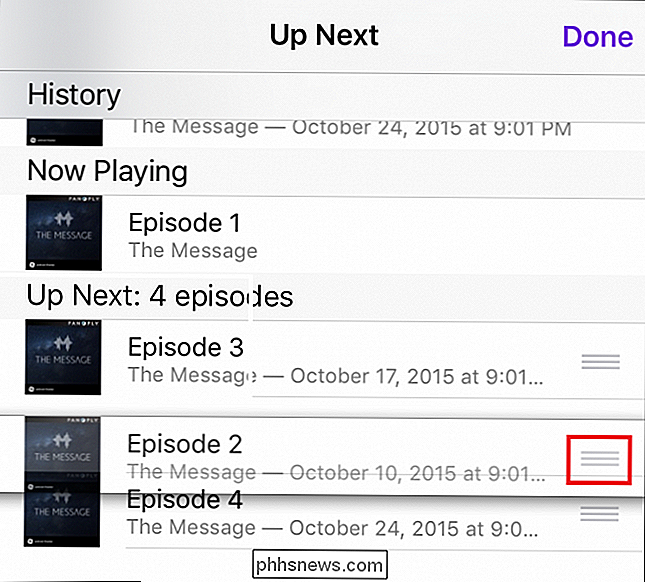
Het enige nadeel van de volgende afspeellijsten is dat de telefoon aan moet blijven en de Podcast-app open moet blijven om de afspeellijstvolgorde te behouden, anders wordt gewist. Momenteel is er geen manier om de afspeellijst Omhoog volgende in een andere indeling op te slaan, wat betekent dat deze oplossing afhankelijk is van het feit dat uw telefoon een volledige batterij heeft en ook de hoop dat de app op geen enkel moment crasht terwijl u hem gebruikt .
Je zou denken met alle geweldige innovaties die Apple in iOS voor versie 9.0 heeft gemaakt, de app Podcasts zou een beetje van die extra liefde krijgen aan de kant om te helpen met afspeellijsten. Tot de onvermijdelijke opknapbeurt is het echter nog steeds mogelijk om al je favoriete interviews, radiofragmenten en fictieve theaterpodcasts op een rij te zetten, net zolang als je weet hoe je de functie Volgende kunt laten werken zoals jij dat wilt.
Afbeeldingcredits: Patrick Breitenbach / Flickr

Hoe u uw Android-telefoon kunt beveiligen met een pincode, wachtwoord of patroon
Het vergrendelingsscherm is een belangrijke functie in Android en het veilig houden ervan is belangrijk voor alle Android-gebruikers. Het is eigenlijk eenvoudiger geworden met Lollipop en hoger, omdat veel van de aanpassingsfuncties zijn verwijderd of ergens anders zijn geplaatst. GERELATEERD: Gebruik Smart Lock in Android 5.

Duplicaten zoeken en verwijderen op elk besturingssysteem
Zoek naar een duplicaat-bestandzoeker en u zult gebombardeerd worden met met junkware gevulde installatieprogramma's en betaalde applicaties. We hebben lijsten samengesteld met de beste gratis dubbele bestandszoekers, zodat u wat tijd kunt besparen. De toepassingen hier zijn Windows, Mac OS X, Linux en zelfs Android.



