Verborgen bestanden en mappen weergeven in Windows 7, 8 of 10

Windows verbergt standaard vele bestanden en mappen, zodat gebruikers geen bestanden kunnen verwijderen of wijzigen die ze niet mogen aanraken. Maar u kunt ervoor zorgen dat Windows deze verborgen bestanden laat zien door een enkele instelling te veranderen.
GERELATEERD: Bestanden en mappen op elk besturingssysteem verbergen
Het is gemakkelijk om een bestand ook te verbergen. Klik er gewoon met de rechtermuisknop op, selecteer 'Eigenschappen' en schakel het 'Verborgen' attribuut in of uit. Klik op het lint op Windows 8 en 10 op de knop "Geselecteerde items verbergen" om bestanden en mappen snel verborgen of zichtbaar te maken.
Verborgen bestanden weergeven op Windows 8 en 10
Deze optie is gemakkelijk toegankelijk in Verkenner op Windows 8 en 10.
Klik op het tabblad "Weergave" op het lint van de Verkenner en klik op het selectievakje "Verborgen items" in het onderdeel Tonen / verbergen. Bestandsverkenner zal onmiddellijk verborgen bestanden tonen en zal deze instelling onthouden totdat u hem verandert.
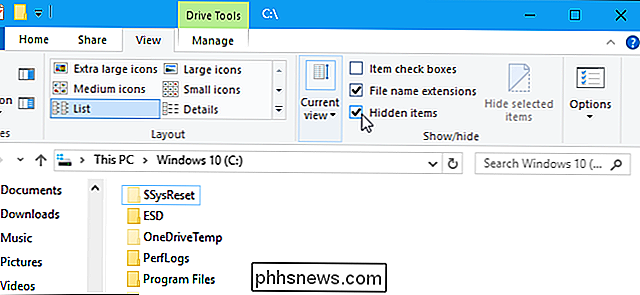
Verborgen bestanden weergeven op Windows 7
Deze optie is iets meer verborgen op Windows 7, waar het verborgen is in het venster Mapopties.
Klik op de knop "Indelen" in de werkbalk van Windows Verkenner en selecteer "Map en zoekopties" om deze te openen.
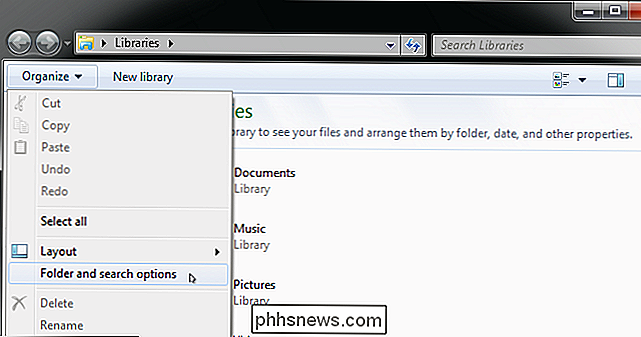
Klik op het tabblad "Beeld" bovenaan het venster Mapopties. Selecteer "Verborgen bestanden, mappen en stations weergeven" onder Verborgen bestanden en mappen. Klik op "OK" om de nieuwe instelling op te slaan.
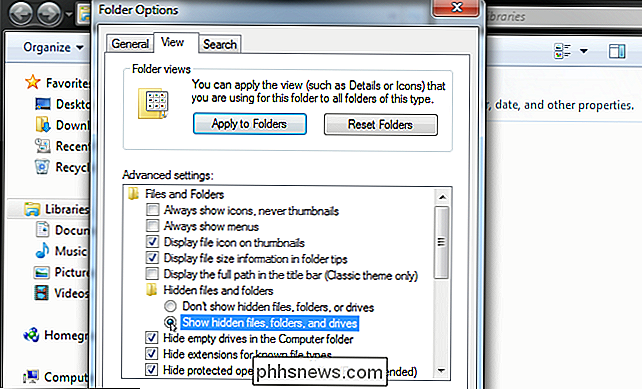
Dit optievenster is ook toegankelijk op Windows 8 en 10 - klik gewoon op de knop "Opties" op de werkbalk Weergave in Verkenner. Maar het is sneller om verborgen items eenvoudig in of uit te schakelen met behulp van het lint.
Dit venster is ook toegankelijk via het Configuratiescherm op elke versie van Windows. Ga naar Configuratiescherm> Vormgeving en persoonlijke instellingen> Mapopties. In Windows 8 en 10 wordt dit in plaats daarvan "File Explorer Options" genoemd.
Bekijk beveiligde besturingssysteembestanden op Windows 7, 8 en 10
GERELATEERD: Maak een superverborgen map in Windows zonder extra software
Windows heeft twee verschillende soorten verborgen bestanden: normale verborgen items en beveiligde besturingssysteembestanden. Wanneer u verborgen bestanden en mappen laat zien, zal Windows beschermde besturingssysteembestanden blijven verbergen. Dit zijn verborgen bestanden met het kenmerk "system".
Deze bestanden worden om een bepaalde reden "beveiligd". Het zijn belangrijke systeembestanden en het verwijderen of wijzigen ervan kan uw besturingssysteem beschadigen, waardoor Windows zelfs niet meer kan worden opgestart. Maar als u weet wat u doet en deze beveiligde besturingssysteembestanden moet bekijken, kunt u een instelling wijzigen. We raden u niet aan dit te doen, tenzij u weet dat u om een of andere reden toegang moet krijgen tot een van deze bestanden of mappen.
Open eerst het venster Mapopties. Klik in Windows 8 en 10 op de knop "Opties" op de werkbalk Weergave. Klik in Windows 7 op Indelen> Map- en zoekopties.
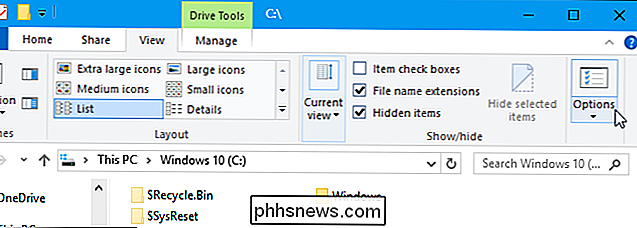
Klik op het tabblad "Bekijken". Verwijder het vinkje uit het vakje "Beveiligde bestanden met besturingssysteem verbergen (aanbevolen)".
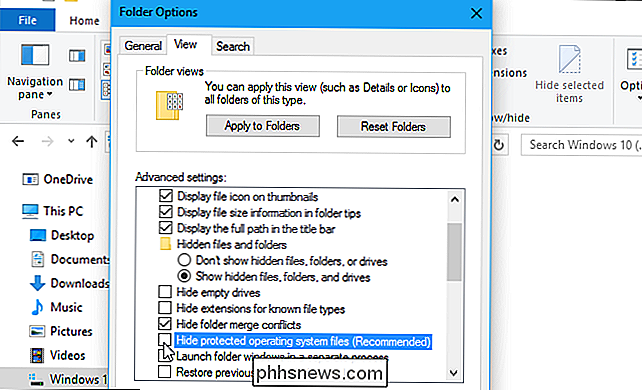
Windows waarschuwt u dat het verwijderen of bewerken van beveiligde bestanden van het besturingssysteem uw besturingssysteem kan beschadigen. Als u weet wat u doet, klikt u op "Ja" om door te gaan.
Klik op "OK" om uw instellingen op te slaan. Windows toont u zowel beveiligde besturingssysteembestanden als normale verborgen bestanden.

Keer terug naar het venster Mapopties en schakel het selectievakje Beveiligde besturingssysteembestanden verbergen (aanbevolen) in als u deze bestanden ooit nog eens wilt verbergen .

5 Manieren om Windows-software uit te voeren op een Mac
Macs hebben een bloeiend ecosysteem van software, maar sommige programma's ondersteunen nog steeds alleen Windows. Of u nu bedrijfssoftware wilt gebruiken of Windows PC-spellen wilt spelen, er zijn veel manieren om Windows-programma's op uw Mac uit te voeren. Sommige van deze methoden zijn vergelijkbaar met de manier waarop u Windows-software onder Linux kunt installeren of Windows-programma's kunt uitvoeren op een computer.

Het autorijden van uw kinderen monitoren met Automatic Pro en Stringify
Uw kleintje groeit op en is eindelijk klaar om te gaan rijden. Ze mogen dan alleen rijden als ze hun rijbewijs hebben, maar misschien wil je toch weten dat ze veilig zijn. Met een Automatic Pro OBD-II-adapter en automatiseringsapp Stringify, kun je een krachtig systeem bouwen om het rijgedrag van je tiener in de gaten te houden, ook als je niet op de passagiersstoel zit.



