Hoe u uw webcam uitschakelt (en waarom u zou moeten)

Eens een zorg die de provincie van de paranoïde was, hebben jarenlange rapporten en onthullingen het al snel duidelijk gemaakt dat mensen echt kunnen spioneren via je webcam. Dit is waarom je de jouwe zou moeten uitschakelen of bedekken.
TL; DR-versie: Script-kiddie hackers en tieners kunnen gemakkelijk toegankelijke tools en phishing-technieken gebruiken om webcams van argeloze mensen te kapen, vaak van wie ze weten, en bekijk ze via hun camera. Ze kunnen afbeeldingen en video's opslaan van mensen in compromitterende situaties in hun slaapkamers, en veel van deze afbeeldingen en video's worden geüpload naar schaduwrijke websites.
Als u kinderen hebt, moet u sterk overwegen om het volledige artikel te lezen en iets te implementeren. stop hun webcams van de hele tijd (of ooit).
Is Webcam Spying echt een bedreiging?
Tien jaar geleden was het idee dat mensen - of het nu overheidsagenten, hackers of gewoon lawbreakers zijn - actief bespioneren op je via de webcam van je computer zou worden beschouwd als het gerommel van een paranoïde complottheoreticus. Een hoop nieuwsverhalen over de tussenliggende jaren hebben echter onthuld dat wat ooit als paranoia werd beschouwd, nu een ongemakkelijke realiteit is. In 2009 vervolgde een student zijn school toen hij ontdekte dat zijn door de school geleverde laptop hem in het geheim fotografeerde ( het daaropvolgende juridische onderzoek onthulde dat de school 56.000 foto's van studenten had verzameld zonder hun medeweten of toestemming). In 2013 toonden onderzoekers aan dat ze de webcam op MacBooks konden activeren zonder dat het indicatielampje ging branden, iets dat voorheen als onmogelijk werd beschouwd. Een voormalig FBI-agent bevestigde dat dit niet alleen mogelijk was, maar dat ze dit al jaren deden. <> In 2013 hebben we met dank aan de documenten die door Edward Snowden zijn gelekt, ontdekt dat de NSA succesvolle programma's had waarmee ze achterdeur bereikten toegang tot de camera's op iPhones en Blackberries. In 2014, wederom met dank aan de Snowden-lekken, hebben we vernomen dat de NSA over een groot aantal tools beschikt om gebruikers zoals "Gumfish" op afstand te volgen: een malwaretool die videobewaking op afstand mogelijk maakt via uw webcam. Begin 2015 werd een groep bekend als BlackShades opgebroken nadat werd ontdekt dat de software die ze voor $ 40 per pop verkochten, was gebruikt om miljoenen kopers op afstand toegang (inclusief webcamtoegang) te verlenen aan computers van slachtoffers; dat is nauwelijks een nieuwe truc, omdat oude programma's zoals Back Orifice op dezelfde manier werden gebruikt in de jaren negentig.
Het is niet alleen de NSA
We willen de nadruk leggen op de hele "nauwelijks een nieuwe truc" bit en het gemak waarmee zelfs marginaal bekwame kwaadwillende gebruikers toegang tot uw computer kunnen krijgen. Dit artikel bij Ars Technica, Meet The Men Who Spy On Women via hun webcams, is een verontrustend verhaal. De meeste mensen die de spionage doen, zijn geen overheidsagenten, maar low-tier hackers die eenvoudige hulpmiddelen gebruiken om alle apparaten die een computer kan gebruiken te catalogiseren en te monitoren.
Dus voordat u uw schouders ophaalt en zegt: "Welnu, de NSA geeft niet om mijn saaie leven, dus het maakt niet uit, "begrijp dat hoewel we allemaal beschuldigingen vinden dat de overheid de meest verontrustende op mondiaal en intellectueel niveau bespioneert, het merendeel van de actuele webcamspionage wordt uitgevoerd door griezelige gluurkens.
Kortweg: webcamspioneren is echt een bedreiging. Wanneer iedereen van de schrijvers van de NSA tot de volgende buur toegang heeft tot hulpmiddelen die een webcam tegen de eigenaar ervan kunnen maken, is de dreiging legitiem.
Wat moet ik doen?
U moet geen vragen stellen, uitschakelen of obscuur de webcam van uw computer. Er is geen goede reden om, vooral in het licht van de vele gedocumenteerde gevallen van webcamspionage, een onveilig opnameapparaat permanent toegankelijk te houden op uw computer. Het is zo gemakkelijk om dat te doen, er is geen reden om dat niet te doen. Dit is wat u zou moeten overwegen.
Zorg dat u antivirus gebruikt
GERELATEERD:
Wat is de beste antivirus voor Windows 10? (Is Windows Defender goed genoeg?)
Hoewel antivirus niet al deze dingen zal detecteren en veel van de nieuwste die er zijn niet zal detecteren, zal het op zijn minst helpen bij het omgaan met de mogelijkheid van infectie via een link of het uitvoeren van het verkeerde uitvoerbare bestand. Dit zijn de programma's die we aanbevelen. Het probleem is dat als de bedreiging eigenlijk het schooljong geitje is dat biedt om mensen te helpen met hun IT-problemen, ze een trojan eenvoudig op de witte lijst kunnen zetten, zodat een antivirus het niet zal detecteren. Of malware zou hetzelfde kunnen doen.
U kunt niet echt dat kleine pictogram vertrouwen dat zegt dat u veilig bent. Maar het is op zijn minst een hulp.
Koppel het los
Voor desktopgebruikers met externe webcams is de eenvoudigste oplossing om gewoon de USB-webcam los te koppelen. Geen enkele hoeveelheid hacken mag op magische wijze een niet-aangesloten apparaat opnieuw aansluiten.
Dit is de oplossing die we gebruiken rond de How-To Geek-kantoren; we laten de webcams op hun gebruikelijke positie achter op hun respectieve werkstationmonitoren en als we ze dan moeten gebruiken, steken we de USB-kabel aan op een gemakkelijk toegankelijke USB-poort aan de voorkant of bovenkant op dat werkstation.
Het is de meest waterdichte manier om te benaderen het probleem als je een externe webcam hebt en werkt ongeacht de hardware of het besturingssysteem.

Schakel het uit in het BIOS
Als je een laptop hebt met een geïntegreerde webcam (of een zeldzaam alles-in-één desktopmodel dat ook sport een geïntegreerde webcam), heb je een paar opties. Als uw BIOS dit ondersteunt, kunt u het uitschakelen op BIOS-niveau, wat ideaal is.
Start uw computer opnieuw op en ga naar het BIOS (volg de instructies op het scherm om "SETUP" in te voeren, meestal door op de F2-toets te drukken, de DEL-toets, of een combinatie van een bepaalde functietoets). Kijk door de BIOS-opties voor een item met het label "webcam", "geïntegreerde camera" of "CMOS-camera". Deze items hebben meestal een eenvoudige schakelaar, zoals in- / uitschakelen of vergrendelen / ontgrendelen. Schakel de hardware uit of vergrendel deze om uw webcam uit te schakelen.
Helaas is de BIOS-oplossing relatief zeldzaam en meestal te vinden op computers van verkopers met een zware institutionele verkoop. Zakelijke Dell- en Lenovo-laptops worden bijvoorbeeld vaak geleverd met deze functie in het BIOS, omdat hun zakelijke kopers de mogelijkheid willen hebben om de webcam uit te schakelen. Bij andere leveranciers (en zelfs binnen computerlijnen van de bovengenoemde leveranciers) is het een hit.
Wees gewaarschuwd dat het uitschakelen van de webcam de microfoon doorgaans ook uitschakelt, omdat bij de meeste laptops de camera en microfoonmodule zich op dezelfde kleine uitbreidingskaart bevinden . Dit is natuurlijk een voordeel (vanuit een privacy-oogpunt) maar je moet je ervan bewust zijn, dus je vraagt je niet af waarom je microfoon dood is.
Schakel het uit in het besturingssysteem
Deze oplossing is niet zo veilig of waterdicht, maar het is een welkome volgende stap. U kunt uw webcam verlammen door deze uit te schakelen en driverondersteuning ervoor te verwijderen.
De techniek om dit te doen varieert van besturingssysteem tot besturingssysteem, maar de algemene premisse is hetzelfde. In Windows hoeft u alleen Apparaatbeheer in te voeren (klik op Start en zoek naar "apparaatbeheer" om het te vinden). Daar kunt u uw webcam lokaliseren onder de categorie "Beeldapparatuur", er met de rechtermuisknop op klikken en "Uitschakelen" of "Installatie ongedaan maken" kiezen.
Uiteraard is dit geen perfecte oplossing. Als iemand externe beheerderstoegang tot uw machine heeft, kunnen ze altijd, met meer of minder gedoe, de ontbrekende stuurprogramma's installeren en het apparaat opnieuw inschakelen.

Behalve dat soort focus en vastberadenheid is het echter eenvoudig en gemakkelijk manier om je webcam uit te schakelen. Het is echter nogal onhandig als u uw geïntegreerde webcam daadwerkelijk met enige regelmaat gebruikt. Dit brengt ons bij de volgende oplossing: de lens verduisteren met een hoes.
Cover It Up
Een compromis tussen het gedoe van het uitschakelen van de webcam in het BIOS of besturingssysteem en het open laten van de hele tijd is van toepassing een eenvoudige fysieke dekking voor uw webcamlens. Hoe elementair en simplistisch het ook lijkt, het is eigenlijk een heel effectieve techniek. U krijgt direct een visuele bevestiging dat de lens is uitgeschakeld (u kunt de hoes zien elke keer dat u naar uw laptop kijkt), het is gemakkelijk te verwijderen en we hebben zelfs een aantal spotgoedkope doe-het-zelfopties uitgeprobeerd die de cover-upoptie economisch houden.
Hieronder wordt ter referentie de laptop gepresenteerd die we gebruiken zonder een van de toegepaste oplossingen (commercieel of doe-het-zelvers). Het indicatielampje is aan de linkerkant, de webcamlens is midden en de microfoon bevindt zich aan de rechterkant.
Voordat u wegrent om een rol ducttape te pakken, moeten we enkele van de handigere commerciële opties doornemen.
Eyebloc Cover (~ $ 6)

De Eyebloc is de bestverkopende en de meest beoordeelde webcamhoes op Amazon. Het ontwerp is heel eenvoudig: het is een C-vormige plastic klem die je op je laptop laat glijden (hij kan ook op tablets en smartphones op een vergelijkbare manier worden toegepast). Geen twijfel mogelijk, hij was gemakkelijk aan te brengen, gemakkelijk te verwijderen en zoals geadverteerd had het geen lijm om over te spreken (dus er was geen risico op residu). Het heeft ook de webcamlens volledig geblokkeerd op alle apparaten waarop we het hebben getest. Dat gezegd hebbende, dit ding is echt,
echt
, lelijk en voor de hand liggend. Qua stijl rangschikten we de Eyebloc helemaal bovenaan met de enorme fit-over-zonnebril die je zou zien rond een pensioencommunity.

Dit is ook het enige apparaat dat we hebben getest dat niet zo goed werkt voor smart Tv's, gameconsoles of elk ander groter apparaat waarop een webcamachtig apparaat is ingebouwd. Als u het niet aan een slank voorwerp zoals een laptopdeksel of tablet bevestigt, zal het niet werken. C-Slide (~ $ 5) De C-Slide is een kleine (en we bedoelen kleine) plastic schuif die je vasthoudt aan je laptop of tablet. Het gehele apparaat heeft de afmetingen van een zeer klein postlabel (1,4 "x 0,5" en een karige dikte van 1 mm of zo dik). Het is zo klein dat het geleverd is aan een stuk kaartmateriaal in een gewone # 10-bedrijfsvelop en de buitenkant van de envelop had "Je webcam-omslagorde is binnen!" In grote gemarkeerde afdruk om, vermoedelijk, ervoor te zorgen dat we heeft het niet als ongewenste e-mail verwijderd.

Anders dan de andere oplossingen in deze verzameling is de C-Slide bedoeld voor permanente toepassing op het apparaat. U schakelt de webcam in en uit door het kleine paneeltje van plastic heen en weer te schuiven om de webcam te openen en sluiten, net zoals sommige grotere externe webcams een fysieke schuifregelaar hebben die de lens afdekt wanneer deze niet wordt gebruikt. Ondanks onze twijfels over hoe klein voor de C-Slide is, het werkte best goed. Het is zo dun dat je de laptop eenvoudig kunt sluiten zonder enige zichtbare opening tussen het deksel en het lichaam. Er waren maar twee problemen die we met de C-Slide vonden.
Ten eerste, als u een laptop heeft met een gebogen rand, hecht deze niet goed en zal deze waarschijnlijk direct (of kort na de toepassing) vallen. Ten tweede, wil je het heel voorzichtig plaatsen zodat het niet per ongeluk over het microfoongat op je laptop blijft steken of het indicatielampje bedekt. Ten tweede, neem voordat je de dubbelzijdige tape van de achterkant pelt en sla hem op, even de tijd om te experimenteren met plaatsing. Onze eerste plaatsing was niet ideaal, omdat het het indicatielampje blokkeerde en een geblokkeerde microfoon ontstond wanneer de schuif open was. Door de opening in de schuif iets van de webcamlens te verschuiven, konden we het apparaat zo plaatsen dat de microfoon niet werd verdoezeld of afgeplakt en de enige keer dat het indicatielampje werd geblokkeerd, was toen we de schuif open hadden om de webcam te gebruiken .
Afgezien van deze kleine problemen, werkt de C-Slide op elke camera ingebed in een plat oppervlak, zolang de cameralens kleiner is dan de ongeveer vierkante centimeter opening van de schuifregelaar (ongeveer de maat van de spijker op uw pink vinger). Over het algemeen was dit onze favoriete oplossing. Het is eenvoudig aan te brengen en het is gemakkelijk te gebruiken: niet plukken op een kleine plakplaat en geen zoekgeraakte onderdelen.

Creative Cam Covers (~ $ 10 voor 6)
De Creative Cam Covers voelen en lijken erg op vinyl vinylstickers klampt zich vast aan datgene wat je zou bestellen bij een signshop of koopt om eruit te pellen en op je autoraam te plakken. Het pakket wordt geleverd met een alcoholdoekje en zes zwarte cirkelvormige kleeft ongeveer ter grootte van een dubbeltje. Ze hebben geen lijm, maar gebruiken in plaats daarvan statische elektriciteit om zich te hechten aan gladde oppervlakken.

Dit is zowel een voordeel (geen kleverige resten en ze zijn eenvoudig te verwijderen) als een fout (ze werken prima op gladde oppervlakken maar niet zo goed op gestructureerde degenen). Als zodanig werken ze super goed op laptops met glanzende pianozwarte randen en tablets met gladde glasringen, maar als je laptop is geborsteld aluminium (zoals een MacBook) of gewoon een ruwe textuur op de rand heeft, kun je merken dat ze gemakkelijk vallen off.
In het licht daarvan kunnen we het product alleen voor deze situaties aanbevelen: supergladde en platte laptopbehuizingen of glazen oppervlakken zoals die op tablets. Geen van onze laptops heeft een gloss-case en de Cam Covers blijven (zelfs voor een fractie van een seconde) niet in de rand van de laptop die we in dit artikel voor demonstratiedoeleinden gebruikten. Ze bleven echter ongelooflijk goed op het perfect gladde glazen oppervlak van onze iPad mini, zoals te zien op de bovenstaande foto. Als u op zoek bent naar een niet-klevende oplossing voor een tablet of laptop met een glanzende rand, dan is dit een geweldige oplossing.
Elektrische zelfklevende tape-covers (<$ 1)
Tijdens het testen van al deze oplossingen in het veld, viel het op ons dat als je niet bang was voor een klein beetje lijm, de goedkoopste oplossing zou zijn om gewoon een gat in een stuk elektrische tape met een perforator te slaan en je zou een perfect ronde kleine stip hebben die je recht overeind kon plaatsen de lens van je geïntegreerde webcam.

Een snelle trip naar de oude voorraadkast voor wat tape, een perforator en een FedEx-label (om een beetje van de niet-klevende papieren achterkant te stelen) en we hadden de bevestigingen voor honderden De enige keerzijde van deze techniek is dat je, ja, waarschijnlijk een beetje kleefkracht hebt om mee om te gaan bij het verwijderen van de punt (hoewel dit meestal een aan temperatuur gerelateerde kwestie is, omdat elektrische tape geen veel residu bij gebruik bij lagere temperaturen). Het zou ook gemakkelijk zijn om het kleine stukje tape te verliezen of te verpulveren als je het tijdens het reizen zou gebruiken, maar gezien het feit dat ze zo goedkoop zijn dat je er een paar in je laptoptas zou kunnen stoppen.

Gewapend met de tips die we hebben heb gedeeld over het uitschakelen of afdekken van je webcam, je kunt gemakkelijk de ongelukkige realiteit van webcam-snooping vermijden en zorgen voor minder privacyschendingen als gevolg van het elimineren of elimineren van de webcam.

Games naar uw Xbox One downloaden vanaf uw telefoon
Xbox One-games kunnen enorm groot zijn en het downloaden duurt uren. In plaats van te wachten totdat games worden gedownload wanneer u klaar bent om ze te spelen, kunt u op afstand gamesversies starten op uw Xbox One vanaf een smartphone of webbrowser. Ze worden automatisch naar je Xbox gedownload en zijn klaar als je thuiskomt, zodat je ze meteen kunt spelen.
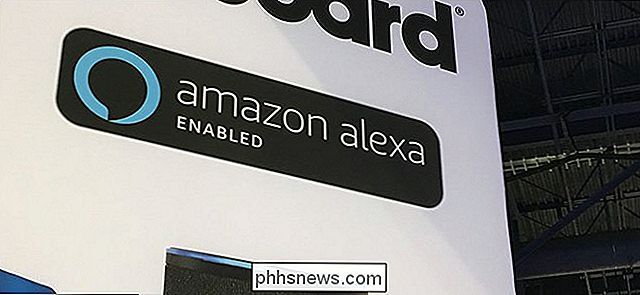
Beste bedrijven: stop met stembeheersing in alles
Sinds de opkomst van smarthome-technologie en slimme luidsprekers zoals de Echo, hebben bedrijven hun best gedaan om spraakbesturing toe te voegen aan vrijwel alles en alles, en het moet stoppen. GERELATEERD: Hoe je Smarthome-producten kunt bedienen met de Amazon Echo Begrijp me niet verkeerd, stembesturing is geweldig om te hebben voor veel dingen, zoals de thermostaat aanpassen, muziek afspelen of gewoon willen weten hoe het weer vandaag zal zijn zonder te vissen op je telefoon.



