Back-ups van uw Mac maken en bestanden terugzetten met Time Machine

Normale back-ups zijn essentieel. Wanneer je harde schijf sterft - en deze zal uiteindelijk overlijden - is het belangrijk om te weten dat je ergens nog een exemplaar hebt. Pc-gebruikers kunnen de bestandsgeschiedenis van Windows gebruiken om een back-up van hun gegevens te maken, maar Mac-gebruikers hebben iets dat aantoonbaar eenvoudiger en krachtiger is: Time Machine. Deze gratis back-uptool, die bij elke Mac wordt meegeleverd, houdt een dag aan backups per uur, een maand aan dagelijkse back-ups en wekelijkse back-ups totdat er geen ruimte meer is. MacBooks maakt ook "lokale snapshots" op hun interne opslag, dus je hebt een klein bestand om mee te werken, zelfs als je niet bent aangesloten.
Back-ups maken met Time Machine
GERELATEERD:
De systeemdrive van uw Mac, verwijderbare apparaten en individuele bestanden versleutelen De eenvoudigste manier om Time Machine te gebruiken, is om een externe schijf op uw Mac aan te sluiten. U wordt gevraagd of u het wilt configureren als een Time Machine-station; klik op "Gebruik als back-upschijf" als dat is wat u wilt doen. Klik op de "Backup back-upschijf coderen" optie als u uw back-upschijven met codering wilt beveiligen.
Om de voortgang van uw back-ups te controleren, gaat u naar Systeemvoorkeuren> Tijdmachine.
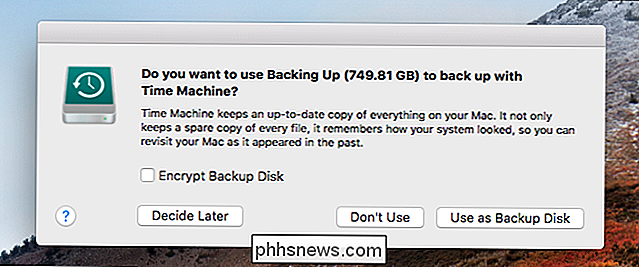
U kunt optioneel klikken op "Show Time Machine in menu" bar "als u back-ups van daaruit wilt bijhouden.
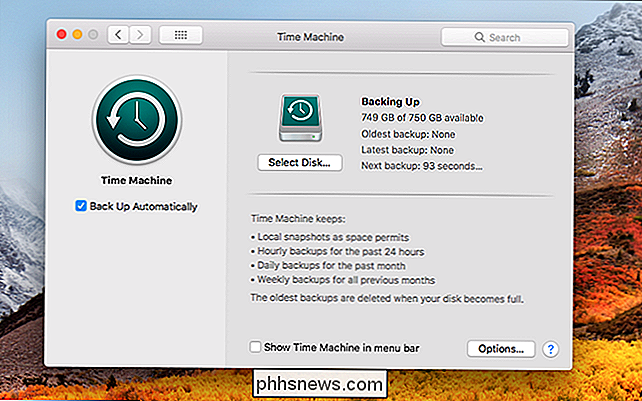
Hoewel externe harde schijven de eenvoudigste optie zijn, is het ook mogelijk om draadloos een back-up te maken via het netwerk. De eenvoudigste tool hiervoor is Apple's Airport Time Capsule, een combinatierouter en een opslagapparaat dat back-ups eenvoudig maakt. Jammer genoeg lijkt Apple niet snel toegewijd om dit apparaat bij te werken, maar in plaats daarvan kun je een andere Mac als Time Machine-server gebruiken, of zelfs een Raspberry Pi als je je creatief voelt.
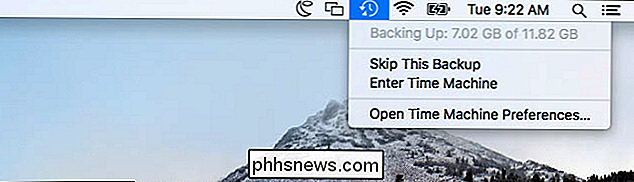
Je kunt zelfs je Mac terug hebben tot meerdere locaties, roteer ertussen zodat u back-ups op twee of meer locaties kunt maken.
Door Time Machine op een MacBook in te schakelen, wordt ook de functie "lokale snapshots" ingeschakeld. Je Mac zal een enkele dagelijkse momentopname en een enkele wekelijkse momentopname van je bestanden opslaan in zijn interne opslag als de Time Machine-back-upschijf niet beschikbaar is. Hiermee beschikt u over een manier om verwijderde bestanden te herstellen of eerdere versies van bestanden te herstellen, zelfs als u een tijdje niet in de buurt van uw back-upschijf bent.
GERELATEERD:
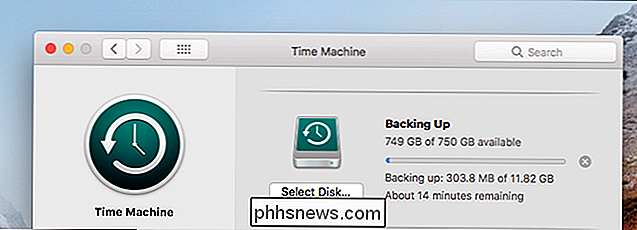
Bespaar tijd op uw machinebestuur door deze mappen uit te sluiten Back-ups Hoewel Time Machine alles standaard bevat, kunt u op de knop Opties in het venster Time Machine klikken en bepaalde mappen uitsluiten. U kunt bijvoorbeeld uw map / Programma's uitsluiten om ruimte te besparen op de back-up van Time Machine.
Automatische versus handmatige back-ups
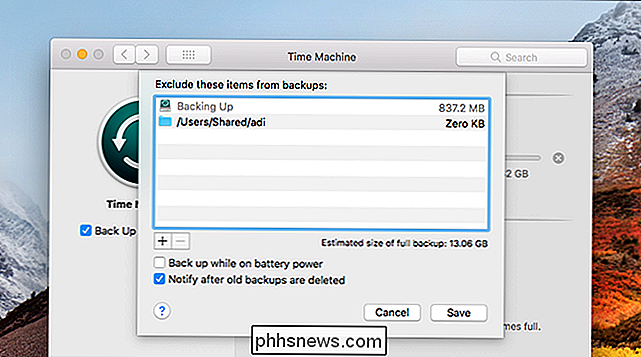
De eerste back-up van Time Machine duurt het langst, omdat van alles op uw schijf een back-up wordt gemaakt. Toekomstige back-ups zullen niet zo lang duren, omdat alleen van nieuwe en gewijzigde bestanden een back-up moet worden gemaakt.
Time Machine functioneert normaal gesproken automatisch. Als uw schijf is aangesloten op de computer of als de netwerklocatie beschikbaar is, maakt deze eenmaal per uur een back-up. U kunt uw externe schijf loskoppelen wanneer u de MacBook overdag gebruikt en sluit hem aan wanneer u 's avonds thuiskomt. Uw Mac maakt een back-up wanneer het station is aangesloten.

U kunt er ook voor kiezen om handmatige back-ups uit te voeren. Open hiervoor het instellingenscherm van Time Machine en schakel Time Machine in op 'Uit'. Klik vervolgens op het pictogram Time Machine in de menubalk en selecteer 'Nu een back-up maken' om op elk gewenst moment een handmatige back-up uit te voeren. Automatische back-ups zijn meestal een betere optie - u zult meer back-ups hebben en u zult het niet kunnen vergeten.
Individuele bestanden herstellen vanaf een back-up
Klik op het pictogram Time Machine op de menubalk en selecteer "Tijdmachine invoeren" om de herstelinterface te openen. In dit scherm kunt u verwijderde bestanden of vorige versies van bestanden vinden en deze herstellen.
Selecteer een datum en tijd in de rechterbenedenhoek van het venster om "terug te gaan in de tijd" naar het punt waar het bestand dat u wilt weergeven herstel bestond. Datums in roze geven aan dat de back-up op een externe schijf is opgeslagen, terwijl datums in wit lokale momentopnamen aangeven die zijn opgeslagen op de interne opslag van uw Mac.
Zoek een bestand dat u wilt terugzetten, selecteer het en klik op de knop "Herstellen" om het terug te zetten naar dezelfde map op uw Mac. Als het zou overschrijven en een bestaand bestand, wordt u gevraagd wat u wilt doen.

U kunt ook een bestand selecteren en op de spatiebalk drukken om het te bekijken met Snelle weergave voordat u het terugzet.
Time Machine bevat een zoekopdracht functie ook. Typ gewoon een zoekopdracht in het zoekvak in het Finder-venster in Time Machine om te zoeken naar een bestand dat u wilt terugzetten.
Een volledige Mac herstellen
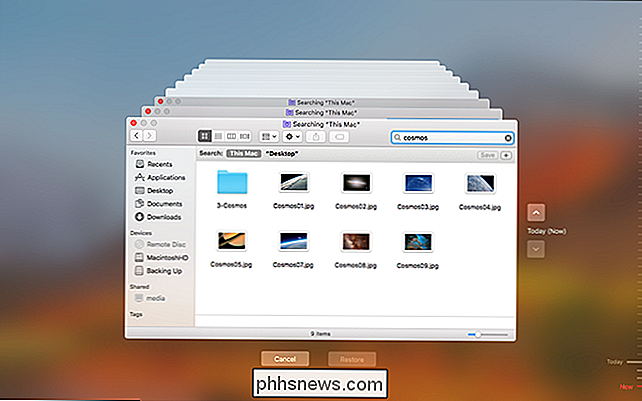
GERELATEERD:
8 Mac-systeemfuncties die u kunt openen in Herstelmodus Met Time Machine kunt u ook de systeemstatus van een hele Mac herstellen. U kunt dit alleen doen als de back-up is gemaakt op hetzelfde Mac-model. Om dit te doen, houdt u Command + R ingedrukt terwijl uw Mac opstart om toegang te krijgen tot de herstelmodus. U ziet hier een optie om uw volledige systeem vanuit een Time Machine Backup te herstellen.
Time Machine maakt ook een back-up van uw MacOS Recovery-bestanden naar uw Time Machine-reservekopieschijf, zodat u de "Option" -toets tijdens het opstarten kunt houden, selecteer de Time Machine-schijf en start rechtstreeks op naar de herstelmodus, zelfs als het herstelsysteem niet beschikbaar is op uw Mac.
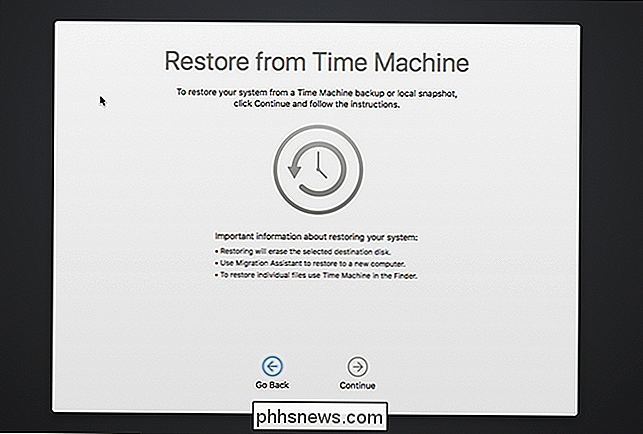
Tijdmachine-back-ups herstellen op een andere Mac
Om bestanden te herstellen vanaf een Time Machine-back-up op een andere Mac, Ga naar de map / Programma's / Hulpprogramma's en open de toepassing Migratieassistent. U kunt ook op Command + Space drukken, zoeken naar Migratie-assistent en op Enter drukken.
Sluit het Time Machine-back-upstation aan en gebruik Migratie-assistent om de back-upbestanden van uw vorige Mac naar uw nieuwe Mac te migreren.
Migratie-assistent wordt ook aangeboden bij het instellen van een nieuwe Mac, waardoor een Time Machine-back-up een zeer snelle manier is om al uw bestanden en toepassingen op een nieuwe computer te krijgen.
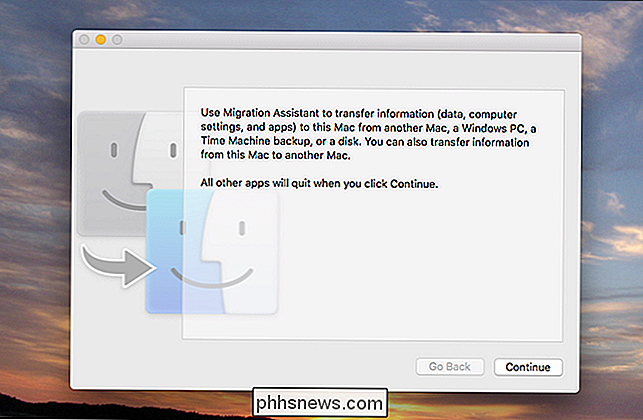
Hoe u een Time Machine-back-up op Windows
kunt herstellen Time Machine vereist een drive geformatteerd met het Mac HFS + -bestandssysteem, dus als je je Time Machine-bestanden wilt herstellen met Windows, moet je een toepassing installeren zoals de gratis HFSExplorer die een HFS + -bestandssysteem kan lezen en er bestanden van kan kopiëren. HFSExplorer vereist helaas Java, maar het is de enige gratis applicatie waarvan we weten waarmee je HFS + bestandssystemen op Windows kunt lezen.
GERELATEERD:
Bestanden terugzetten vanuit een tijdmachine-back-up op Windows If you ' d wil u gewoon stoppen met het gebruik van Time Machine en de schijf gebruiken met een Windows-pc, dan kunt u de drive formatteren met de NTFS- of FAT32-bestandssystemen met behulp van de Windows Disk Management-tool.
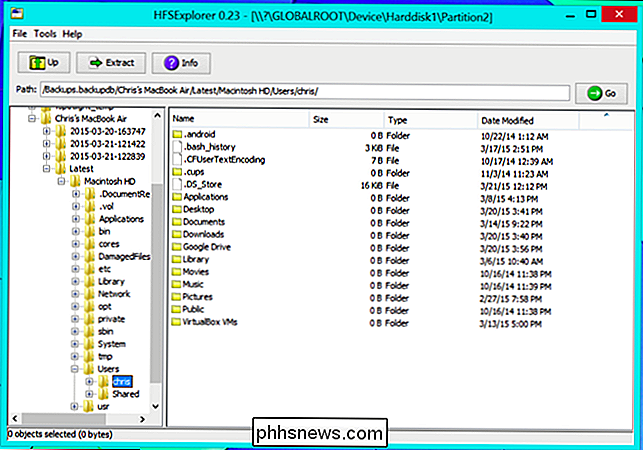
Time Machine is geen platformonafhankelijke back-upoplossing , maar het is erg krachtig. Als u een Mac-gebruiker bent, zou u deze moeten gebruiken.

QR-codes scannen met de camera-app van de iPhone
Vóór iOS 11 moesten iPhone-gebruikers een app van derden downloaden om een QR-code te scannen. Deze functionaliteit is nu echter ingebouwd en je kunt de stock Camera-app op de iPhone gebruiken om zoveel QR-codes te scannen als je hartje begeert. VERWANTE: QR-codes uitgelegd: Waarom je die vierkante streepjescodes overal ziet Als u niet bekend bent met QR-codes, is dit een speciaal soort streepjescode.

Hoe moeilijk is het om een iPhone-batterij te vervangen?
Met iPhone-bezitters haastig om hun batterijen te laten vervangen, worden wachtlijsten bij de Apple Genius Bar steeds langer. Maar als u niet wilt wachten, kunt u de batterij eigenlijk zelf vervangen. NAAR VERWANTE: U kunt uw langzame iPhone versnellen door de batterij te vervangen Lang verhaal kort, Apple heeft toegegeven dat uw iPhone zal zichzelf actief vertragen als het een oude, gestoorde batterij heeft.



