Hoe voorkom je dat je Mac slaapt zonder aanvullende software

Gaat je Mac op ongelegen momenten slapen? Wilt u het wakker houden, maar wilt u geen extra software installeren? Met deze kleine opdrachtregel kunt u uw Mac een bepaalde tijd of voor onbepaalde tijd wakker houden.
GERELATEERD: Hoe u tijdelijk voorkomt dat uw Mac doorslaapt
In het verleden hebben we u al verteld dat u kan een handige kleine app genaamd Caffeine gebruiken om je Mac wakker te houden. Cafeïne is geweldig omdat het al een tijdje bestaat, het is gratis en het werkt gewoon. Maar misschien wilt u een toepassing niet installeren en uitvoeren voor zo'n eenvoudige functie, die net zo gemakkelijk kan worden uitgevoerd vanuit een terminalvenster.
Om de terminal te openen, kunt u de map Toepassingen> Hulpprogramma's openen en dubbelklik op Klik hier vanaf of activeer Spotlight met Command + Space en zoek ernaar.
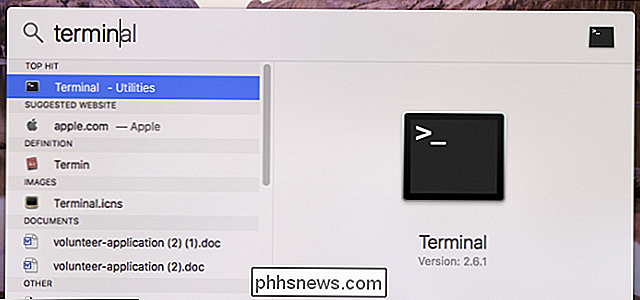
Zodra de terminal is geopend, typt ucaffeinate, drukt u op Enter en blijft uw Mac zo lang wakker als u laat de Terminal draaien. Je kunt het minimaliseren of verbergen en je Mac gaat niet slapen totdat je de sneltoets Ctrl + C gebruikt om de opdracht te onderbreken.
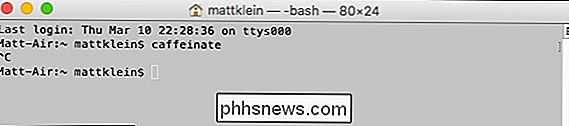
Oké, dat is geweldig, maar met de applicatie Caffeine kun je instellen hoe lang de computer blijft wakker. Hoe zit het met het gebruik van de Terminal-methode?
Geen probleem, de Terminal kan dat ook. In tegenstelling tot cafeïne kun je elke gewenste duur kiezen, niet alleen een bepaalde duur in een lijst. In dit geval hebben we aangegeven dat we een duur willen toevoegen met de schakelaar-tplus tijd in seconden. In dit geval laten we de computer 3600 seconden (of één uur) wakker blijven.
We hebben een ampersand (en) toegevoegd aan het einde van het argument, zodat het commando draait op de achtergrond. Metenkunnen we de terminal blijven gebruiken terwijl decaffeïnaat-opdracht op de achtergrond wordt uitgevoerd.
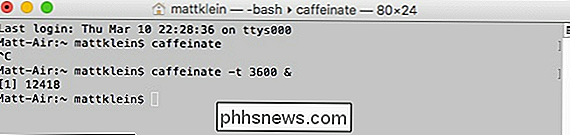
Er zijn nog andere argumenten die u kunt toepassen op decaffeïnaatcommando ook.
Gebruikcaffeinate -dom te voorkomen dat het display slaapt. Gebruikcaffeinate -iom te voorkomen dat het systeem inactief wordt. Als u wilt voorkomen dat de schijf inactief wordt, wilt u de opdracht "caffeinate -m" gebruiken.
Tenslotte, en deze is met name handig voor laptopgebruikers, als u uw systeem wakker wilt houden terwijl het is aangesloten op Netvoeding, gebruikcaffeinate -s.
Natuurlijk, als u de opdrachtregel niet wilt gebruiken, kunt u altijd de time-out voor de slaapstand wijzigen in de voorkeuren van Energy Saver.
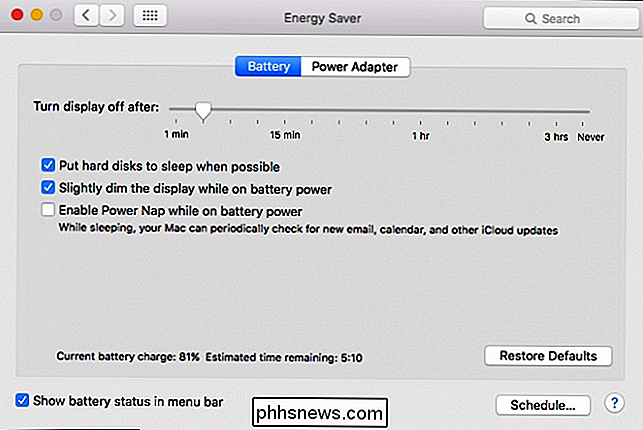
dit is niet echt de handigste methode als je gemakkelijk slaapwijzigingen wilt maken.
Dus daar heb je het, je Mac wakker houden is net zo eenvoudig. U kunt de Caffeine-app, decaffeïnaat-opdracht gebruiken of de instellingen voor energiebesparing aanpassen. Welke methode u ook kiest, we weten zeker dat u het gemakkelijk zult vinden om uw Mac te laten slapen.

De functie van de mute-switch van de iPad wijzigen
Uw iPhone of iPad heeft een fysieke schakelaar op zijn kant, waarmee u het apparaat kunt dempen, zodat u niet gestoord wordt terwijl u proberen te werken, slapen of in een bioscoop. De waarheid is dat deze schakelaar geweldig is, en het is jammer dat meer fabrikanten van apparaten ze niet op hun producten opnemen.

Steam In-Home Streaming versus NVIDIA GameStream: wat is het verschil?
Met Steam In-Home Streaming en NVIDIA GameStream kunt u games streamen vanaf een krachtige pc en deze op een andere pc spelen apparaat, waardoor de kracht van uw gaming-pc in uw woonkamer of op een langzamere laptop of tablet komt. Maar wat is het verschil? De basis Zowel Steam In-Home Streaming als NVIDIA GameStream werken op dezelfde manier.



