Artikelen opslaan om later te lezen met Pocket

Bladwijzers zijn zo afgelopen decennium. Als u een artikel online vindt dat u later wilt bewaren, plakt u het in Pocket - een gratis webservice die artikelen opslaat en synchroniseert naar al uw apparaten, zonder advertenties of onnodige opmaak. Je kunt ze zelfs offline lezen.
Lees het later, er zijn tal van services en hoewel je misschien al een favoriet hebt, is onze keuze Pocket, die het allemaal beter lijkt te doen dan al het andere. Natuurlijk hebben deze alternatieven hun voordelen, zoals Safari's Reader-functie op iOS en OS X, maar Pocket zit vol (geen woordspeling) met opties en functies zonder dat het opgeblazen en onhandelbaar is.
Als je Pocket nog nooit hebt geprobeerd, dan is de eerste wat je wilt doen is naar hun website gaan en een account aanmaken. Installeer vervolgens de extensie voor uw gewenste webbrowser of besturingssysteem. Chrome-gebruikers, installeer de Chrome-extensie hier. Je kunt Pocket voor Safari ook installeren als je een Mac gebruikt, en het ook installeren op Mozilla Firefox, of zelfs Microsoft Edge als je een Windows Insider bent. Als u een andere browser gebruikt, hoeft u slechts een snelle Google-zoekopdracht uit te voeren om te kijken of deze voor u beschikbaar is.
Als u een iPhone of iPad gebruikt, moet u Pocket voor iOS aanschaffen. Hetzelfde geldt als u een Mac gebruikt of gedeeltelijk deel uitmaakt van Android-apparaten.
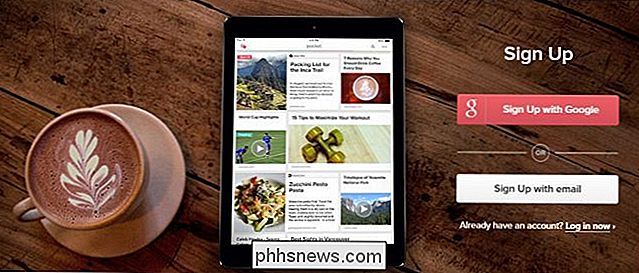
U kunt ook zaken toevoegen aan Pocket via een bookmarklet of via e-mail.
Ten behoeve van onze demonstratie laten we de meeste zien de rest van onze schermen met Google Chrome, maar de Pocket-extensie zou vrijwel hetzelfde moeten werken in alle browsers. We concentreren ons ook op de GetPocket-website, maar bespreken ook de Pocket-client.
De functies van Pocket zijn allemaal hetzelfde, ongeacht hoe je ze gebruikt. Ze zijn gewoon anders ingedeeld.
Webpagina's opslaan en Artikelen aan Pocket
Laten we beginnen met het opslaan van enkele webpagina's (want dat is tenslotte waar Pocket over gaat). Je hebt hier een paar opties.
De Pocket Extensionion gebruiken
De Pocket-browserextensie is de krachtigste manier om artikelen op te slaan in Pocket, dus we zullen dat eerst demonstreren. Wanneer u op een webpagina arriveert (artikel, nieuwsitems of een instructie van uw favoriete website), klikt u op het pictogram Pocket in de werkbalk van de browser.
In Chrome ziet dit er zo uit. Andere browsers laten een vergelijkbare pop-up zien.
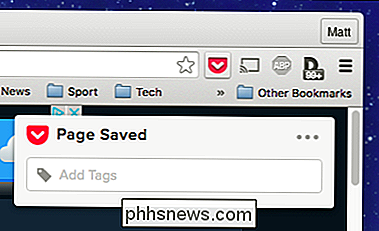
Als u op de drie stippen klikt, worden verdere opties weergegeven: archiveer of verwijder de pagina, open deze in Pocket of open de instellingen.
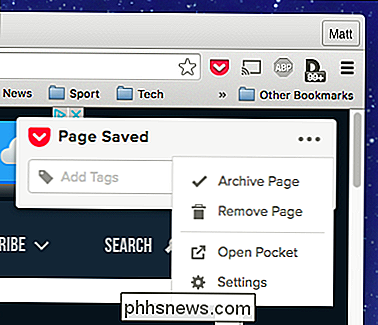
Als u ervoor kiest om uit te checken Met de instellingen kunt u uitloggen, de sneltoets voor het opslaan van artikelen inschakelen of wijzigen om artikelen op te slaan en de quick save-service inschakelen voor een paar verschillende sites (Twitter, Hacker News en Reddit).
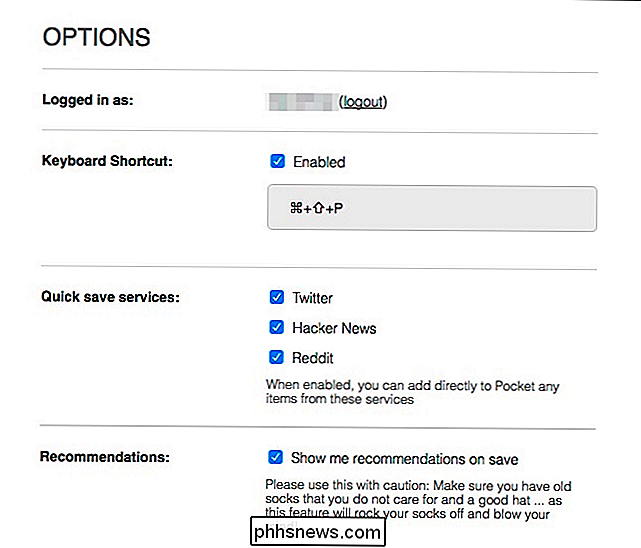
Snel opslaan kan zijn handig als je een gewone browser bent van Twitter, Hacker News of Reddit. Ze voegen in principe een knop in de zak toe aan die pagina's. Op Reddit ziet u bijvoorbeeld een nieuwe optie om berichten en opmerkingen op te slaan, wanneer u iets heel interessants vindt waaraan u later meer aandacht wilt besteden.
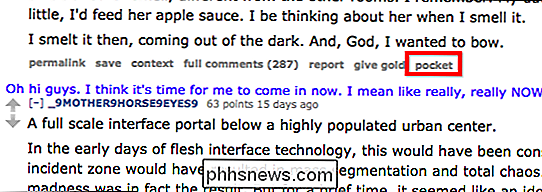
U hebt misschien ook de mogelijkheid opgemerkt om tags toe te voegen. Tags zijn geweldig omdat, zoals je zult ontdekken in de loop van de tijd, je veel dingen in je Pocket zult stoppen, dus het toevoegen van tags maakt dingen super gemakkelijk om later te vinden.
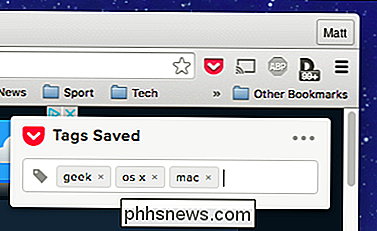
Je hoeft niet per se toe te voegen tags wanneer u onmiddellijk iets opslaat. Je kunt later altijd teruggaan en ze toevoegen.
De pocketbladwijzer gebruiken
Pocket heeft ook een bookmarklet die je kunt toevoegen aan de bladwijzerwerkbalk van je browser. Het heeft niet zoveel functies (het hoeft alleen de URL naar de pocket te sturen), maar je hoeft geen extensie te installeren, wat leuk is. Als u de bookmarklet wilt toevoegen, sleept u de knop van de startpagina van Pocket naar de bladwijzerbalk van uw browser.
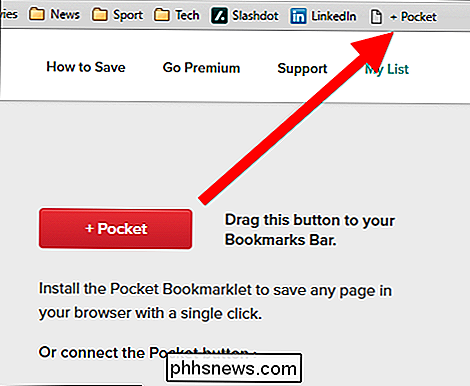
Klik op de bookmarklet wanneer u een pagina vindt die u wilt opslaan en de pagina wordt in uw lijst opgeslagen.

methode vereist geen speciale uitbreiding van de Pocket Button-extensie, en u kunt ook tags toevoegen en uw lijst weergeven.
Pocket-by-e-mail gebruiken
Ten slotte, als u zich op een andere computer bevindt waar u geen toegang hebt tot een knop op de Pocket, kunt u ook artikelen via e-mail toevoegen. Dit doen is doodeenvoudig. Open gewoon een nieuw bericht van het e-mailaccount dat u gebruikt om in te loggen op uw Pocket.
Bestudeer vervolgens het bericht aan [email protected] en plak de URL in de hoofdtekst van het bericht.
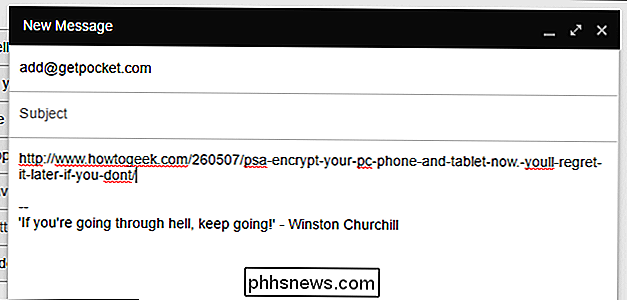
Dat is het - verzend uw bericht en de koppeling wordt onmiddellijk toegevoegd aan uw leeslijst in Pocket.
Hoe Toegang tot uw Pocket Queue vanuit een webbrowser
Om toegang te krijgen tot uw Pocket-wachtrij vanuit elke webbrowser, moet u naar GetPocket.com gaan. Daar ga je alles vinden wat je ooit hebt bewaard.
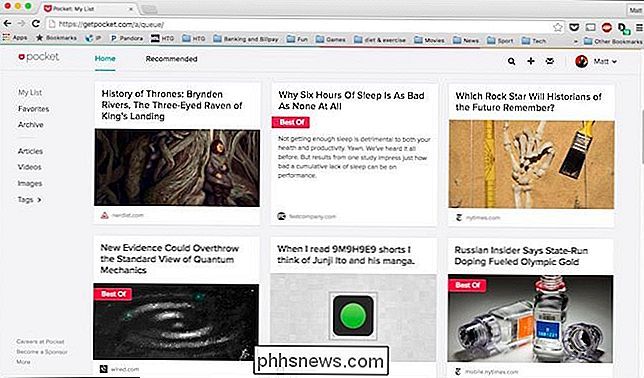
Als je met je muis over een artikel beweegt, krijg je een aantal andere opties te zien.
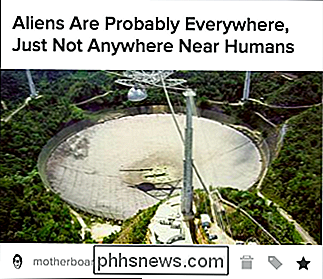
Deze opties zijn (van links naar rechts): delen, archiveren, verwijderen, tags toevoegen en favoriet.
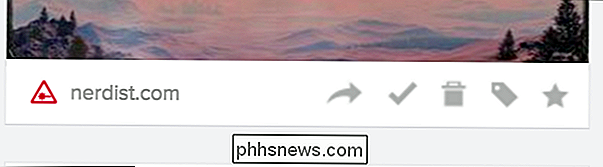
Delen laat u (u raadt het al) artikelen delen met verschillende services, zoals Twitter, Facebook en Buffer. U kunt ook iets aanbevelen op uw Pocket-profiel of iets via e-mail naar een vriend sturen. Ten slotte kunt u dit gebruiken om het originele artikel te bekijken, wat handig is wanneer u de URL rechtstreeks met iemand wilt delen via chat of sms. (Of als u de opmerkingen op de originele pagina wilt lezen.)
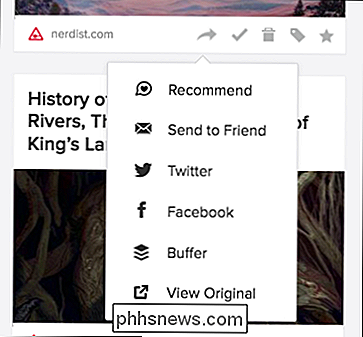
Merk ook op dat u, zoals we eerder al vermeldden, hier tags aan kunt toevoegen. Als u de navigatiekolom aan de linkerkant bekijkt, kunt u al uw tags voor al uw items bekijken. Zo kun je dingen vinden die je later hebt getagd.
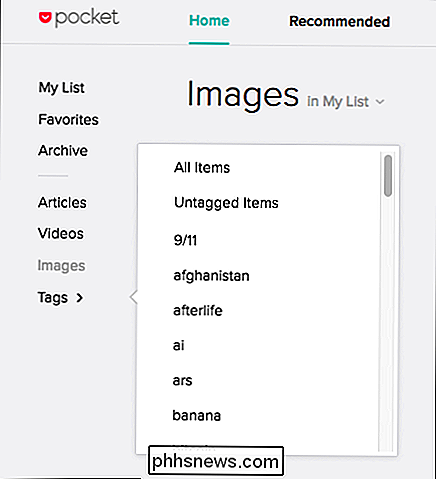
Als je bijvoorbeeld een artikel over drones opslaat maar niet zeker weet waar het over gaat, alleen dat je hebt getagd met "drones", dan kun je kan eenvoudig al je artikelen in Pocket verkleinen tot de tags die als zodanig zijn getagd.
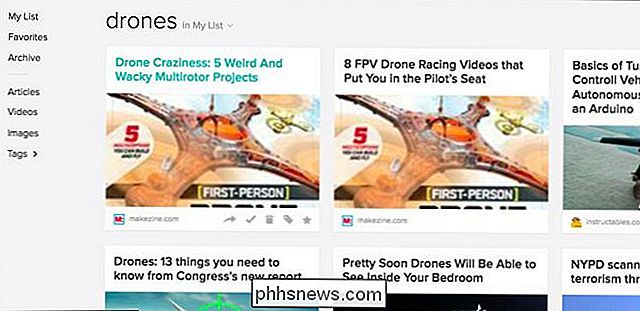
Als je favoriete iets leuk vindt, zal het je vastzetten op een speciale pagina voor dingen die je in je Pocket hebt en die je echt opvalt.
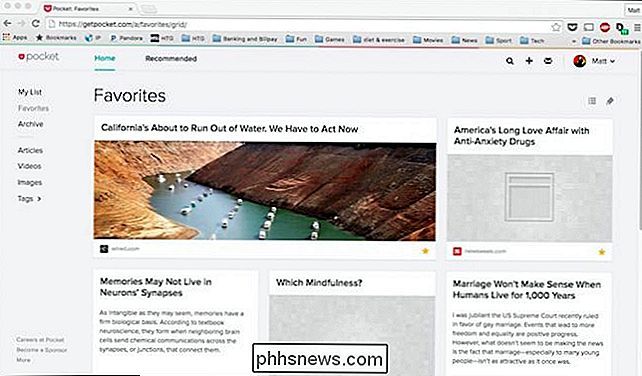
Er zijn een aantal andere instellingen waar je mee kunt spelen terwijl je iets in je wachtrij bekijkt. Langs de bovenste rij bevindt zich een werkbalk met een functie voor zoeken, toevoegen en een inbox.
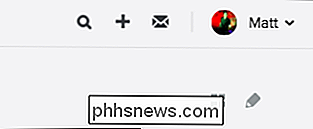
U zoekt naar items op titel of URL, wat veel krachtiger is als u vervolgens zoekt binnen resultaten die u al hebt getagd.
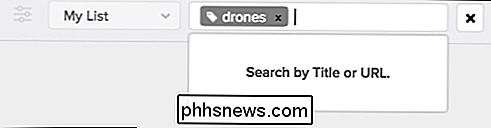
Onder de werkbalk staan nog twee pictogrammen, die behoorlijk cool zijn. Je kunt schakelen tussen lijst- en tegelweergaven, maar daarnaast is er een bulkbewerkingsfunctie.
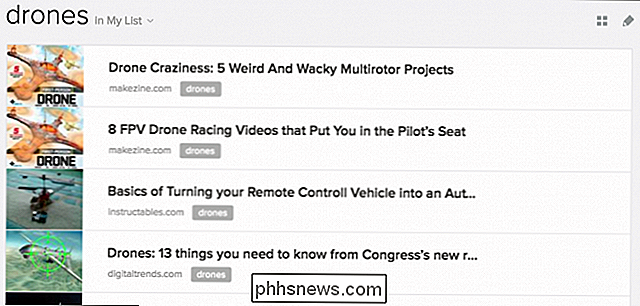
Bulkbewerking laat je echt wat magie uitvoeren op grote groepen vergelijkbare items. Klik erop en de opties verschijnen bovenaan, zodat u bulk-archief-, favoriet- en verwijderingsitems kunt toevoegen en massaal tags kunt toevoegen.
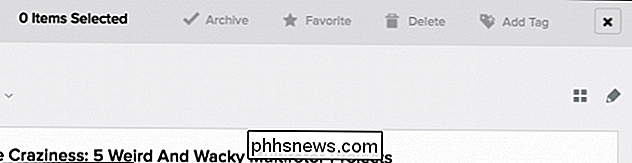
Items selecteren in de bulkbewerkingsmodus wordt net zo bereikt als in Finder of Bestandsverkenner, gebruik gewoon de juiste modificatietoets ("Command" op Mac, "Ctrl" op Windows) om specifieke items te selecteren die u wilt beïnvloeden.
Toegang tot uw Pocket Queue vanaf uw telefoon, tablet of Mac
Android, iOS en OS X hebben allemaal aangewezen Pocket-apps beschikbaar. Als je Windows of Linux gebruikt, heb je officieel geen geluk. Er zijn een aantal door de gebruiker gemaakte apps die u kunt proberen, wat misschien wel goed zou passen, maar eerlijk gezegd is de browser prima voor desktop-lezen - de apps stralen echt op mobiel. Voor iedereen die een ander mobiel besturingssysteem dan Android of iOS gebruikt, kunt u deze webpagina raadplegen voor meer informatie.
Er is niets ingewikkelds aan de officiële apps en als u bekend bent met de functies en opties die beschikbaar zijn op de Pocket-website , dan lijken de Pocket-apps een tweede natuur.
Laten we een korte rondleiding door de belangrijkste functies van de iOS- en Mac-apps geven om een vluchtig beeld te krijgen van wat u kunt verwachten.
Wanneer u de Pocket-app opent, kunt u ' Ik zie een lijst van uw gepotste artikelen.
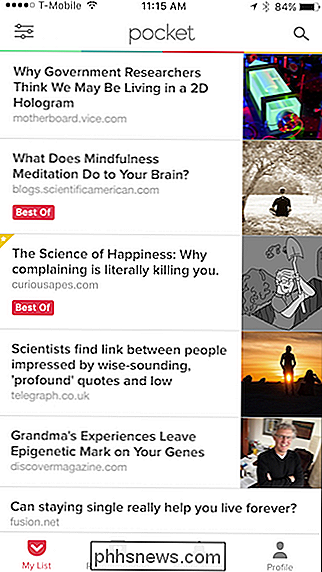
Als u op een artikel klikt, wordt het geopend in een advertentievrije Pocket-lezersweergave.
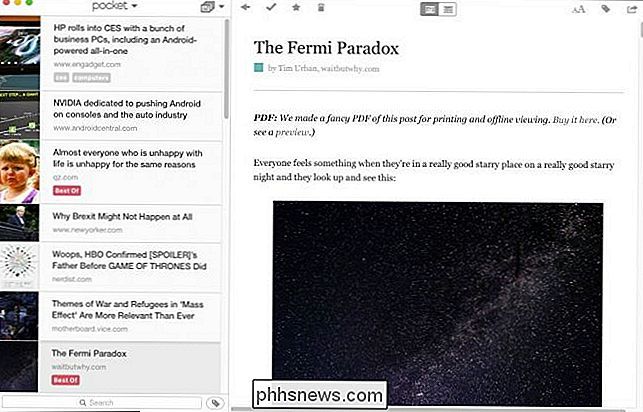
In de OS X-app, wanneer u op het rode pictogram klikt, wordt de origineel artikel (advertenties en alle) in de ingebouwde browser van Pocket.

Klik in de mobiele app op het artikel dat u wilt lezen en tik op de drie stippen in de hoek (deze bevindt zich rechtsboven op Android).
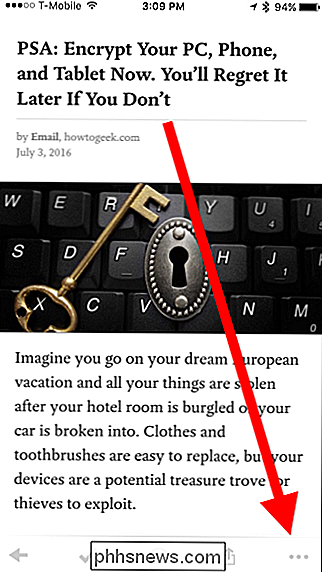
In het resulterende menu verschijnen nogal wat nieuwe opties, waaronder de mogelijkheid om de weergave-instellingen te wijzigen, tags toe te voegen, de kunst te hebben voorlezen, en natuurlijk om over te schakelen naar de webweergave.
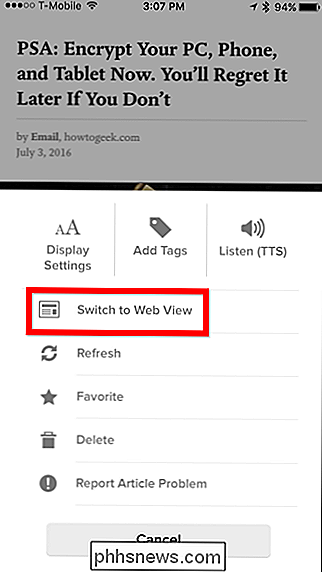
Terwijl u op deze manier toegang krijgt tot een artikel, worden opties gepresenteerd zoals:
Artikelopties zijn vrij duidelijk in de desktop-app, maar in de mobiele versie moet je naar links of rechts over het artikel vegen met de iOS-app of lang drukken op de Android-versie.
Je kunt dan om het van (van links naar rechts) te labelen, te archiveren als je in Mijn lijstweergave bent (of terug te sturen naar Mijn lijst als je in Archiefweergave bent), voeg het toe aan je Favorieten, beveel het aan, verwijder het en tenslotte , deel het.
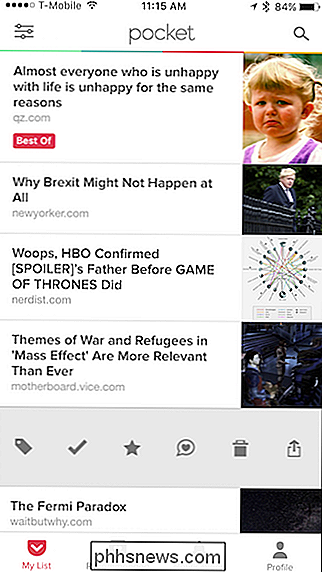
In de mobiele app kunt u de tekst en het uiterlijk van de reader wijzigen, tags toevoegen en het artikel delen, met behulp van de drie besturingselementen in de rechterbovenhoek.
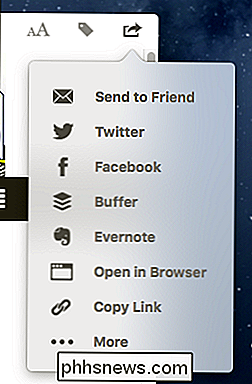
Langs de onderkant van de iOS-mobiel app, zijn er besturingselementen waarmee u kunt schakelen tussen Mijn lijst, Aanbevolen, Meldingen en om uw profiel te bekijken.
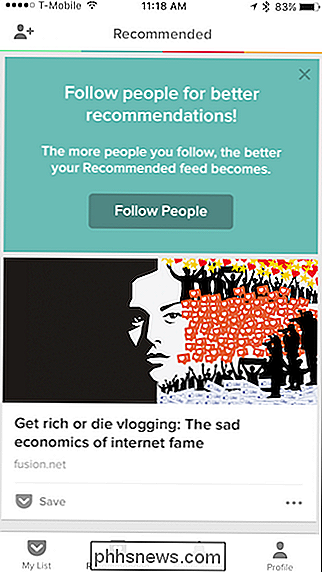
Op de Android-versie is het spul anders georganiseerd. Mijn lijst en aanbevolen zijn naast elkaar weergegeven, terwijl de meldingen en profielschermen worden weergegeven als pictogrammen in de bovenste rij.
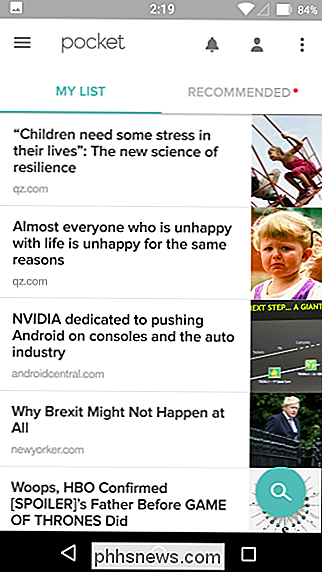
Bekijk de linkerbovenhoek van de mobiele app. Er zijn drie regels voor verdere functies.
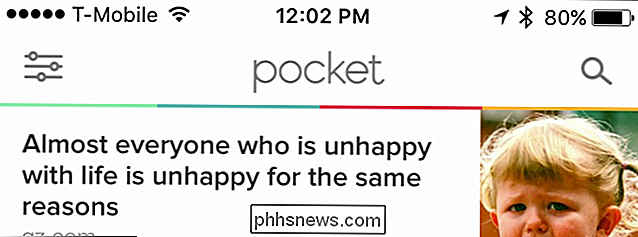
Als u op dit pictogram tikt, wordt een navigatievenster geopend waaruit u verschillende weergaven kunt kiezen en, nog belangrijker, uw artikel kunt doorzoeken via tags. Het uiterlijk tussen de iOS- en Android-versies is anders, maar de opties zijn vrijwel hetzelfde, behalve dat de Android-app een optie bevat om naar Pocket Premium te upgraden.
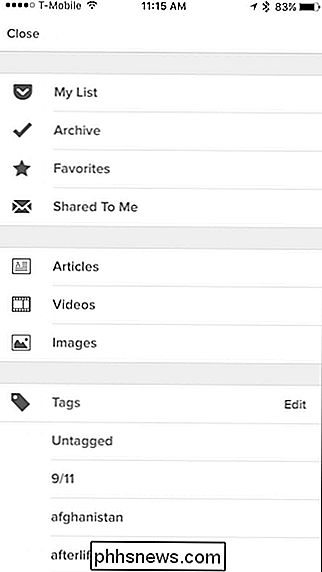
Klik in de desktop-app op het menu Pocket bovenaan van de lijst met artikelen om te schakelen tussen Home-, Favorieten- en Archief-weergaven.
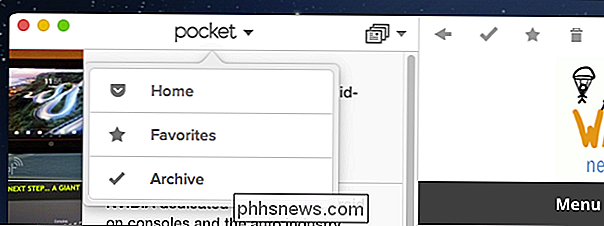
Rechts van dat menu staat nog een vervolgkeuzelijst waarin u kunt sorteren tussen Alle items, Artikelen, Video's en Afbeeldingen.
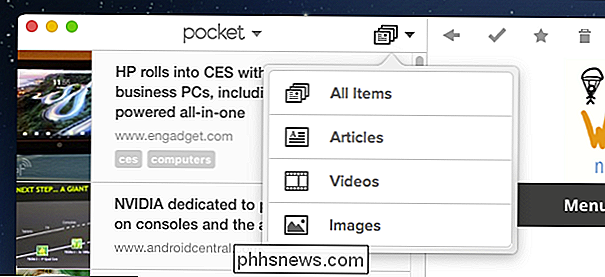
Tot slot: onder aan uw lijst met artikelen staat een pictogram voor een tag waarmee u uw items op tags kunt sorteren. Aan de linkerkant van dit pictogram kunt u ook de zoekfunctie gebruiken.
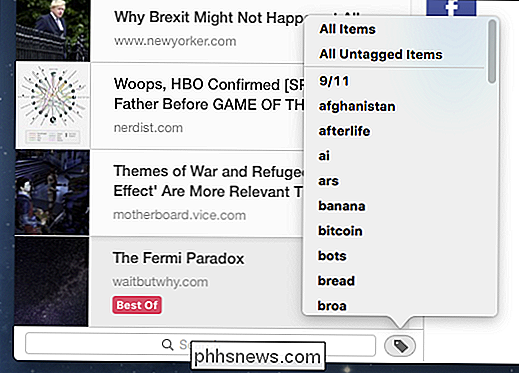
Als navigeren rond de Pocket-interface iets te veel voor u lijkt, heeft u eenvoudig toegang tot alles via het menu "Item" op de menubalk (alleen OS X) .
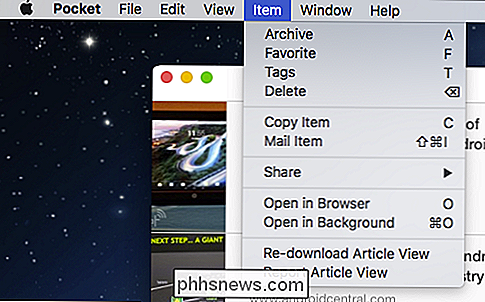
Als u bulkbewerkingen in de mobiele app wilt uitvoeren, drukt u lang op een artikel om items in de iOS-versie te selecteren.
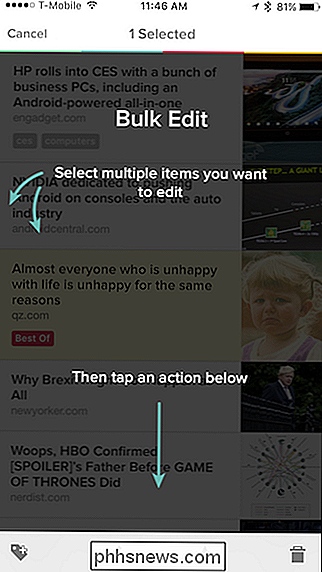
Klik in de Android-versie op de drie stippen in de rechterbovenhoek voor toegang tot de optie uit het menu. U kunt de instellingen ook hier openen.
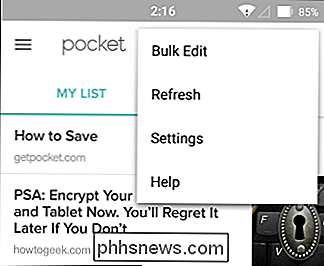
Als u instellingen wilt in de iOS-app, tikt u op de knop "Profiel" en tikt u vervolgens op het tandwielpictogram in de rechterbovenhoek van het resulterende scherm.
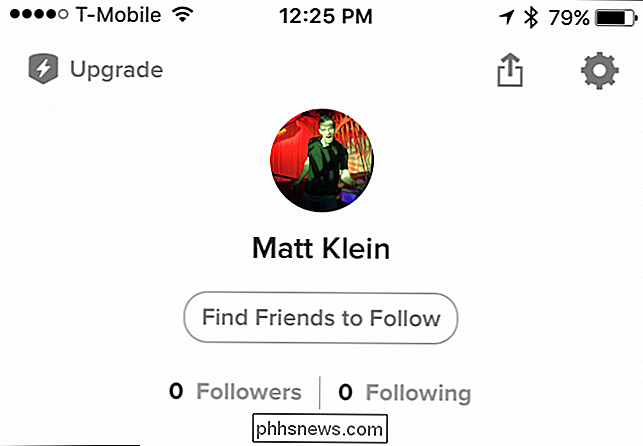
zijn een groot aantal instellingen in de mobiele app, inclusief opties om de leesweergave, offline lezen, lijstgedrag, enzovoort te wijzigen. Beide app-versies hebben veel van dezelfde opties, en ook een aantal heel verschillende, dus neem de tijd om ze te doorlopen en bekijk ze.
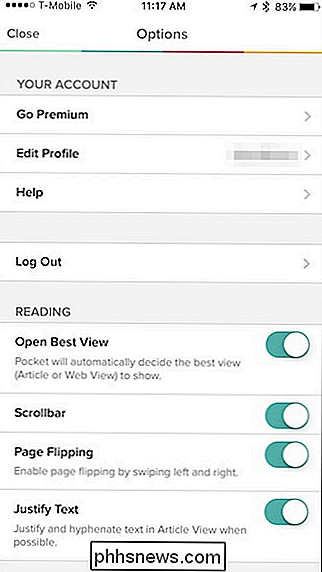
Op de desktopversie, die toegankelijk is via het menu Pocket (of door op Command + te drukken , op OS X), zijn de opties veel minder en eenvoudiger te doorzoeken.
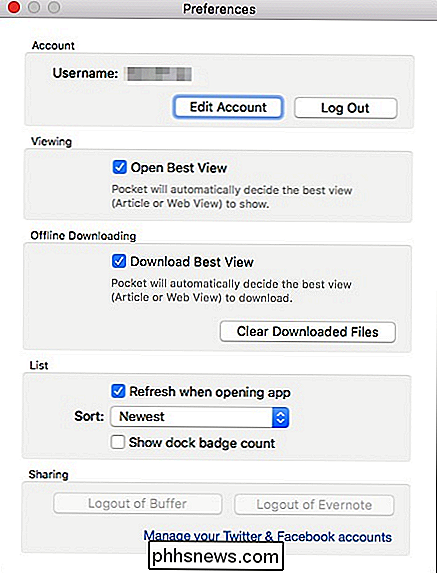
Misschien is het beste ding over het gebruik van Pocket, of het nu via de webweergave is of een van de apps gebruikt, dat het onderzoek en experimenten lijkt aan te moedigen . Het is leuk om met de verschillende uitzichten te spelen en dingen rond te leiden. We hebben alleen de meest essentiële functies van Pocket in dit artikel behandeld; er is ontzettend veel dat je kunt doen als je bereid bent om rond te snuffelen.
Bovendien, zelfs als je geen Mac gebruikt of als je nooit een van de apps wilt gebruiken, kun je alles doen vanaf de website die de apps kunnen doen. Dit betekent dat je functies niet mist en dat je dezelfde controle behoudt over je artikelen en verhalen. Om die reden en vele anderen onderscheidt het zich nog steeds als onze favoriete manier om spullen weg te stoppen die we moeten opslaan of later willen lezen.

Tekst groter en beter leesbaar maken op iPhone of iPad
Apple blijft mobiele apparaten produceren met een ongelooflijke schermresolutie en helderheid. Retina-display wel of niet, zelfs als tekst op het scherm scherp genoeg is om tegen afdrukken te concurreren, maakt het weinig uit of je het niet kunt lezen. Super uiterst kleine schermtekst is tegenwoordig een rage.

Hoe de verschrikkelijke BoBrowser adware / malware
We testten enkele freeware downloadsites om onze bewering te bewijzen dat alle downloadsites gebundelde crapware duwen (en ja, dat zijn ze) wanneer we stuitte op een verschrikkelijk stuk malware genaamd BoBrowser dat Chrome vervangt door een lookalike met veel adware. GERELATEERD: Dit is wat er gebeurt wanneer u de top 10 installeert Download.



