Android-verkeersmeldingen uitschakelen

Google denkt vaak dat u wilt weten wat verkeer in de buurt is, dus stuurt het u een melding. Hoewel soms nuttig, kan dit ook vervelend zijn, vooral als je nergens heen gaat. Hier leest u hoe u verkeersmeldingen op Android volledig kunt uitschakelen.
Het is vaak onduidelijk waar deze meldingen vandaan komen: is het Google Now? Google Maps? Iets anders? Het korte antwoord is: het is een combinatie.
Verkeersmeldingen uitschakelen in Google Maps
De eerste plaats die u wilt starten, is in Google Maps. Hier komt het grootste deel van de meldingen vandaan, vooral als u bent al aan het rijden (ongeacht of u GPS-navigatie gebruikt).
Schuif in Maps aan de linkerkant van het scherm (of tik op de drie lijnen in de linkerbovenhoek) om het menu te openen. scrol vervolgens omlaag naar Instellingen.
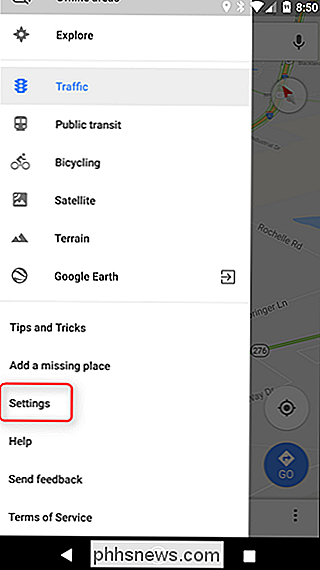
Schuif omlaag in dit menu tot u meldingen ziet.
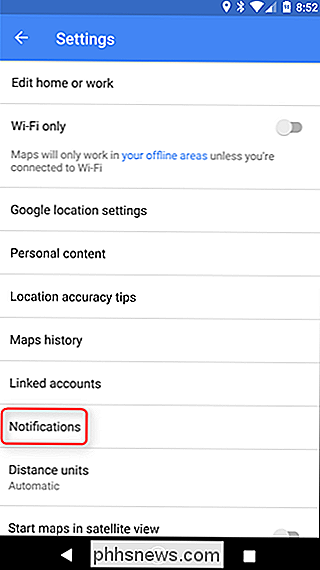
U kunt vrijwel alle aspecten van de meldingen beheren die Maps hier genereert, maar we concentreren ons op verkeersgegevens, dus u wilt de top optie.
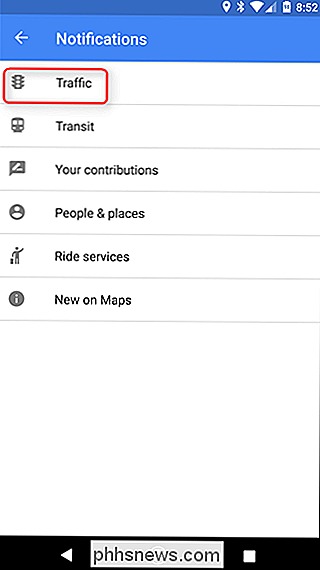
Er zijn drie opties:
- verkeer van gebeurtenissen in de buurt: wegafsluitingen, ongevallen, omleidingen, enz.
- verkeer in de buurt: files, back-ups, enz.
- Rijd meldingen: ETA's naar specifieke locaties-meestal Thuis of Werk als je die hebt ingesteld.
Je kunt hier kiezen en kiezen-uitschakelen en inschakelen wat werkt het beste voor u.
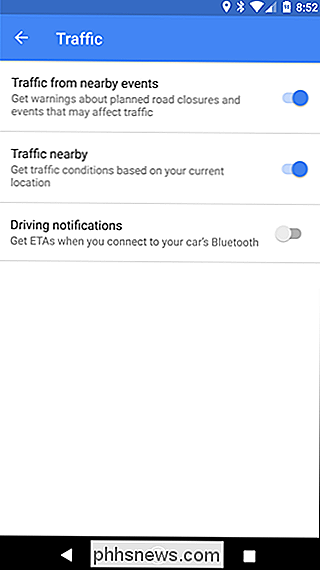
Dat behandelt de meeste ongegronde verkeersmeldingen van Google, maar er is een andere plaats waar u mogelijk wilt zoeken.
Verkeersmeldingen uitschakelen in Google Now
U weet wanneer u een afspraak hebt met een agenda en Google vertelt je om een bepaalde tijd te verlaten om er te komen voordat je hoort te zijn? Die instelling wordt niet gegenereerd door Google Maps, maar in plaats daarvan door Google Now. Ga als volgt te werk om hier vanaf te komen.
Op dit moment zouden de meeste telefoons een Google-assistent moeten hebben, wat een geheel ander, maar nog steeds super vergelijkbaar uiterlijk is met Google Now. Het punt is dat als je de Google Now Launcher niet gebruikt, Assistant het een beetje ingewikkeld maakt om naar Now te gaan. Zo verwarrend.
Als u de Google Now Launcher gebruikt, schuif dan eenvoudigweg van het rechter naar het meest linkse scherm. Open anders de app-lade en zoek op dit punt naar de Google-app, wat eigenlijk de Now-app is.
Schuif naar links of tik op de drie lijnen in de linkerbovenhoek om het menu te openen . Kies Instellingen.
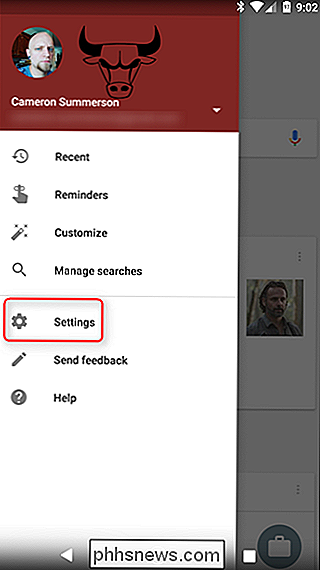
Scroll naar beneden en selecteer "Uw feed."
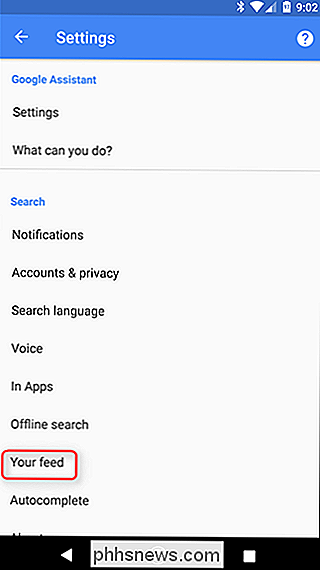
Schakel in het gedeelte "Over Get notifications About" de optie "Commute en time to leave" uit.
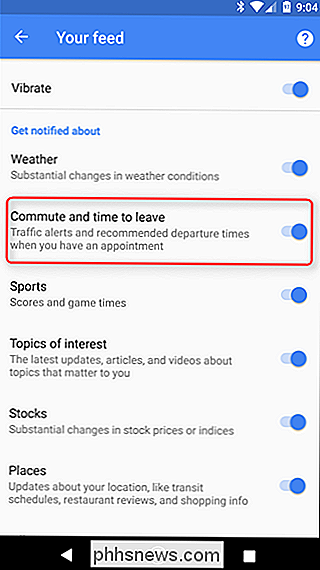
Dit zou de laatste stap moeten zijn bij het uitschakelen van alle verkeersmeldingen (ervan uitgaande dat je alles natuurlijk hebt uitgeschakeld in Maps).

Wijzigen hoe macOS ZIP-bestanden verwerkt met deze verborgen voorkeuren
Wanneer u dubbelklikt op een ZIP-bestand op uw Mac, worden de bestanden automatisch niet gecomprimeerd en wordt de ZIP zelf naar de prullenbak verzonden. Wat als dat niet is wat u zoekt? Met een verborgen paneel Systeemvoorkeuren kunt u instellen hoe archieven op uw Mac werken. Je kunt voorkomen dat ZIP-bestanden naar de prullenbak gaan nadat je ze hebt gedesarchiveerd, of je kunt nieuw gemaakte archieven in een bepaalde map laten kraaien.

Hoe u (Most) Spam-accounts en Trolls dempt op Twitter
Ik hou van Twitter, maar het valt niet te ontkennen dat het al lang een spam- en trolprobleem heeft. Tweet over een populair product of een populaire service en je krijgt vaak rare antwoorden van willekeurige accounts. Neem het op met je hoofd en neem een politieke houding aan, en anonieme trollen proberen je in de val te laten lopen.



