De apps organiseren op de Chrome Apps-pagina

Google Chrome-apps zijn websites die zijn geoptimaliseerd voor Chrome, geïnstalleerd in uw browser vanuit de Chrome Web Store. Wanneer u een Chrome Web App installeert, wordt een pictogram voor die app toegevoegd aan de pagina Apps. Alle app-pictogrammen kunnen worden gerangschikt en gecategoriseerd in pagina's om aan uw behoeften te voldoen.
We laten u zien hoe u app-pictogrammen op een pagina kunt herschikken, app-pictogrammen naar verschillende pagina's kunt verplaatsen en hoe u de pagina's kunt hernoemen om als categorieën te fungeren of mappen. De Apps-pagina in Chrome is anders dan de Chrome App Launcher voor de desktop, die in juli volledig verdwijnt. Als de Chrome App Launcher verdwijnt, gebruikt u mogelijk vaker de pagina Apps in de Chrome-browser. Dus, hier is hoe u de Apps-pagina in Chrome kunt organiseren en optimaliseren.
De Apps-pagina in Chrome is toegankelijk via de snelkoppeling Apps op de bladwijzerbalk. Als u het Apps-pictogram niet ziet, moet u dit laten zien. Hiertoe klikt u met de rechtermuisknop op de bladwijzerbalk en selecteert u de sneltoets 'Apps weergeven' in het pop-upmenu.
OPMERKING: als u de bladwijzerbalk niet ziet, schakelt u deze in door naar het Chrome-menu in het bovenste gedeelte te gaan rechterhoek van het venster en het selecteren van Bladwijzers> Bladwijzerbalk tonen.
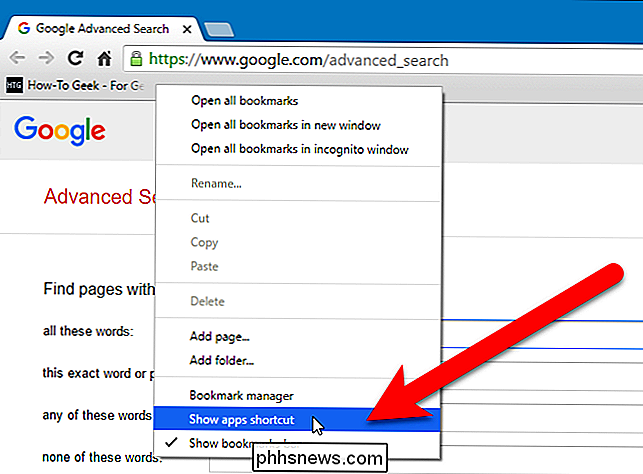
De Apps-snelkoppeling wordt toegevoegd aan de linkerkant van de Bladwijzerbalk. Klik op de koppeling Apps om de pagina Apps op het huidige tabblad te openen.
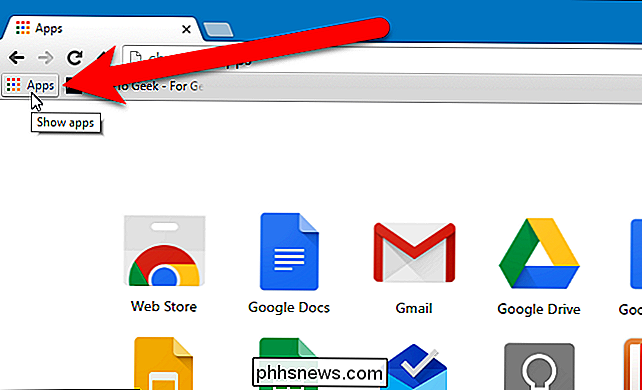
Als u de pictogrammen op de pagina Apps opnieuw wilt rangschikken, versleept u een pictogram naar de gewenste plaats op de pagina Apps.
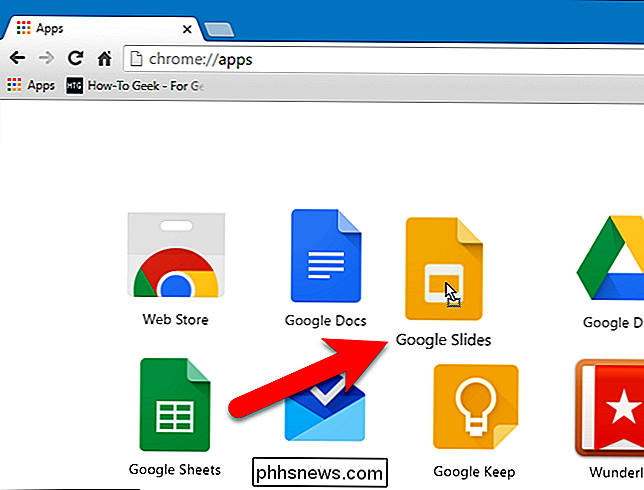
U kunt app-pictogrammen verplaatsen naar verschillende pagina's om uw apps te ordenen zoals u dat wilt. Om dit te doen, klikt en sleept u een app-pictogram naar het paneel onderaan het Chrome-venster waar u horizontale balken en 'Apps' ziet onder de meest linkse balk. Terwijl u het pictogram naar het paneel sleept, wordt een nieuwe horizontale balk aan de rechterkant toegevoegd, zodat u het pictogram op een nieuwe pagina kunt plaatsen.
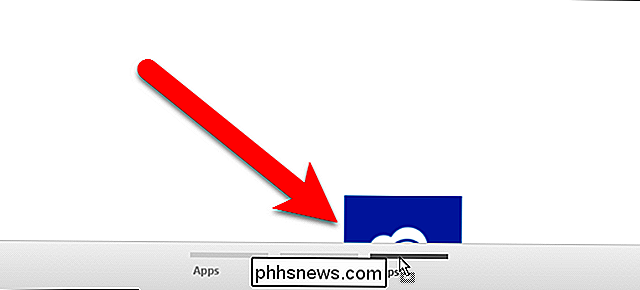
U kunt de pagina een andere naam geven zodat u apps kunt groeperen om het gemakkelijker te maken vind ze. Dit is handig, vooral als u veel Chrome-webapps installeert. Om een pagina te hernoemen, dubbelklikt u op de naam van de pagina (of in de lege ruimte onder een horizontale balk voor een pagina).
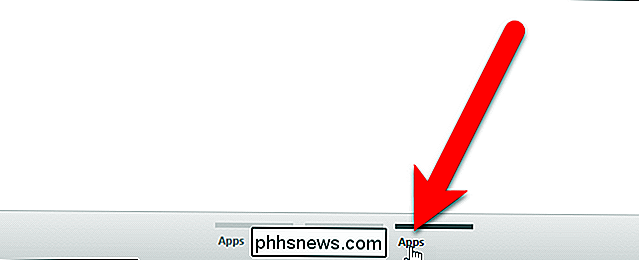
De naam van de pagina is gemarkeerd.
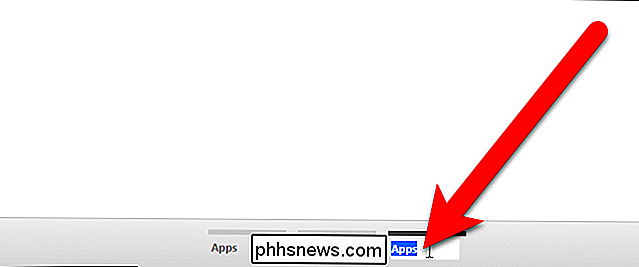
Typ een nieuwe naam voor de pagina en druk op "Enter".
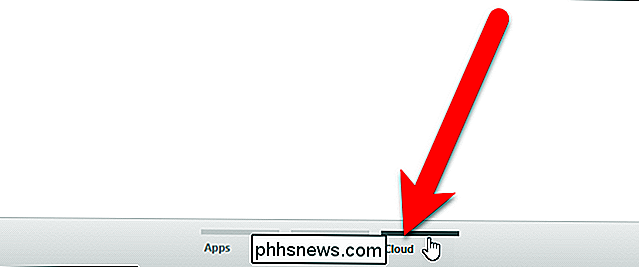
U kunt zoveel pagina's maken als deze aan de onderkant van het Chrome-venster kunnen passen, afhankelijk van de grootte van uw venster. U kunt geen pagina's verwijderen, maar alle blanco pagina's worden de volgende keer dat u Chrome opent, verwijderd. Dus, om een pagina te verwijderen, verwijder alle app-pictogrammen van die pagina en sluit en start Chrome opnieuw.
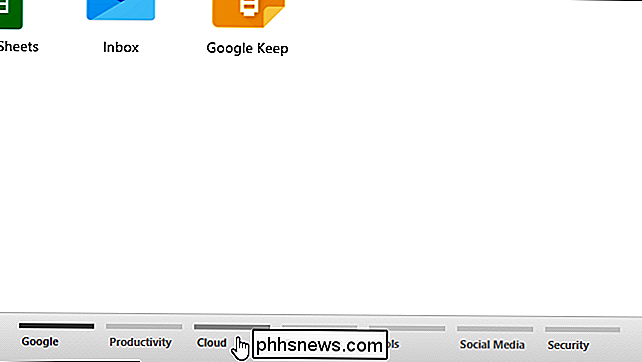
Hier is een bonustip. U kunt ook websites toevoegen aan uw App-pagina's en deze ordenen met de web-apps. Ga hiervoor naar de website, klik op het Chrome-menu in de rechterbovenhoek van het browservenster en selecteer Meer hulpmiddelen> Toevoegen aan bureaublad in het vervolgkeuzemenu.
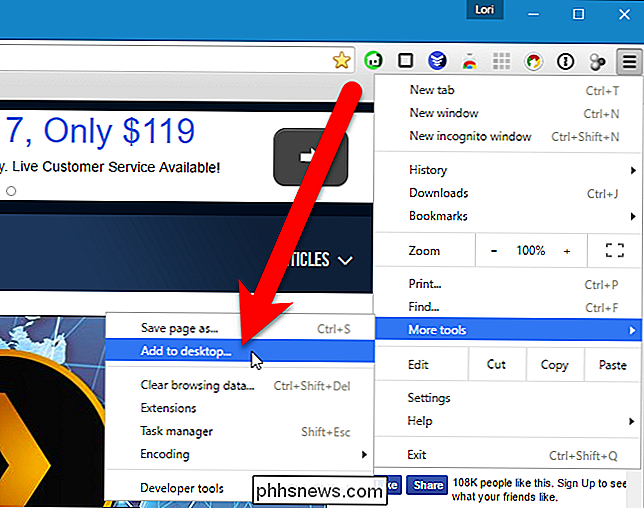
Het dialoogvenster Toevoegen aan bureaublad verschijnt met de URL van de website die al in het invoervak is ingevoegd. Als u de website in een nieuw browservenster wilt openen telkens wanneer u op het app-pictogram klikt, vinkt u het vakje "Openen als venster" aan. Klik op "Toevoegen".
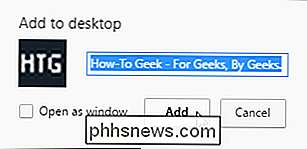
Het websitepictogram is toegevoegd aan de eerste pagina met app-pictogrammen. U kunt het naar elke andere pagina verplaatsen, net zoals u dat met de webapp-pictogrammen kunt doen. Misschien wilt u een pagina alleen voor websites maken.
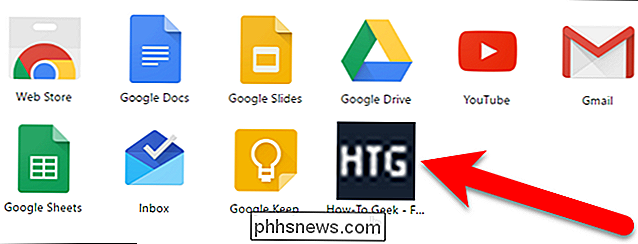
De pagina Apps biedt ook een eenvoudige manier om webapps en websites uit Chrome te verwijderen. Als u een webapp of website uit Chrome wilt verwijderen, sleept u het pictogram voor die app of website naar het paneel onderaan. De dropzone 'Verwijder van Chrome' wordt weergegeven op het paneel. Sleep het pictogram boven die zone. Het pictogram met het kleine prullenbakpictogram wordt geopend. Laat de muisknop los en de web-app of website is verwijderd uit Chrome. Er is GEEN bevestiging voor deze actie, dus zorg ervoor dat je het item wilt verwijderen.
We hebben How-To Geek bookmarked op onze werkbalk voor snelle en gemakkelijke toegang, dus hebben we besloten om het te verwijderen van de Apps-pagina.
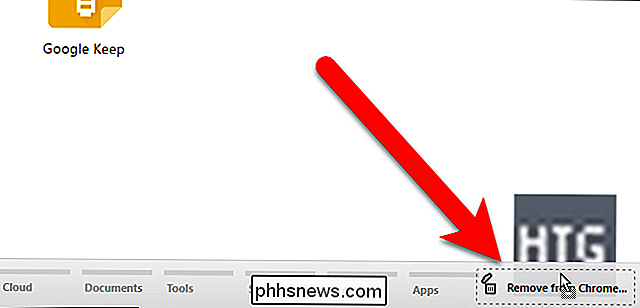
Wanneer u een website-app-pictogram uit Chrome verwijdert, wordt de snelkoppeling ook verwijderd van het Windows-bureaublad. U kunt de snelkoppeling op het bureaublad die is gemaakt met een Chrome-website app-pictogram, echter verwijderen en de website blijft op de pagina met web-apps staan.

Tweaks voor lokaal groepsbeleid toepassen op specifieke gebruikers
Voor gebruikers van Windows Pro- of Enterprise-edities (en de ultieme edities van Windows Vista en 7) biedt de lokale groepsbeleidseditor snelle toegang tot een aantal krachtige functies die u kunt gebruiken om uw pc te bedienen. Als u beleidsinstellingen wilt toepassen op specifieke gebruikers in plaats van op de hele computer, moet u echter een beetje extra instellen voordat u aan de slag gaat.

De celverwijzingsstijl wijzigen in Excel
Normaal gesproken gebruikt Excel de A1-celverwijzingsstijl die letters gebruikt voor kolomkoppen en cijfers voor rijtitels. Als u echter opmerkt dat er nummers op zowel de rijkoppen als de kolomkoppen staan, is dat de referentiestijl van de R1C1-cel. Geen zorgen. Het is gemakkelijk om het te wijzigen.



