Het scherm van uw computer spiegelen op uw tv Met de Chromecast van Google

Wilt u het computerscherm op uw tv plaatsen? U kunt het aansluiten met een HDMI-kabel, maar de plaatsing van uw computer is afhankelijk van de lengte van de kabel. Met de Chromecast van Google kunt u elk browsertabblad of uw volledige desktop echter met slechts enkele muisklikken spiegelen.
- Open Google Chrome op uw pc - u hebt het nodig om uw scherm te spiegelen.
- Klik op de knop Chrome-menuknop en kies 'Casten' in de lijst.
- Klik op de vervolgkeuzelijst die verschijnt om een Chrome-tabblad te casten, uw volledige bureaublad te casten of een video te casten vanaf een ondersteunde website zoals Netflix.
Deze functie is nu geïnstalleerd in Google Chrome, dus in tegenstelling tot de begindagen van de Chromecast, heb je de Google Cast-extensie niet meer nodig om dit te doen. U moet echter nog steeds Google Chrome gebruiken. Je kunt een andere browser zoals Mozilla Firefox of Microsoft Edge niet gebruiken.
Casten vanuit Chrome
Als je net een Chromecast hebt gekocht, moet je eerst de Google Home-app op je telefoon of tablet installeren en instellen alvorens verder te gaan. Raadpleeg onze handleiding voor het instellen van uw Chromecast als u hulp nodig heeft.
Als u wilt casten, klikt u op het Chrome-menu aan de rechterkant van het venster en selecteert u 'Casten' of klikt u met de rechtermuisknop op de huidige pagina en selecteert u ' Cast ".
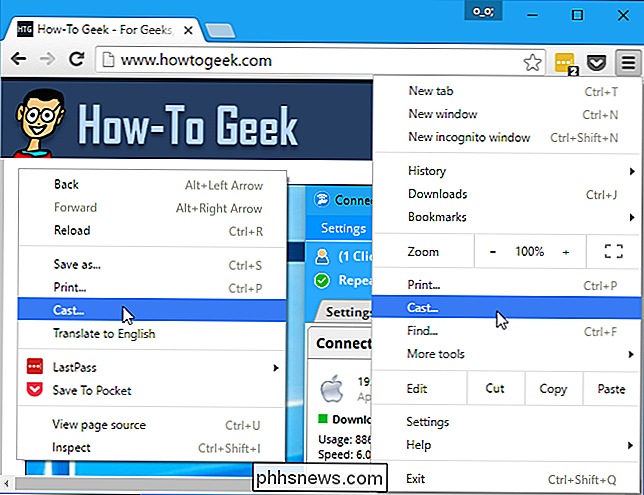
De eerste keer dat je het Cast-dialoogvenster opent, zie je een" Casten naar cloud-gebaseerde services zoals Google Hangouts "optie, waarmee je je browsertabbladen rechtstreeks naar Google Hangouts en andere services zoals Cast forcastt Onderwijs, ontworpen voor projectoren in de klas.
Als u deze optie bijvoorbeeld ingeschakeld laat en deelneemt aan een Google Hangout-videogesprek, kunt u de optie 'Casten' in Chrome selecteren en wordt uw Google Hangouts-gesprek weergegeven als een optie naast alle Chromecast-apparaten. Selecteer deze optie om naar de andere persoon in het videogesprek te casten.
Dit keuzevakje is niet uitgeschakeld. Het geeft je gewoon meer opties. Niets wordt gestreamd naar Google Hangouts of elders, tenzij u Chrome laat weten dat ze daar moeten casten.
Selecteer 'OK, Got It' en in de toekomst ziet u een kleiner Cast-dialoogvenster.
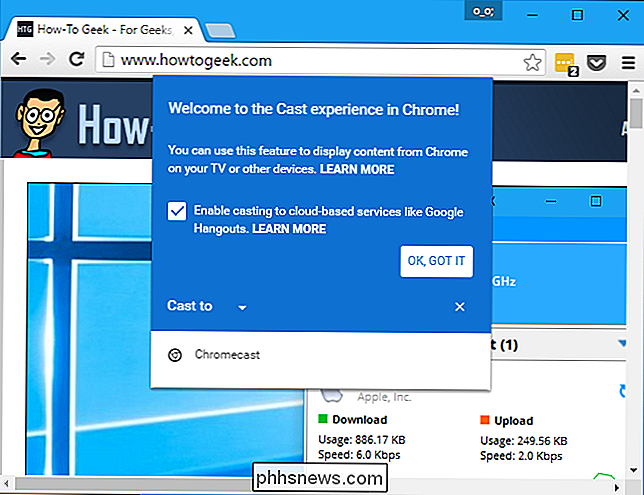
Klik tijdens het casten op de pijl naast 'Gieten naar' om te selecteren wat u wilt delen.
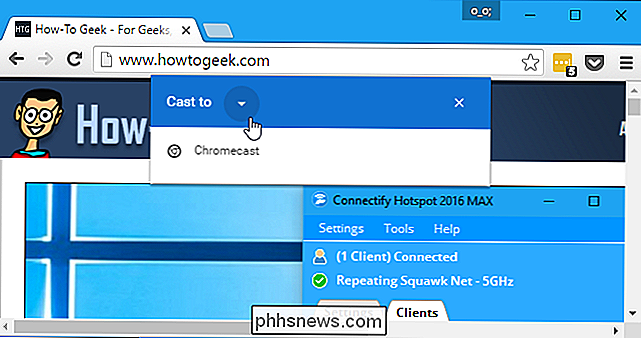
Wanneer u vanaf de meeste websites cast, klikt u op de kleine vervolgkeuzepijl om ervoor te kiezen om alleen het huidige tabblad of uw volledige bureaublad te casten.
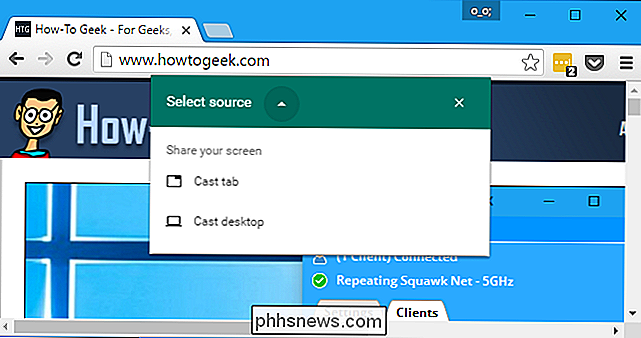
Casten een browsertabblad
Als u een tabblad wilt casten, selecteert u 'Cast-tabblad' en klikt u vervolgens op uw Chromecast in de lijst. Als u geen bron selecteert, begint uw Chromecast automatisch met het casten van het tabblad.
Het moet automatisch worden gedetecteerd als het online is. Als het niet in de lijst staat, controleer dan of het online is. U moet bijvoorbeeld uw tv inschakelen als u uw Chromecast voedt via de USB-poort van uw tv.
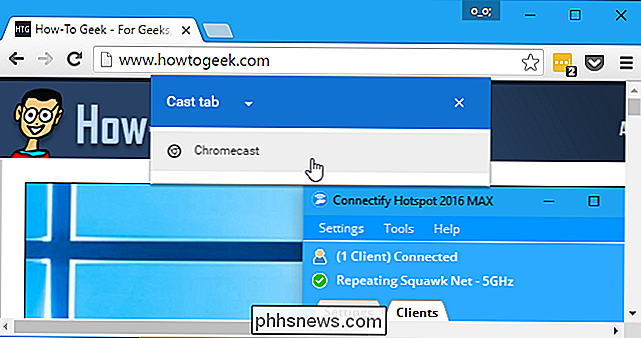
Wanneer u een tabblad cast, ziet u links van de 'X' een blauw 'Cast'-pictogram. op het browsertabblad.
Als u het volume wilt aanpassen of wilt stoppen met casten, klikt u met de rechtermuisknop op de pagina en selecteert u 'Cast' of klikt u op de menuknop en selecteert u 'Cast'. Het Cast-dialoogvenster verschijnt weer en biedt een volumeregelaar en een knop 'Stoppen' die het casten stopt.
U kunt dit dialoogvenster desgewenst sluiten door op 'X' te klikken. Chrome stopt met casten als u het tabblad sluit of op de knop 'Stoppen' klikt.
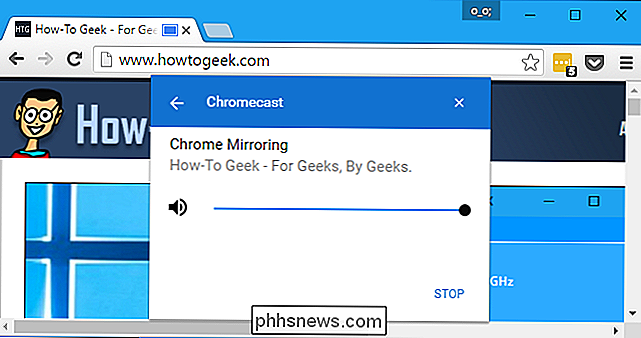
Uw bureaublad casten
Als u uw bureaublad wilt casten, selecteert u 'Bureaublad casten' in de lijst met bronnen en klikt u vervolgens op de Chromecast willen casten.
Wanneer u probeert om uw volledige bureaublad te casten, wordt u gevraagd exact te kiezen wat u op uw bureaublad wilt delen en of u de audio ook wilt delen.
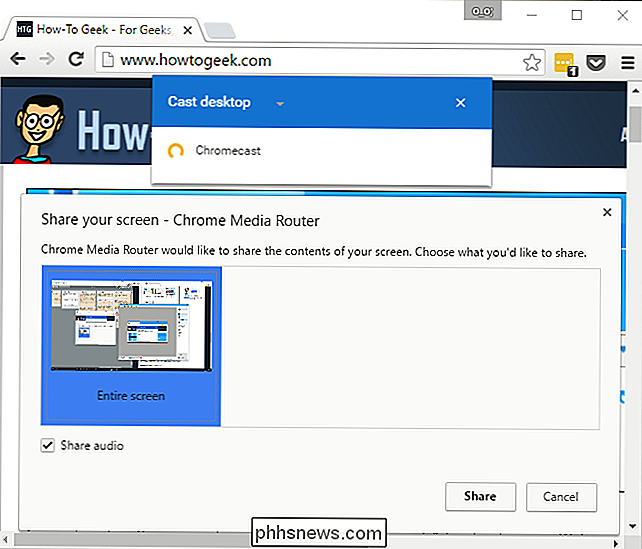
Terwijl u uw scherm castreert , ziet u een "Chrome Media Router deelt uw scherm [en audio]." bericht onderaan het scherm. Klik op 'Delen beëindigen' om het casten te stoppen.
Klik op 'Verbergen' om dit bericht te sluiten. Deze wordt weer weergegeven wanneer u teruggaat naar een Chrome-venster, zodat u kunt stoppen met casten.
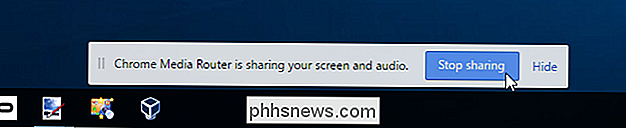
Een ondersteunde website casten
Sommige websites, zoals YouTube en Netflix, hebben speciale ondersteuning voor de Chromecast. Op deze websites ziet u een speciaal "cast" -pictogram in de video- of audiospeler.
Dit is vergelijkbaar met hoe uw Chromecast werkt met YouTube, Netflix en andere ondersteunde apps op Android- en iOS-apparaten.
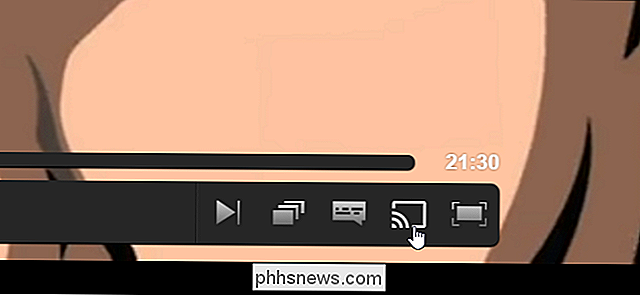
U kunt op dit pictogram klikken of de normale "Cast" -optie selecteren in het Chrome-menu. Als u het Chrome-menu gebruikt, klikt u op het pictogram 'Selecteer bron' en kiest u de website in de lijst.
Als u begint met casten zonder iets specifieks op een dergelijke site te selecteren, zal Chrome automatisch casten vanaf de website in plaats van uw browsertabblad casten .
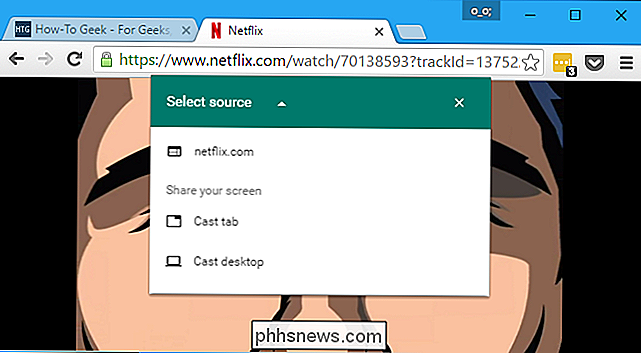
Casten vanaf een ondersteunde website is anders dan een tabblad casten. Uw Chromecast streamt de video rechtstreeks, zodat de prestaties beter en vloeiender zijn dan wanneer u een tabblad zou spiegelen. De interface zal ook veranderen in een soort afstandsbediening met afspeelbedieningen voor de video of audio die u naar uw Chromecast cast.
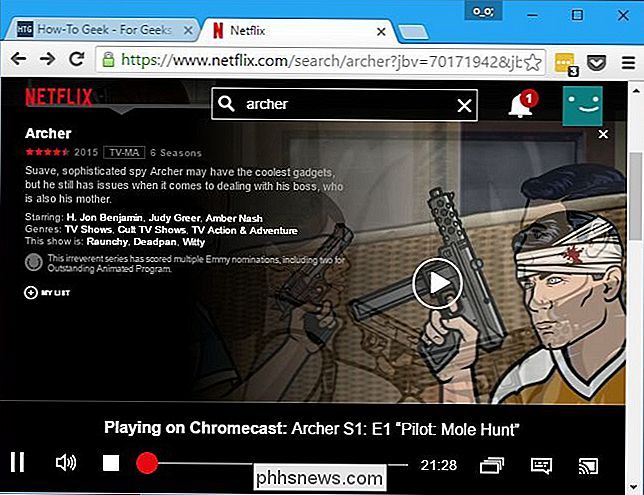
Hoe zit het met de Google Cast-extensie?
De Google Cast-extensie is nog steeds beschikbaar, echter, het doet niet veel. Het biedt gewoon een werkbalkpictogram met één klik waarop u kunt klikken om toegang te krijgen tot de functie 'Cast' die is ingebouwd in Chrome. U kunt altijd met de rechtermuisknop op de huidige pagina klikken of het menu openen om toegang tot deze functie te krijgen. U hoeft slechts één klik op te slaan.
In het verleden was deze extensie de enige manier om vanuit Chrome te casten. Het bood ook extra opties, zoals de mogelijkheid om de videokwaliteit van de casting aan te passen en alleen de audio van een specifiek tabblad te casten. Deze opties lijken niet meer beschikbaar te zijn.
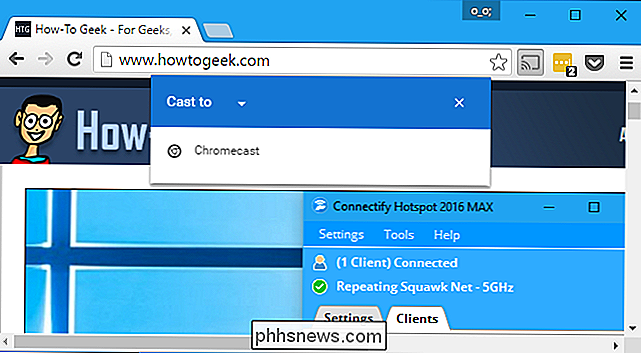
De Google Chromecast is een zeer veelzijdig streaming-apparaat met veel potentieel en u kunt veel doen op een browsertabblad. Bovendien kunt u uw Chromecast aanpassen met aangepaste achtergronden.
Er is nu zelfs een Chromecast-audio beschikbaar, zodat u audiovideo's voor het hele huis kunt instellen met een paar Chromecast Audio-apparaten.

Hoe u zichzelf "veilig" kunt markeren op Facebook tijdens een noodsituatie
Wanneer er een natuurramp is, willen uw vrienden en familie weten dat u veilig bent. Facebook heeft geprobeerd dit gemakkelijker te maken met de veiligheidscontrole. Zo kun je iedereen op Facebook laten weten dat je veilig bent met een paar klikken, in plaats van iedereen individueel berichten te sturen.

Handmatig controleren op systeemupdates op een Android-telefoon
Wanneer een nieuwe versie van Android voor uw telefoon wordt uitgebracht, wordt deze meestal niet voor iedereen tegelijk weergegeven. In plaats daarvan rolt het na verloop van tijd op. U kunt echter eenvoudig controleren of deze beschikbaar is op uw apparaat in plaats van te wachten op een melding. OPMERKING: dit artikel bevatte een niet-bevestigde truc voor het "forceren" van Android om te controleren op updates door gedwongen stoppen het Google Services Framework en het wissen van zijn gegevens.


![WinX DVD Ripper Xmas Giveaway en Amazon eGift Card Contest [Sponsored]](http://phhsnews.com/img/how-to-2018/winx-dvd-ripper-xmas-giveaway-and-amazon-egift-card-contest.jpg)
