Voeg een PDF in PowerPoint in
Werkt u aan een PowerPoint-presentatie en moet u een PDF-document invoegen in een dia? Nou, het lijkt makkelijk genoeg toch? Klik gewoon op het menu Invoegen, kies Object en kies het PDF-bestand! Helaas heb ik geleerd dat het niet zo eenvoudig is, vooral als je te maken hebt met een PDF-document met meer dan één pagina.
In dit artikel laat ik je zien hoe je je PDF-document in een PowerPoint-presentatie kunt krijgen en ook uitleg over alle valkuilen die aan het proces zijn verbonden. Voordat we beginnen, laten we begrijpen wat er wordt bedoeld wanneer we zeggen "voeg PDF in PowerPoint in". Ten eerste kunt u alleen de eerste pagina van elk PDF-document invoegen, dus als u meer dan één pagina hebt, moet u het bestand opsplitsen in meerdere PDF-bestanden, die ik hieronder in het gedeelte "Gesplitst PDF-bestand" uitleg.
Ten tweede moet je een soort PDF-reader-app op je systeem geïnstalleerd hebben of niets zal werken. Als u probeert een PDF-bestand zonder PDF-lezer op uw systeem in te voegen, krijgt u gewoon een pictogram "object" in uw dia waarmee u niets kunt doen. Zorg er dus voor dat u een PDF-reader zoals Adobe Reader installeert voordat u iets hieronder probeert. Ik heb Adobe Reader gebruikt, maar alles zou moeten werken, zelfs als je een andere PDF-lezer gebruikt.
Hierna zijn er in principe drie manieren om in PowerPoint in te voegen:
1. Voeg de PDF in als een object en geef de volledige eerste pagina van de dia weer
2. Voeg de PDF in als een object of pictogram en voeg een actie bij die het PDF-bestand opent in een PDF-lezer
3. Maak een screenshot van de PDF en voeg deze toe als een afbeelding
Voeg PDF in als Object
Als u de PDF rechtstreeks in uw PowerPoint-presentatie wilt weergeven, kunt u deze als een object invoegen. Om dit te doen, klikt u op het tabblad Invoegen en vervolgens op Object .

Klik op de knop Maken van bestand en klik vervolgens op Bladeren . Kies uw PDF-bestand en klik vervolgens op OK . Vink geen van de vakjes aan.
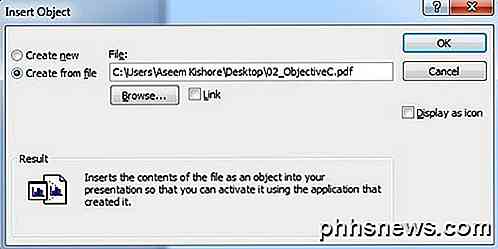
Als alles goed gaat, ziet u de eerste pagina van het PDF-bestand op de dia zoals hieronder weergegeven.

Als u nu de diavoorstelling zou afspelen, zou het alleen de eerste pagina weergeven en dan naar de volgende dia gaan. Als dat alles is wat je wilt, ben je klaar. Als u meer pagina's uit het PDF-bestand wilt invoegen, gaat u verder en leest u het gedeelte over het splitsen van het PDF-bestand in meerdere bestanden. Als je dat eenmaal gedaan hebt, zou je dezelfde procedure hierboven voor elke pagina herhalen.
PDF invoegen en actie bijvoegen
Als u uw PDF-bestand niet in een hele reeks bestanden wilt opsplitsen, kunt u het beste de eerste pagina weergeven en vervolgens het PDF-bestand in de standaard PDF-reader openen wanneer de presentator erop klikt. Hiervoor moet u een externe toepassing openen, maar als u dat niet erg vindt, is dit een eenvoudigere oplossing.
Als u het vakje Koppelen naast de knop Bladeren in het dialoogvenster Object invoegen (screenshot hierboven) aanvinkt, zou het PDF-object automatisch klikbaar moeten maken, maar dit werkte niet op mijn systeem. Het kan een probleem zijn met de versie van Adobe Reader die ik heb geïnstalleerd (XI) en als u hetzelfde probleem ondervindt, kunt u proberen een actie toe te voegen.
Er zijn een aantal manieren waarop u een actie kunt toevoegen aan het ingevoegde PDF-document. Klik in PowerPoint op het PDF-bestandsobject in uw dia en klik vervolgens op het tabblad Invoegen en vervolgens op Actie .

Het dialoogvenster Actie-instellingen verschijnt en hier wilt u Objectactie selecteren en vervolgens Openen kiezen in de vervolgkeuzelijst. Op mijn systeem was de enige optie Open, maar mogelijk ziet u andere opties zoals Bewerken of Inhoud activeren . Zorg ervoor dat u ze allemaal uitprobeert als een van hen niet werkt.
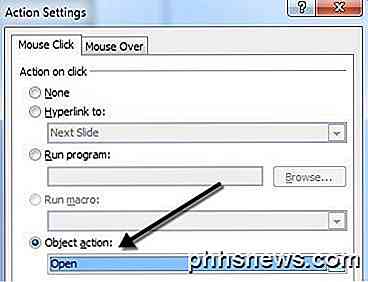
Als u de diavoorstelling nu uitvoert, moet u op de PDF in de dia kunnen klikken en het PDF-bestand openen. Ik zeg "zou moeten" omdat dit niet werkte op mijn systeem met Windows 7 en Office 2010. In plaats daarvan zakte de eerste pagina van de PDF in een klein doosje en werd er niets geopend.
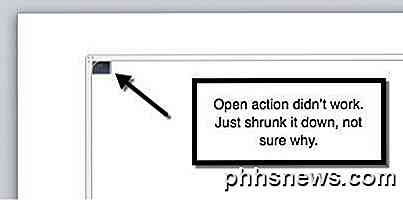
Nogmaals, dit zou te wijten kunnen zijn aan de versie van Adobe die op mijn systeem is geïnstalleerd, maar ik kon er niet achter komen hoe ik het kon repareren. Hopelijk gebeurt dit niet op uw systeem. Als dat zo is, maak je geen zorgen, want er is een andere manier waarop PowerPoint het PDF-bestand kan openen.
Deze procedure is een beetje ingewikkelder, maar uiteindelijk werkte het voor mij. Kortom, we gaan een programma uitvoeren in het dialoogvenster Actie-instellingen in plaats van Objectactie zoals hierboven weergegeven.
Hoewel dit een meer gecompliceerde methode is, is het eigenlijk beter omdat u de exacte pagina kunt opgeven die moet worden geopend in de app PDF-reader. Het eerste wat we moeten doen is het pad naar uw uitvoerbare bestand van PDF-lezers achterhalen. Hiertoe vindt u de snelkoppeling op het bureaublad, de taakbalk of het menu Start van het programma, klikt u er met de rechtermuisknop op en kiest u Eigenschappen .

Kopieer het volledige pad dat wordt vermeld in het vak Doel, zoals hieronder wordt weergegeven. Je gaat Notepad openen en gebruiken om de hele opdracht te maken die we uiteindelijk in PowerPoint plakken. Zorg ervoor dat de aanhalingstekens behouden blijven.
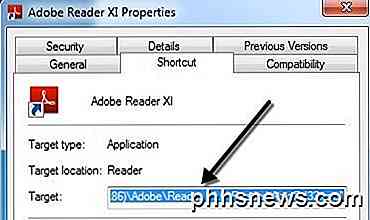
Uw Kladblok-vermelding met de opdracht zou er nu zo uit moeten zien:

Kopieer nu het volgende stukje tekst en plak het na de eindquote met een extra tussenruimte:
/ A "pagina = 2 = OpenActions"
Nogmaals, zorg ervoor dat de aanhalingstekens behouden blijven. Met de parameter page = kunt u de pagina opgeven die u in het PDF-document wilt openen. Hier is de huidige status van het Kladblok-bestand:

Ten slotte hebben we het pad naar het eigenlijke PDF-bestand nodig dat u wilt openen. Ga naar Verkenner en navigeer naar de locatie van het PDF-bestand. Klik vervolgens in de adresbalk en kopieer het pad.
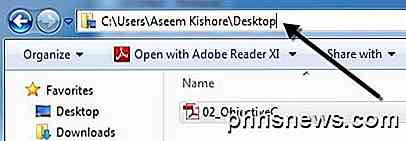
Voeg een citaat toe en plak het pad in het Kladblok-bestand. Voeg een schuine streep toe en typ vervolgens de naam van het PDF-bestand samen met .pdf aan het einde. Voeg ten slotte een afsluitende aanhaling toe aan het einde van het pad. Het zou er nu als volgt uit moeten zien:
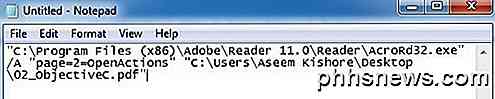
"C: \ Program Files (x86) \ Adobe \ Reader 11.0 \ Reader \ AcroRd32.exe" / A "page = 2 = OpenActions" "C: \ Users \ Aseem Kishore \ Desktop \ 02_ObjectiveC.pdf"
Kopieer nu dat hele stuk tekst en ga opnieuw naar Actie-instellingen voor het PDF-object, selecteer Een programma uitvoeren en plak al deze tekst in het vak.
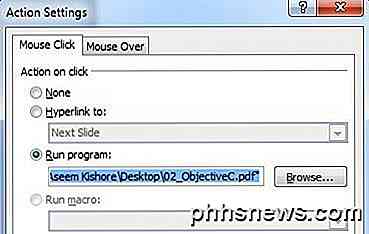
Klik op OK en voer de diavoorstelling uit. U moet nu op het object kunnen klikken en Adobe Reader openen voor de pagina die u hebt opgegeven in de opdracht die we hebben gemaakt. U kunt deze acties aan elk object toevoegen, zoals tekstvakken, afbeeldingen, enzovoort. Maak daarom een afzonderlijke koppeling voor elke pagina in de PDF zonder het PDF-bestand te hoeven splitsen.
Plaats Screen Clipping
Als u niet veel inhoud uit uw PDF-document in PowerPoint hoeft in te voegen, kunt u eenvoudig een aantal knipsels op het scherm van de PDF nemen en deze invoegen. Om dit te doen, klik op Invoegen en selecteer vervolgens Screenshot . In de vervolgkeuzelijst ziet u dat het de beschikbare vensters en een koppeling voor schermclipping toont.
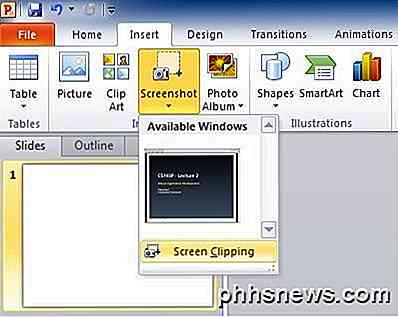
Als u het PDF-document al open hebt staan voor de pagina die u nodig heeft, klikt u gewoon op de kleine miniatuur en er wordt een schermafbeelding van het gehele PDF-lezervenster ingevoegd. De enige reden dat u deze functie misschien niet wilt gebruiken, is omdat deze alles omvat, inclusief de titelbalk van het programma, enzovoort. Als u slechts een gedeelte van de PDF-pagina wilt, klikt u op Schermknippen en PowerPoint minimaliseert en staat de cursor toe een vizier.
U kunt dan het gebied op het scherm selecteren en het zal eenvoudig die afbeelding in uw dia invoegen. Dit is een heel eenvoudige procedure, maar het is het vermelden waard voor degenen die slechts een paar kleine delen van een PDF-document in hun PowerPoint-presentaties moeten opnemen. U kunt uw PDF-pagina's ook gewoon converteren naar afbeeldingen en vervolgens elke afbeelding in de presentatie invoegen.
PDF-bestand splitsen
Voor degenen onder u die elke pagina als een PDF-document in uw dia's willen opnemen, moet u eerst het PDF-document met meerdere pagina's splitsen in PDF-bestanden van één pagina.
De eenvoudigste manier om dit te doen is om gratis hulpmiddelen te gebruiken die online beschikbaar zijn. Hier zijn een paar online hulpmiddelen die ik heb getest en geverifieerd voor het splitsen van PDF-bestanden:
http://www.splitpdf.com/
https://sejda.com/split-pdf
http://smallpdf.com/split-pdf
De bovenste twee extraheren elke pagina in een apart PDF-bestand en zip het hele ding voor u om te downloaden. Het is super snel en gratis!
Hopelijk heb je je PDF-bestand correct kunnen weergeven in PowerPoint met behulp van de bovenstaande methoden. Als je problemen ondervindt, plaats dan gerust een reactie en ik zal proberen te helpen. Genieten!

Meerdere documenten tegelijkertijd weergeven in Word
Als u met meerdere Word-documenten werkt, kan het nuttig zijn om sommige of alle tegelijk weer te geven. Er zijn een aantal verschillende manieren waarop u meerdere documenten kunt bekijken en zelfs een manier om verschillende delen van hetzelfde document tegelijkertijd te bekijken. Om meerdere documenten te bekijken, opent u de documenten die u wilt bekijken en klikt u op "Bekijken" tab.

Het opstartgeluid uitschakelen (of "Opstartgeluid") op een Mac
Start of herstart je Mac en het traditionele "opstartgeluid" klinkt ". Hiermee weet u of de Mac correct opstart, maar het is niet geschikt als u uw Mac opstart op een rustige locatie zoals een bibliotheek, of als iemand in de buurt slaapt. U kunt het geluid eenvoudig uitschakelen op je volgende start, als je weet wat je moet doen.



