Hoe sneltoetsen in LibreOffice

Als u het gratis alternatief voor Microsoft Office, LibreOffice gebruikt en u vindt het leuk om sneltoetsen te gebruiken, dan kunt u de snelkoppelingen in elk LibreOffice-programma aanpassen en voor alle LibreOffice-programma's in het algemeen.
Het aanpassen van de sneltoetsen is echter niet volledig intuïtief. We laten u dus zien hoe u de snelkoppelingen kunt aanpassen en uw aangepaste sneltoetsenconfiguraties kunt opslaan en laden.
Om de sneltoetsen op het toetsenbord aan te passen, opent u een LibreOffice-programma, zoals Writer, en gaat u naar Extra> Aanpassen.
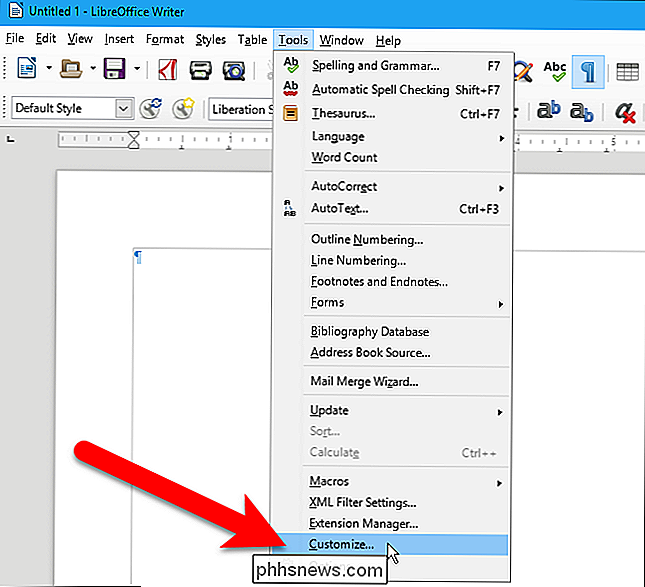
Klik in het dialoogvenster Aanpassen op het tabblad "Toetsenbord".
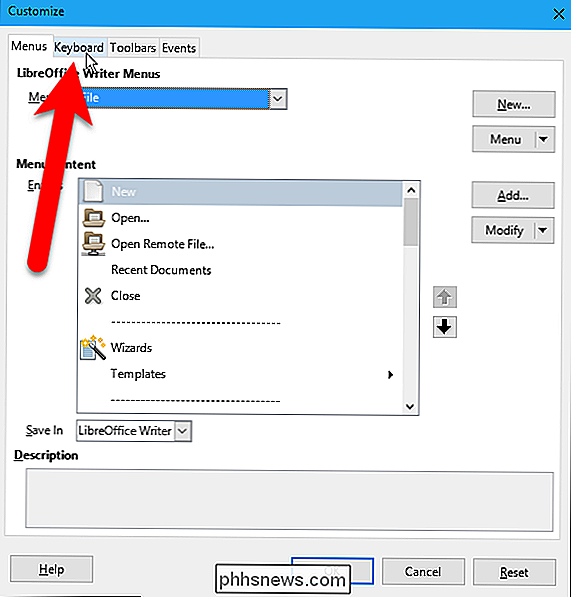
Op het tabblad Toetsenbord kunt u sneltoetsen aanpassen in het huidige programma of in alle LibreOffice-programma's met behulp van de keuzerondjes in de rechterbovenhoek van het dialoogvenster. Het keuzerondje voor het huidige programma (in ons voorbeeld Writer) is standaard geselecteerd.
Voor ons voorbeeld zullen we een sneltoets wijzigen die beschikbaar is in alle LibreOffice-programma's, dus we selecteren "LibreOffice".
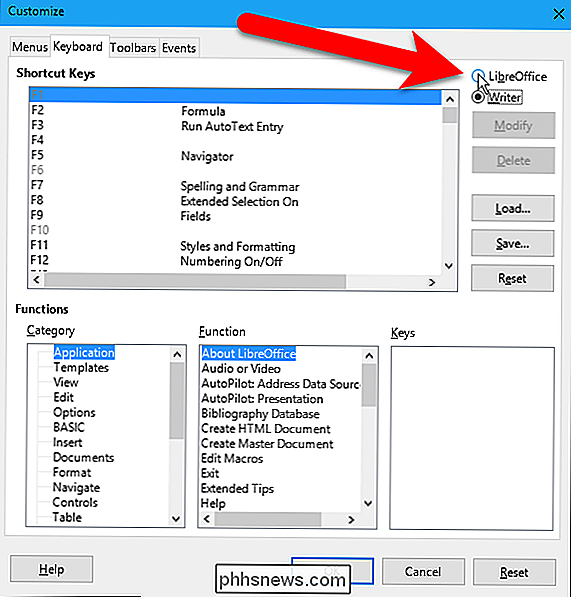
Het vak Sneltoetsen geeft alle beschikbare sneltoetsen weer (de linkerkolom) en de functies die op bepaalde sneltoetsen zijn toegepast (de rechterkolom). Als er geen functie wordt vermeld voor een bepaalde sneltoets, is die sneltoets beschikbaar om aan een functie toe te wijzen.
Het aanpassen van de sneltoetsen kan een beetje verwarrend zijn. U zou kunnen denken dat u de sneltoets moet kiezen die u wilt wijzigen in het vak Sneltoetsen en klik vervolgens op Wijzigen om deze te wijzigen. Maar dat is niet hoe dit werkt.
Alle functies in de LibreOffice-programma's (of in het huidige programma, als u het huidige programma hierboven hebt geselecteerd) worden vermeld in het gedeelte Functies onderaan het dialoogvenster. Om een sneltoets voor een specifieke functie aan te passen, selecteert u eerst de categorie en vervolgens de functie in de functies. Alle momenteel toegewezen sneltoetsen voor de geselecteerde functie worden weergegeven in het vak Sleutels en de eerste in de lijst, of de enige, wordt automatisch gemarkeerd in het vak Sleutels en in het vak Snelkoppelingen hierboven.
OPMERKING: mogelijk moet een beetje zoeken door de categorieën en functies, omdat ze helaas niet precies overeenkomen met de structuur van de menu's in de LibreOffice-programma's. We gaan bijvoorbeeld de sneltoets wijzigen voor de opdracht Afdrukvoorbeeld, die zich in het menu Bestand in de programma's bevindt, maar onder de categorie Weergave in het dialoogvenster Aanpassen.

Nadat u de functie hebt geselecteerd u wilt aanpassen in het gedeelte Functies, selecteert u de andere sneltoets die u aan die functie wilt toewijzen in het vak Sneltoetsen en klikt u vervolgens op "Wijzigen".
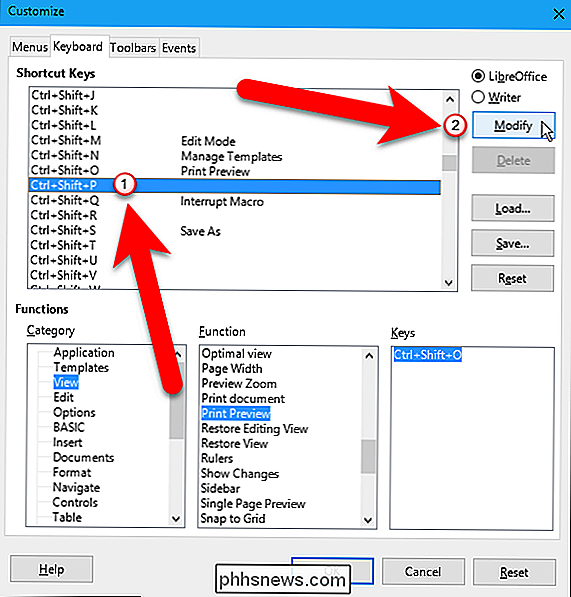
De nieuw geselecteerde sneltoets wordt toegewezen aan de geselecteerde functie. Er is geen bevestiging voor deze actie.
In ons voorbeeld zijn er nu twee sneltoetsen voor afdrukvoorbeeld. U kunt meer dan één sneltoets voor een functie toewijzen door meerdere sneltoetsen in het vakje met sneltoetsen te selecteren (de ene na de andere, niet tegelijkertijd) en op 'Wijzigen' te klikken voor elke functie. In ons voorbeeld willen we echter de originele sneltoets verwijderen (Ctrl + Shift + O) en alleen de nieuwe sneltoets gebruiken (Ctrl + Shift + P). Hiertoe selecteren we de oorspronkelijke sneltoets in het vak Sneltoetsen of in het vak Sleutels in het gedeelte Functies en klik vervolgens op "Verwijderen".
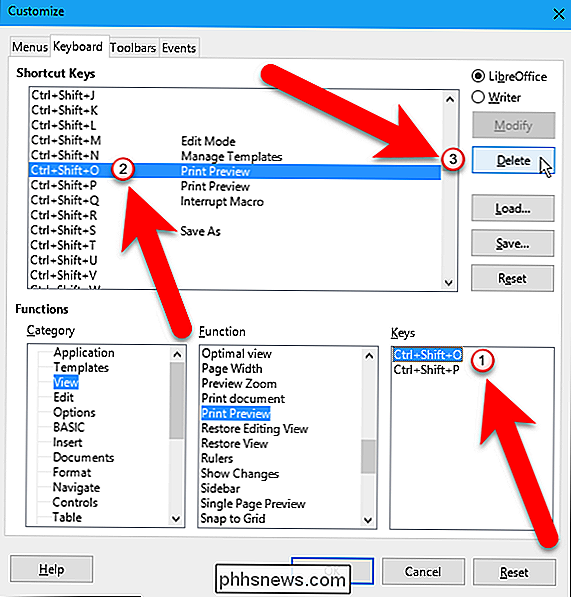
Nu hebben we slechts één sneltoets voor de geselecteerde functie.
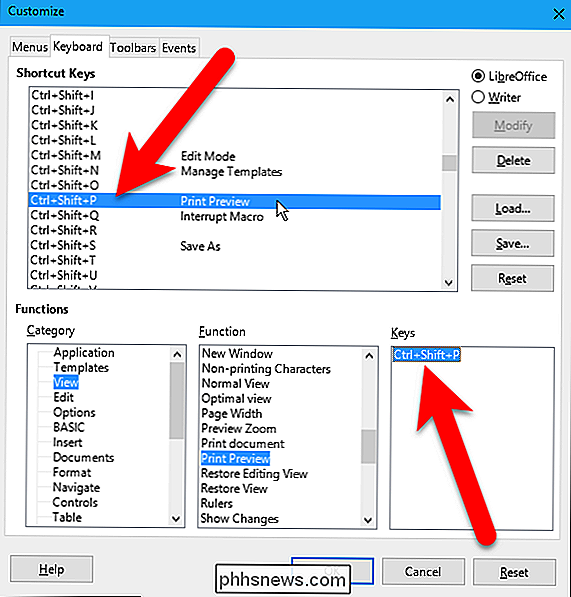
U kunt uw aangepaste sneltoetsen opslaan in een configuratiebestand om ze later opnieuw op een andere computer te laden of als u LibreOffice opnieuw op dezelfde computer installeert. Als u uw aangepast configuratiebestand wilt opslaan, gaat u naar Gereedschappen> Aanpassen (als het dialoogvenster Aanpassen momenteel niet is geopend) om het dialoogvenster Aanpassing te openen.
OPMERKING: onthoudt hoe we hebben geselecteerd of u sneltoetsen voor het huidige programma wilt wijzigen (bijv. , Writer) of voor alle LibreOffice-programma's (LibreOffice) met behulp van de keuzerondjes in de rechterbovenhoek van het dialoogvenster? Merk op welke optie is geselecteerd bij het opslaan van uw configuratie. Het is belangrijk wanneer u een configuratiebestand op een later tijdstip wilt laden.
Klik op "Opslaan".
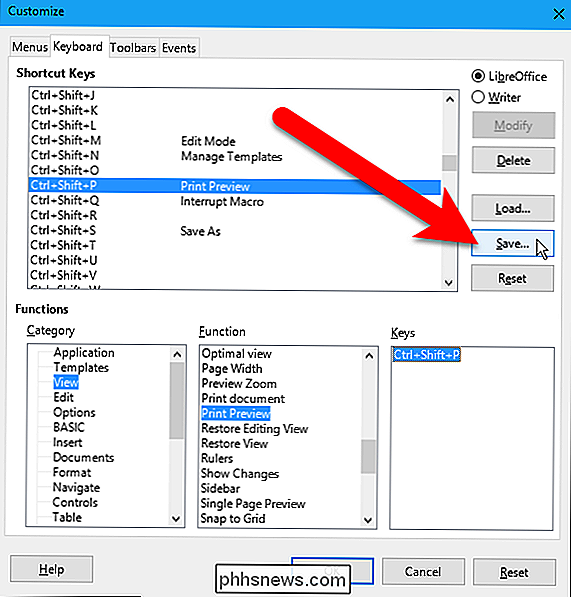
Navigeer in het dialoogvenster Toetsenbordconfiguratie opslaan naar waar u het configuratiebestand wilt opslaan en voer een naam in voor het bestand in het vak "Bestandsnaam". U kunt in de naam opnemen of dit voor een specifiek LibreOffice-programma is of voor alle LibreOffice-programma's. Klik vervolgens op "Opslaan".
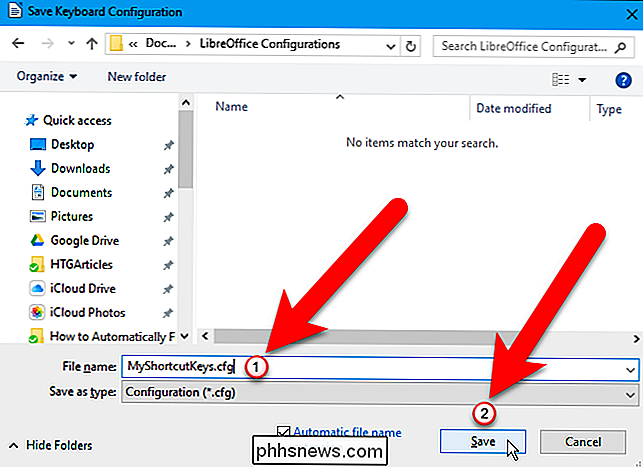
Nu u uw eigen sneltoetsenconfiguratie hebt opgeslagen, kunt u uw aangepaste configuratie opnieuw laden op een andere pc. OPMERKING: Denk nogmaals aan de keuzerondjes in de rechterbovenhoek van het dialoogvenster. kader waarin u kunt aangeven of u sneltoetsen voor het huidige programma (bijv. Writer) of voor alle LibreOffice-programma's (LibreOffice) wilt wijzigen? Zorg ervoor dat dezelfde optie is geselecteerd die werd geselecteerd toen u het configuratiebestand opsloeg. Anders wordt uw aangepaste configuratie niet correct geladen. Dit is waar het nuttig zou zijn als de optie die was geselecteerd toen u het configuratiebestand opsloeg, werd toegevoegd aan de bestandsnaam, zodat u weet welke optie u moet selecteren bij het laden van dat configuratiebestand.
Om een opgeslagen configuratiebestand te laden, klikt u op " Laad ".
Ga in het dialoogvenster Configuratie laden van het toetsenbord naar de plaats waar u uw aangepaste configuratiebestand hebt opgeslagen, selecteer het bestand en klik op" Openen ".
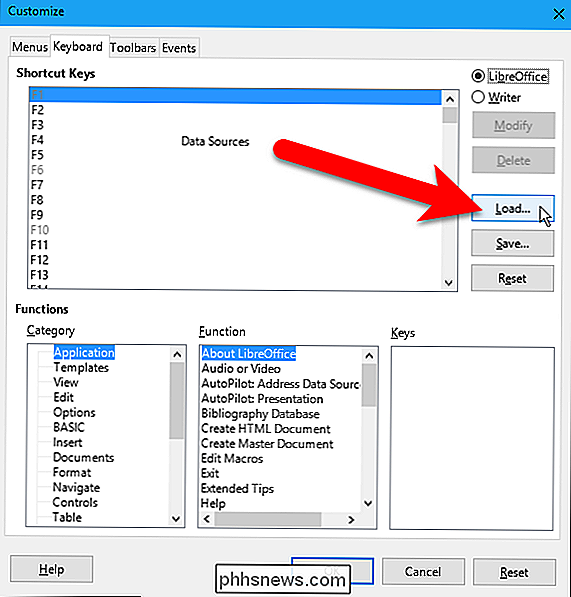
Uw eerder opgeslagen configuratie van de sneltoetsen is geladen en uw aangepaste sneltoetsen zijn beschikbaar.
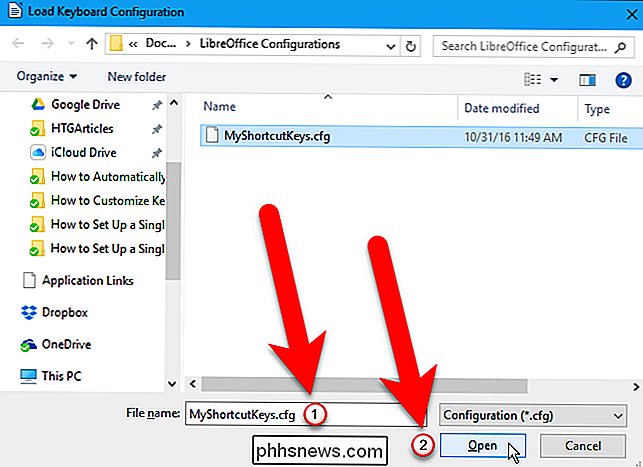
Als u tenslotte uw wijzigingen in de sneltoetsen wilt terugzetten, kunt u ze terugzetten naar de standaardwaarden.
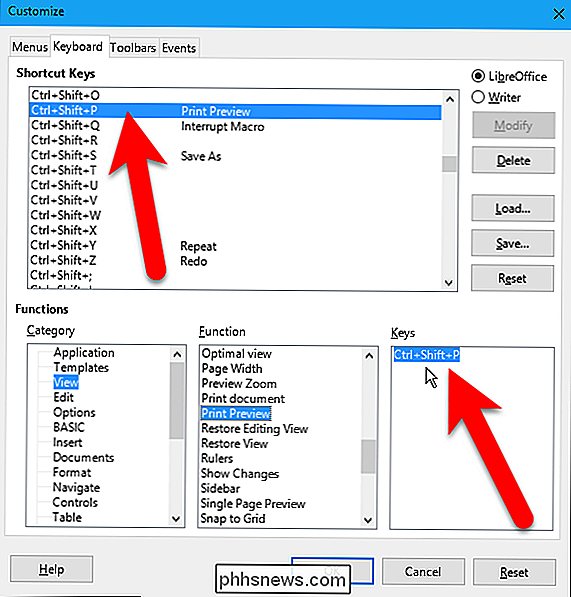
U zult merken dat er twee Reset-knoppen zijn in het dialoogvenster Aanpassen. Met de knop Opnieuw instellen in het onderdeel Sneltoetsen kunt u dat gedeelte opnieuw instellen op de standaardwaarden, terwijl u uw selectie in het gedeelte Functies behoudt. Hiermee kunt u eenvoudig uw selectie wijzigen in het vak Sneltoetsen, zelfs als u meerdere sneltoetsen aan de geselecteerde functie had toegevoegd. De lijst met toetsen in het gedeelte Functies geeft mogelijk niet meteen de wijziging weer, maar zodra u een nieuwe selectie hebt gemaakt nadat u uw vorige selectie (s) opnieuw hebt ingesteld en op 'Wijzigen' hebt geklikt, wordt de lijst met Keys-updates bijgewerkt.
Als u echter klikt "Reset" in het gedeelte Sneltoetsen en klik vervolgens onmiddellijk op "OK" om het dialoogvenster Aanpassen te sluiten. Het gedeelte Functies wordt bijgewerkt zodat het overeenkomt met de lijst met sneltoetsen voor de volgende keer dat u het dialoogvenster Aanpassen opent.
Wanneer u klikt op de Reset-knop onderaan het dialoogvenster, de selecties in het hele dialoogvenster worden teruggezet naar de standaardinstellingen, zelfs de LibreOffice- en Writer-radioknoppen bovenaan.
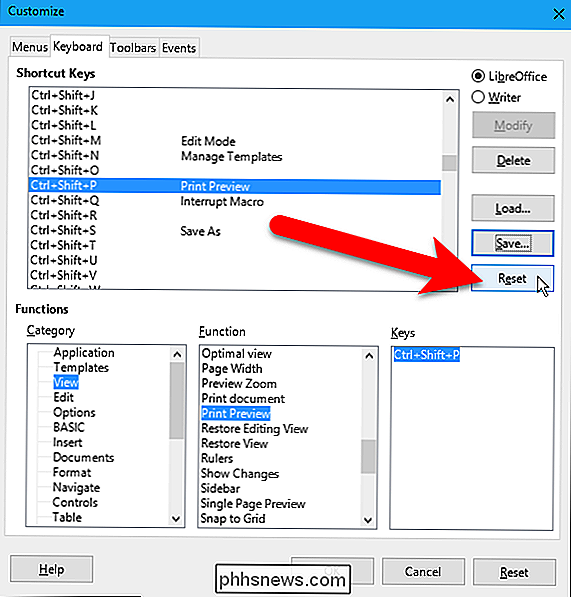
Wanneer u sneltoetsen toewijst aan functies, zorg er dan voor dat u niet weet Gebruik geen sneltoetsen die worden gebruikt door uw besturingssysteem. Deze zijn verschillend voor elk besturingssysteem. Als u ontdekt dat u een sneltoets in uw systeem hebt toegewezen aan een functie in LibreOffice, kunt u die sneltoets altijd verwijderen uit de functie, zoals hier beschreven, en een andere sneltoets selecteren.
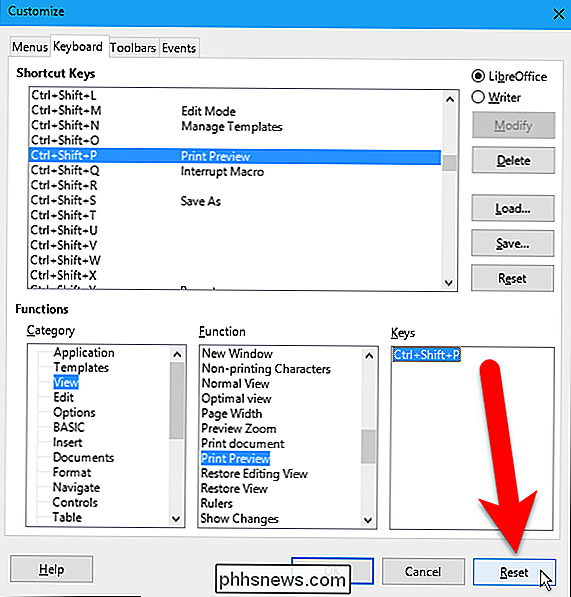

Top 10 sneltoetsen voor Windows 10
Ik gebruik Windows 10 nu al meer dan 6 maanden en het is veel beter dan Windows 8. Ik gebruik het op mijn hoofdcomputer en ben er redelijk tevreden mee geweest. Gewoon het Startmenu terug hebben, was waarschijnlijk het beste wat Microsoft deed. Tegenwoordig probeer ik meer een krachtige gebruiker te worden, dus ik heb geleerd hoe ik Windows 10 naar mijn smaak kan aanpassen en hoe ik de nieuwe snapfuncties en meerdere desktops moet gebruiken

Openbare doorvoerroutes of satellietbeelden bekijken in Apple Maps
Apple Maps is duidelijk beter geworden sinds de beruchte onthulling een paar jaar geleden. Dit is een functie die u misschien nog niet hebt opgemerkt: u kunt een kaart bekijken met routes voor openbaar vervoer of met satellietbeelden. Dit is de standaardweergave zoals weergegeven op een iPad. Je kunt alle gebruikelijke dingen doen, zoals zoomen en draaien, en zoeken naar een specifieke plaats of adres.


