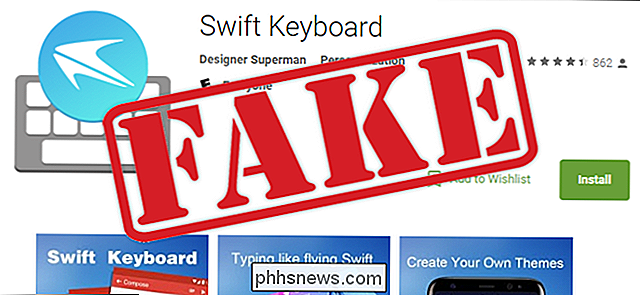Top 10 sneltoetsen voor Windows 10
Ik gebruik Windows 10 nu al meer dan 6 maanden en het is veel beter dan Windows 8. Ik gebruik het op mijn hoofdcomputer en ben er redelijk tevreden mee geweest. Gewoon het Startmenu terug hebben, was waarschijnlijk het beste wat Microsoft deed. Tegenwoordig probeer ik meer een krachtige gebruiker te worden, dus ik heb geleerd hoe ik Windows 10 naar mijn smaak kan aanpassen en hoe ik de nieuwe snapfuncties en meerdere desktops moet gebruiken.
In dit bericht zal ik de 10 sneltoetscombinaties voor Windows 10 doornemen die ik denk dat je zeker moet leren. Er zijn er letterlijk honderden, waarvan de meesten nooit zullen gebruiken. Ik heb al verschillende moerassen berichten zien lezen zoals Top 30 Windows 10-sneltoetsen, maar dat is veel te veel voor de gemiddelde gebruiker. Ik gebruik vrijwel dagelijks slechts 5 tot 10 snelkoppelingen. Hoe dan ook, je kunt de dingen een beetje versnellen met behulp van snelkoppelingen, vooral als je een gigantisch flat-panel hebt met een superhoge resolutie.

Beste Windows 10-sneltoetsen
Windows-toets - Als u op de Windows-toets drukt, wordt het menu Start geopend met de combinatie van Windows 7- en Windows 8-stijlen. Ik gebruik deze sneltoets het vaakst omdat u de naam van een toepassing of de app Store of computerinstelling gewoon kunt typen en vervolgens op Enter kunt drukken om deze te openen.
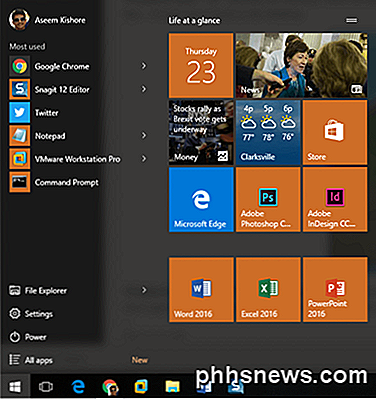
Windows Key + D - ontbreekt het bureaublad? Deze sneltoets zal alle vensters verbergen en het bureaublad tonen. Als u nogmaals op deze knop drukt, worden dezelfde vensters weergegeven die eerder actief waren.

Windows-toets + L - Deze sneltoets vergrendelt het scherm in Windows 10. U kunt ook op CTRL + ALT + DEL drukken en vervolgens op Enter drukken om het scherm te vergrendelen, maar dit is ook een goede optie.

Windows Key + E - Opent Windows Verkenner. Ik knoezer altijd met bestanden, dus dit is een zeer nuttige sneltoets. U kunt ook de standaardmap voor Verkenner configureren voor Openen op Deze pc of Snelle toegang.
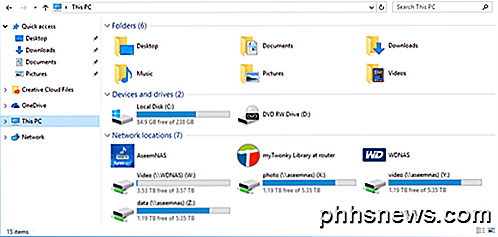
Windows-toets + R - Opent het dialoogvenster Uitvoeren, waarmee u snel opdrachten kunt uitvoeren. Het is ook eenvoudig om de opdrachtprompt te openen door deze snelkoppeling te gebruiken door eenvoudigweg CMD in te voeren .
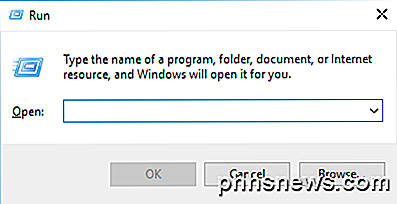
Windows-toets + Tab - Hier ziet u een miniatuur van alle geopende programma's op het huidige bureaublad en een kleine miniatuurweergave van elk bureaublad onderaan. U kunt de pijltjestoetsen gebruiken om een ander programma op het actieve bureaublad te selecteren.
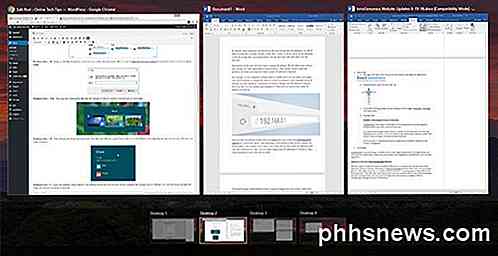
Windows Key + I - Opent het dialoogvenster Windows 10 Instellingen waarin u het netwerk, back-ups, WiFi, privacy, beveiliging en nog veel meer kunt configureren.
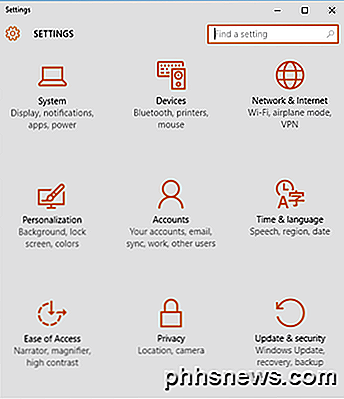
CTRL + Windows-toets + L / R-pijl - Dit is een andere sneltoets die ik vaak gebruik. Hiermee kan ik snel tussen desktops schakelen met behulp van de pijlen rechts of links in combinatie met CTRL + Windows Key. De volgorde voor de eerste twee sleutels doet er ook niet toe.
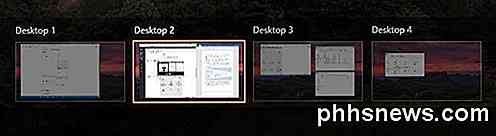
Ctrl + Shift + Esc - Hiermee wordt de nieuwe Windows 10 Task Manager geopend. De snelkoppeling is hetzelfde als in eerdere versies van Windows.
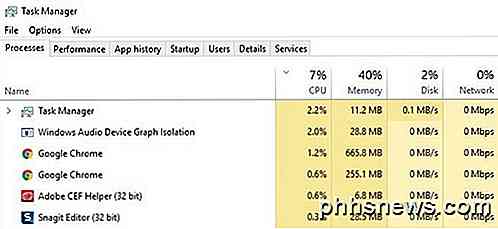
Windows-toets + C - Hiermee wordt Cortana in luistermodus geopend, als Cortana is ingeschakeld. Ik gebruik Cortana niet voornamelijk vanwege privacyredenen, maar dat ben ik gewoon. Als u het gebruikt, is dit een handige snelkoppeling.
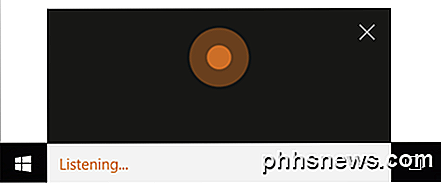
Dit zijn dus de 10 snelkoppelingen die tot nu toe het nuttigst zijn gevonden in Windows 10. Veel van hen gebruiken de Windows Key, dus dat maakt het een beetje makkelijker om te onthouden. Vertel ons wat je denkt! Genieten!

Hoewel moderne routers de meeste functies automatisch verwerken, vereisen sommige toepassingen dat u handmatig een poort naar die toepassing of apparaat doorstuurt. Gelukkig is het heel eenvoudig om te doen als je weet waar je moet zoeken. Wat is Port Forwarding? Er zijn tal van projecten die we hebben behandeld en die je computer gebruiken als een server voor andere apparaten.

De suggestieshoppen van het toetsenbord op iPhone of iPad uitschakelen
Iedereen weet hoe smartphones uw tekst op een grappige en onbedoelde manier automatisch corrigeren, maar in de nieuwste versies heeft iOS een voorspellend woord toegevoegd suggestiesbalk die helpt raden wat u typt. Het probleem is dat het vaak verkeerd is en dat het schermruimte in beslag neemt. Dus als je het wilt uitschakelen, hebben we je gedekt.