Hoe installeer en gebruik Google Photos 'Nieuwe Gedeelde Bibliotheken

Terug bij Google I / O 2017 kondigde Google een nieuwe functie aan in Google Foto's genaamd "Gedeelde Bibliotheken". Kort samengevat stelt dit gebruikers in staat om snel en eenvoudig foto's met andere, specifieke gebruikers automatisch te delen. Deze functie is nu live - hier is alles wat u moet weten om het te laten werken.
Wat zijn gedeelde bibliotheken?
Terwijl we de 'functie in een zin' al hebben gegeven, kijk dan naar gedeelde bibliotheken, er is zeker meer discussie hier te hebben.
GERELATEERD: 18 dingen die je misschien niet hebt bekend Google-foto's kunnen
Kortom, als er specifieke mensen zijn, deel je constant foto's van foto's van de kinderen met je belangrijke andere, bijvoorbeeld-Shared Libraries laten je dit doen zonder er zelfs maar aan te denken. U kunt al uw foto's delen of zelfs foto's kiezen van alleen bepaalde mensen om te delen. U kunt zelfs de datum instellen waarop u wilt delen - zo zien mensen geen foto's die ouder zijn dan u zou willen.
Met delen heeft u volledige controle over wat u deelt en wanneer u het deelt- je kunt op elk moment stoppen met delen en je kunt ook wijzigen wat je deelt. Laten we bijvoorbeeld zeggen dat u al uw foto's gaat delen met uw significante andere, maar realiseert u zich dan dat ze niet elk stom ding hoeven te zien dat u knipt - u kunt het eenvoudig wijzigen om alleen foto's van de kinderen of de hond te delen , of een ander derde ding dat jullie allebei leuk vinden.
Voordat je van start gaat
Voordat je je bibliotheek deelt, wil je Google Photos misschien vertellen wie bepaalde mensen zijn. Dit maakt het eenvoudiger om te definiëren welke afbeeldingen gedeeld worden en welke privé blijven. Ik raad zowel jou als de persoon aan waarmee je dit gaat doen. Hieronder zie je waarom.
Opmerking: ik gebruik Google Foto's 3.0 hier, dus het ziet er misschien weinig beetje anders. Als je niet op de nieuwste versie van de app bent, kun je de APK hier pakken. Gedeelde bibliotheken lijken een schakelaar aan de serverzijde te zijn, dus ze zijn mogelijk niet beschikbaar voor uw account, ongeacht welke versie van de app u gebruikt.
Open eerst Google Foto's en selecteer vervolgens "Album".
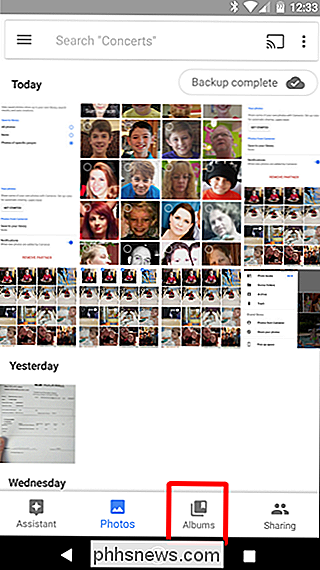
Kies 'Mensen'.
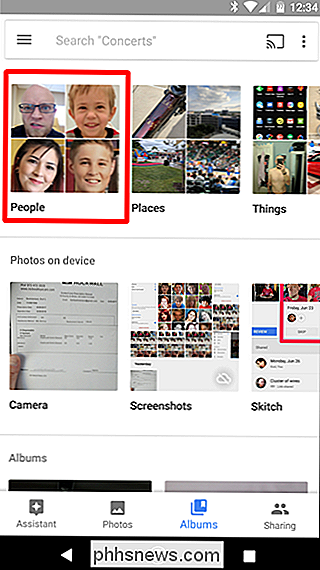
Tag hier iemand die je leuk vindt, maar let specifiek op diegene waarvan je denkt foto's te willen delen. Als u zich aan het ontvangende einde van een gedeelde bibliotheek bevindt, moet u de foto's taggen van mensen die u mogelijk automatisch wilt opslaan. Nogmaals meer over dat hieronder.
Als u dat eenmaal hebt ingesteld, bent u klaar om te beginnen met delen.
Afbeeldingen delen met gedeelde bibliotheken
Nu heeft u al uw tagging uit de weg, het is tijd om uw bibliotheek te delen. Dit deel is supereenvoudig.
Schuif de foto's open vanaf de linkerkant van het scherm om het menu te tonen. Je zou een nieuwe optie moeten zien met de titel "Deel je bibliotheek." Tik daar op.
Er verschijnt een leuk klein plonsvenster, tik op "Aan de slag" om aan de slag te gaan.
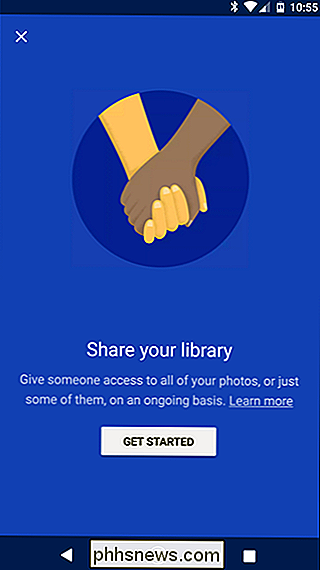
Het eerste wat je zult doen doen is kiezen met wie je wilt delen.
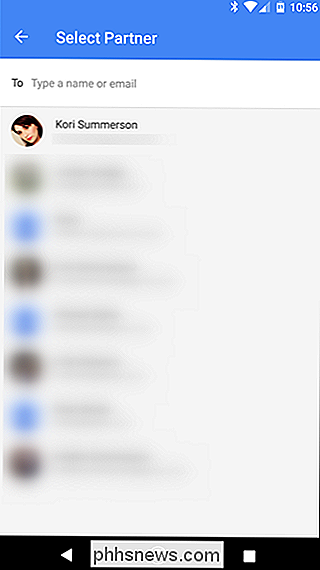
Kies vervolgens wat je wilt delen:
- Alle foto's: Deelt elke foto die je hebt gemaakt.
- Foto's van specifieke personen: U kiest foto's van specifieke mensen om te delen.
- Toon alleen foto's sinds deze dag: Hiermee kunt u een aangepaste startdatum kiezen om te delen als u dat wilt.
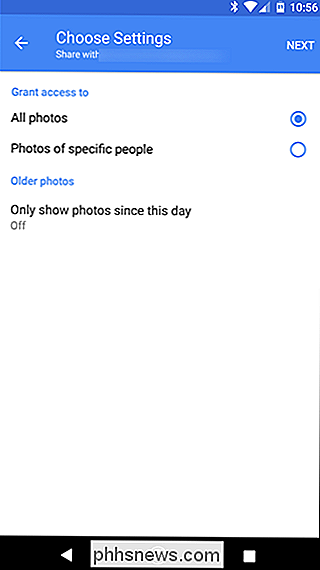
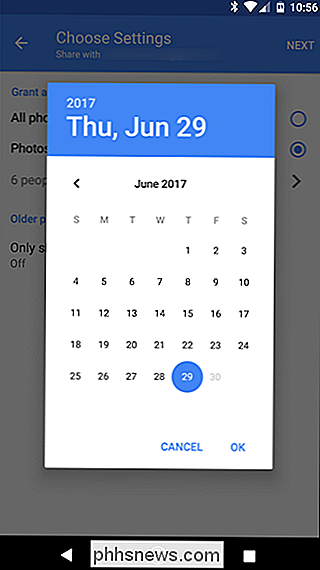
Als u, net als ik, alleen wilt deel foto's van specifieke mensen, dit is waarom u mensen in de eerdere stap hebt getagd. Het is altijd goed om proactief te zijn, toch?
Nadat u hebt opgegeven welke foto's u wilt delen en wanneer u wilt delen, tikt u op "Volgende".
U bevestigt alle details op het volgende scherm . Als alles er goed uitziet, tik je op 'Uitnodiging verzenden'.
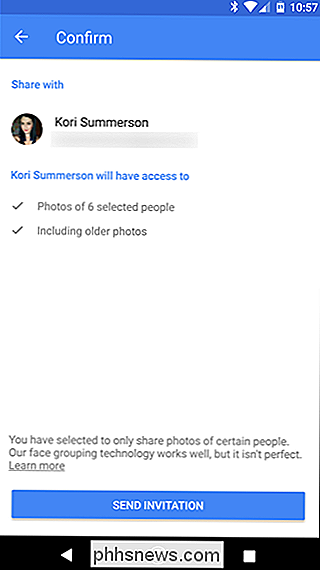
De andere persoon ontvangt dan een melding. Ze accepteren het en kunnen alles zien wat u met hen hebt gedeeld. Opmerking: u kunt bibliotheken slechts op hetzelfde moment met één persoon delen. Kies verstandig.
Hoe het eruit ziet Vanaf het einde van de andere Peron
Als u aan het ontvangende einde bent van een gedeelde bibliotheek, ziet het er voor u ook een beetje anders uit. Als u het menu 'Foto's' opent, wordt een nieuwe optie weergegeven: Foto's van
. Je kunt hierheen gaan om alle foto's van die persoon te bekijken.

Maar er is ook een eenvoudigere manier om ervoor te zorgen dat je altijd de nieuwste foto's hebt van de dingen waar je om geeft. Tik in het menu 'Foto's van
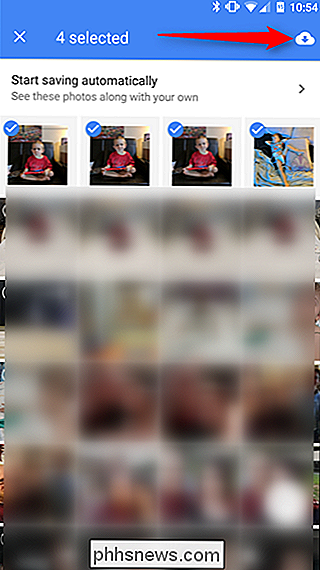
' op het overloopmenu met drie punten in de rechterbovenhoek en kies 'Instellingen gedeelde bibliotheek'.
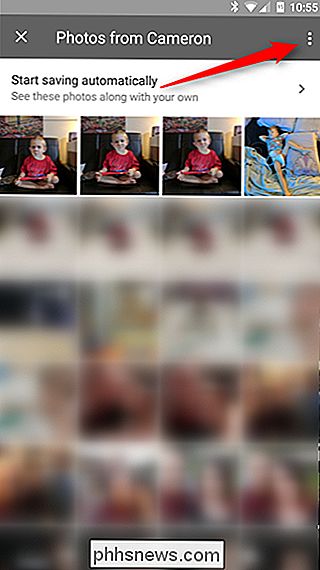
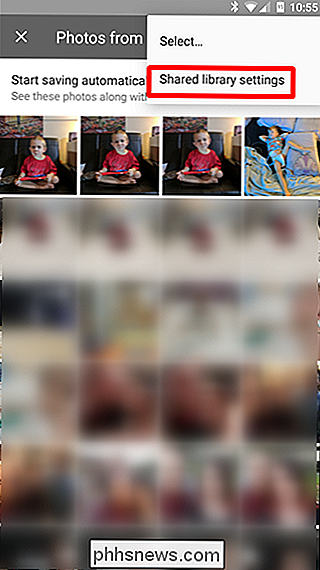
Hier hebt u enkele opties:
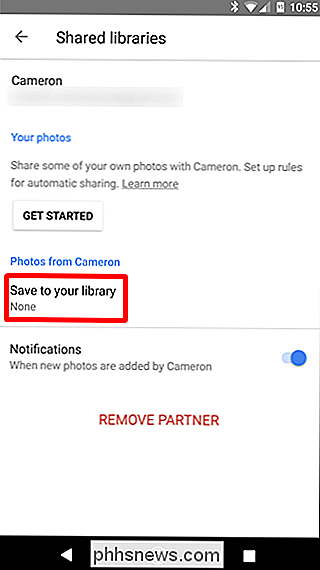
Alle foto's:
- Sla elke gedeelde foto automatisch op in uw bibliotheek. Geen:
- Hiermee kunt u handmatig kiezen welke foto's worden opgeslagen; slaat niets automatisch op. Foto's van specifieke mensen:
- Hiermee kun je kiezen en kiezen uit welke mensen je foto's wilt opslaan. Denk er eerder aan toen ik zei dat de sharee en de deler beide mensen in de albums moesten taggen > Mensenmenu? Die laatste optie is de reden. Het maakt het supereenvoudig om ervoor te zorgen dat u elke afbeelding hebt die de deler neemt van specifieke mensen, bijvoorbeeld de kinderen.
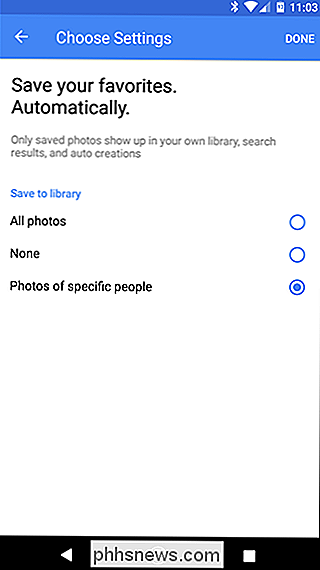
Opmerking: namen zijn bewust buiten deze schermafbeelding gelaten om veiligheidsredenen.
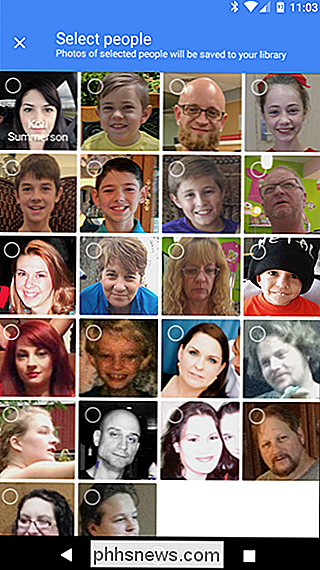
Als u kiest Met deze optie wordt het dialoogvenster Personen selecteren geopend waarin u kunt kiezen met welke personen u automatisch afbeeldingen wilt opslaan.
Nadat u heeft gekozen, tikt u bovenaan op "Gereed".
Dit zal u werpen terug naar het voorgaande menu. Tik nogmaals op 'Gereed'. Vanaf dat moment verschijnen de foto's die u hebt geselecteerd om automatisch op te slaan in uw feed, net zoals u ze hebt gemaakt. Zo gaaf.
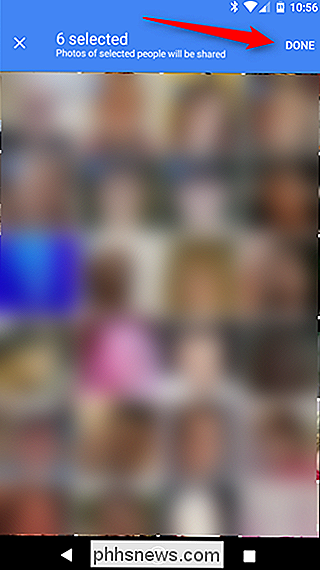
Als u op enig moment de functies voor automatisch opslaan wilt wijzigen, springt u gewoon terug naar dit menu.
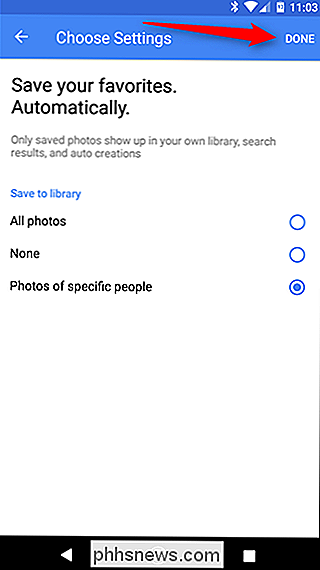
Hoe u kunt stoppen met het delen van foto's
Er gebeuren dingen en het kan zijn dat u dit moet doen stop met het delen van foto's op een bepaald moment. Ga hiervoor terug naar het menu Foto-instellingen en tik op "Gedeeld met
".
Eenvoudig selecteren "Verwijder partner" om te winkelen met deze persoon. Je kunt deze in de toekomst natuurlijk opnieuw met deze persoon delen als je daarvoor kiest. Makkelijk peasy.
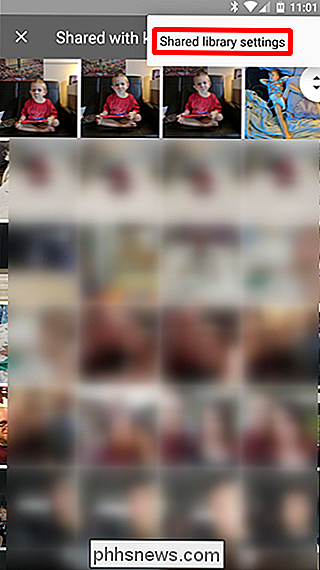
Dit is ongetwijfeld een zeer coole functie die specifiek rond families lijkt te zijn ontworpen. Ik weet dat ik veel foto's maak van de kinderen die mijn vrouw pas maanden later zal zien, waarop ze meestal zegt: "Die is schattig! Waarom stuurde ik dat niet naar mij? "... en dat komt omdat ik er niet over na heb gedacht. Nu kan ik er niet aan denken, maar ze krijgt nog steeds alle leuke foto's van onze kinderen. Bedankt, Google.
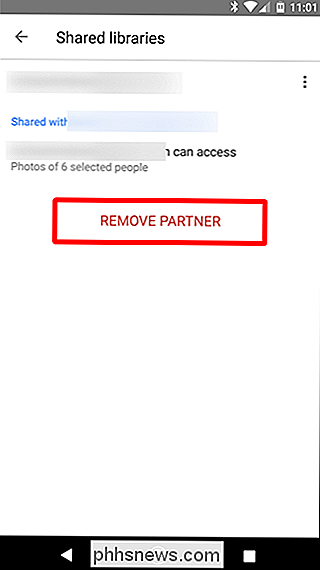

De Google-feed aanpassen (en deze echt bruikbaar maken)
Toen Google Google Now voor het eerst uitbracht, werd het door Android-gebruikers over de hele linie gevierd. Toen Nu is uitgegroeid tot de Google Feed, werd deze wijziging echter veel minder geaccepteerd. Maar de feed is geweldig als u de tijd neemt om deze aan te passen. NAAR VERWANTE: Toegang krijgen tot Google Now op apparaten met Google Assistent Voordat we het hebben over het aanpassen van uw feed, laten we eerst een gesprek voeren een klein beetje over wat het anders maakt dan Google Now - afgezien van alleen de naam.

Waarom sommige games opstaan nadat ze zijn gepoold van console naar pc
Als pc-gamer hebt u deze situatie waarschijnlijk eerder meegemaakt: u wacht maanden of jaren op een spannend nieuw spel om van grote consoles naar de pc te springen, alleen om erachter te komen dat de geporteerde game een buggy, broken mess is. Het is een van de grotere nadelen van het gebruik van een krachtiger, flexibel platform - op een gegeven moment een ontwikkelaar of een uitgever gaat al die kracht en flexibiliteit negeren, en gewoon een stapel stomende code op Steam dumpen en het een dag lang noemen.


