Mapweergaven aanpassen met Windows 'Five Templates

Als u er zeker van bent hoe Windows de inhoud van uw mappen weergeeft, kunt u uw aanpassingstijd aanzienlijk verkorten door te profiteren van het bestand De vijf ingebouwde mapsjablonen van de Explorer.
U hebt misschien gemerkt dat wanneer u mappen opent met bepaalde soorten bestanden, zoals afbeeldingen of muziek, Windows de inhoud van die map een beetje anders toont dan andere mappen. In Windows is elke map op uw systeem "geoptimaliseerd" voor een van de volgende vijf sjablonen:
- Algemene items
- Documenten
- Afbeeldingen
- Muziek
- Video's
Windows doet zijn best om automatisch detecteer wat voor soort bestanden zich in een map bevinden en pas de juiste sjabloon toe. In mappen met gemengde bestandstypen gebruikt Windows meestal de sjabloon Algemene items, tenzij de overgrote meerderheid van de bestanden in die map in een van de andere categorieën past. U kunt de sjabloon ook handmatig instellen voor elke map.
GERELATEERD: Mapinstellingen aanpassen in Windows
Nog beter, u kunt de weergave van elke map die een bepaalde sjabloon gebruikt, aanpassen en die vervolgens toepassen. aanpassingen systeembreed aan alle mappen die dezelfde sjabloon gebruiken. Dergelijke aanpassingen omvatten de weergave (lijst, details, enzovoort), welke kolommen worden weergegeven en hoe, de sorteervolgorde en eventuele bestandsgroepen. Hier leest u hoe u alles kunt laten gebeuren.
OPMERKING: Folder-templates bestaan al sinds Windows XP-dagen en het gebruik ervan is in de loop van de jaren niet veel veranderd. De technieken in dit artikel zijn van toepassing op Windows XP via Windows 10.
Stap één: pas een map aan die de sjabloon gebruikt die u wilt wijzigen
De eerste stap is het aanpassen van een enkele map die de sjabloon gebruikt die u wilt wijzigen . In dit artikel zullen we een map met afbeeldingen aanpassen en die wijzigingen toepassen op alle mappen die de afbeelding gebruiken. Het proces is identiek voor het aanpassen van mappen met behulp van elk van de andere vier sjablonen.
Open File Explorer en zoek een map waarmee u wilt werken. Om ervoor te zorgen dat het een geschikte kandidaat is, klikt u met de rechtermuisknop op de map, kiest u 'Eigenschappen' en schakelt u vervolgens naar het tabblad 'Aanpassen'. Zorg ervoor dat de vervolgkeuzelijst 'Deze map optimaliseren voor' de juiste sjabloon bevat. In ons geval is de sjabloon Afbeeldingen geselecteerd, dus we zijn goed om te gaan.
Als de juiste sjabloon niet wordt weergegeven, kunt u een andere map kiezen of de juiste sjabloon selecteren in het menu om deze toe te passen op die map . Als u klaar bent, klikt u op 'OK'.
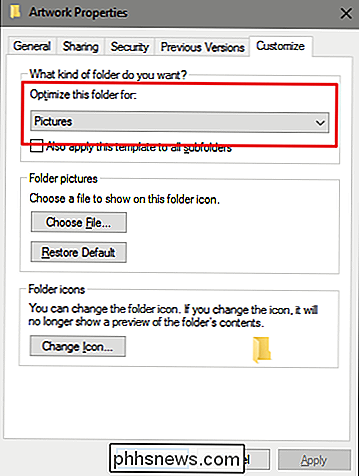
Nu bent u klaar om de map aan te passen. Hoe u dit doet, is geheel aan u. In ons voorbeeld gaan we van weergave veranderen om grote miniaturen weer te geven door op "Grote pictogrammen" in het menu "Beeld" van Verkenner te klikken. In oudere versies van Windows zonder de lintinterface, vindt u een vervolgkeuzemenu op de werkbalk om deze wijziging aan te brengen.
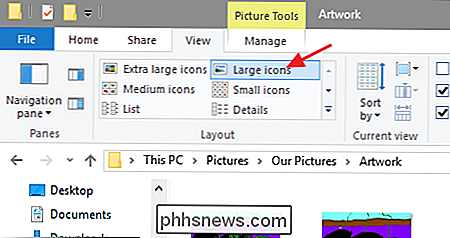
We gaan de afbeeldingen ook groeperen op datum door "Datum" te selecteren in de " Groeperen door "vervolgkeuzemenu op het tabblad" Beeld ".
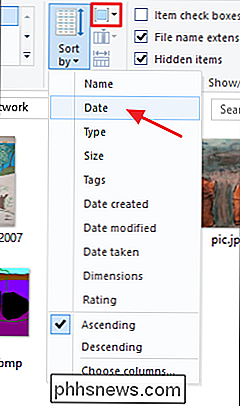
Dat is alles wat we gaan doen voor onze fotomappen, maar er is natuurlijk nog veel meer aanpassingsmogelijkheden voor mappen. Als u de detail- of lijstweergave gebruikt, kunt u aanpassen welke kolommen in de weergave worden weergegeven en uw kolommen naar andere posities slepen.
Stap twee: pas die aanpassing toe op alle mappen met behulp van de sjabloon
Wanneer u de map aangepast zoals u het wilt, kunt u nu uw aanpassingen toepassen op alle andere mappen met dezelfde sjabloon. Terwijl u die map nog steeds open hebt in Verkenner, klikt u op het menu "Bestand" en vervolgens op de opdracht "Map wijzigen en zoekopties". In oudere versies van Windows kreeg deze opdracht de naam 'Bestand- en mapopties'.
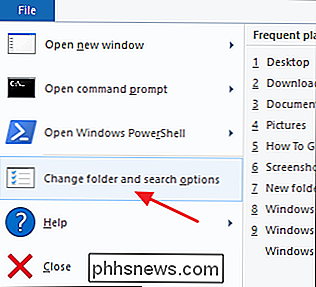
Schakel in het venster Mapopties naar het tabblad 'Beeld', klik op de knop 'Toepassen op mappen' en klik vervolgens op 'OK'.
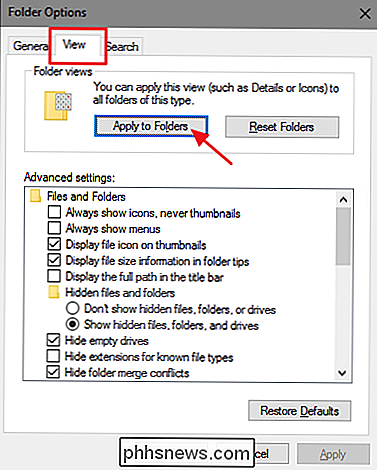
U kunt nu bladeren naar een aantal andere mappen waarvan u verwacht dat u deze sjabloon zou gebruiken en controleren of uw aanpassingen zijn toegepast.
Zoals we eerder vermeldden, wanneer u een map opent, onderzoekt File Explorer de inhoud om te zien of deze automatisch kan bepalen welke mapsjabloon hij moet gebruiken. Als dit niet het geval is, wordt de sjabloon Algemene items gebruikt. U kunt een map dwingen om elke sjabloon te gebruiken door deze te selecteren op het tabblad "Aanpassen" van het eigenschappenvenster van de map.
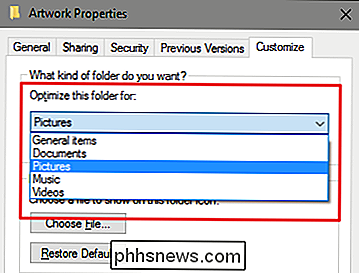
Het is een schande dat Microsoft nooit verder is gegaan met het idee na de eerste implementatie. Het zou geweldig zijn als we bijvoorbeeld onze eigen sjablonen konden maken. Desalniettemin is het nog steeds handig om de sjablonen die we hebben voor verschillende soorten mappen in te stellen en die sjablonen systeembreed toe te passen.

De beste manieren om te chatten vanuit Windows, Mac, iPhone of Android
Als u ver weg woont van de mensen om wie u geeft, is videochatten de beste manier om u meer te voelen zijn er persoonlijk bij. Maar er zijn zoveel videochat-apps beschikbaar, waarvan er veel alleen op bepaalde platforms werken. Hoe weet je welke je moet gebruiken? Als je een eerste videochat met iemand hebt opgezet, weet je het probleem hier.

Een gecodeerde schijfkopie maken om gevoelige bestanden veilig op een Mac op te slaan
U hebt geen hulpprogramma's van derden nodig, zoals VeraCrypt, om een veilige, gecodeerde container te maken voor uw gevoelige bestanden op jouw Mac. U kunt een gecodeerde schijfkopie maken met het ingebouwde Schijfhulpprogramma. Om eerlijk te zijn, kunt u ook een gecodeerde container maken met de ingebouwde BitLocker-functie op Windows, maar daarvoor hebt u een Professional- of Enterprise-editie nodig.


