De helderheid van de LED-lampjes van Google Wifi aanpassen

Als u in de Google Wifi-trein bent gesprongen (of dit in ieder geval hebt overwogen), weet u dat er veel redenen zijn houden van de instellingen voor gaasnetwerken van Google. En net zo nuttig als de indicatielampjes zijn om u te laten weten dat alles soepel is gestart en werkt, kunnen ze ook een afleiding zijn. Zo kunt u ze uitzetten.
GERELATEERD: De verblindende glans van uw gadgets dimmen
Dat klopt, hier is geen elektrische tape nodig - Google Wifi heeft eigenlijk een functie waarmee u zich kunt omdraaien de lichten uit van de app. Als je meerdere wifi-eenheden bij je hebt, kun je elke eenheid afzonderlijk bedienen, wat een mooi gebaar is van Google. Op die manier kunt u het licht op het apparaat in gevoelige gebieden zoals de slaapkamer volledig uitschakelen en de helderheid in de woonkamer inschakelen als u dat wilt.
Open eerst de Wifi-app en tik vervolgens op het tabblad Instellingen - het is degene helemaal rechts.
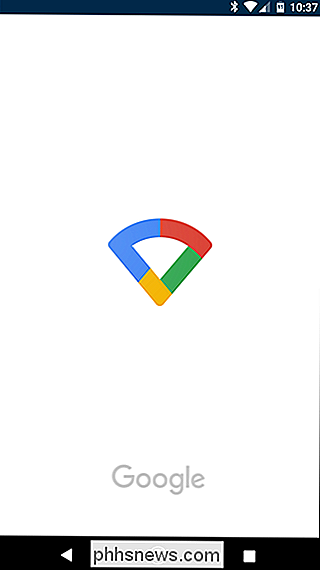
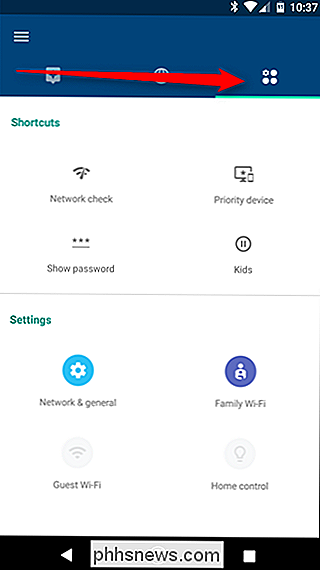
Tik op de knop "Netwerk en algemeen".
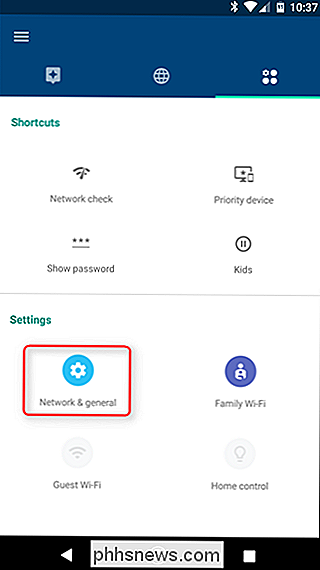
Selecteer hier de tweede optie: wifi-punten.
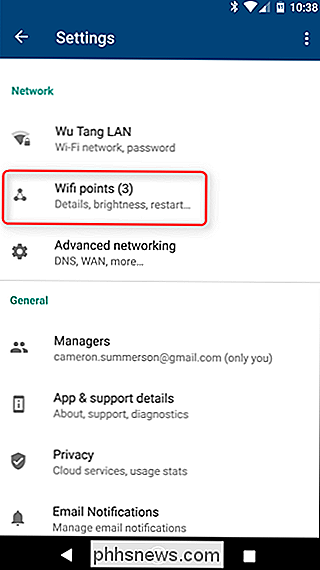
Onder het gedeelte "Netwerkapparaatinstellingen" ziet u een lijst met alle beschikbare apparaten. Selecteer degene die u wilt aanpassen.
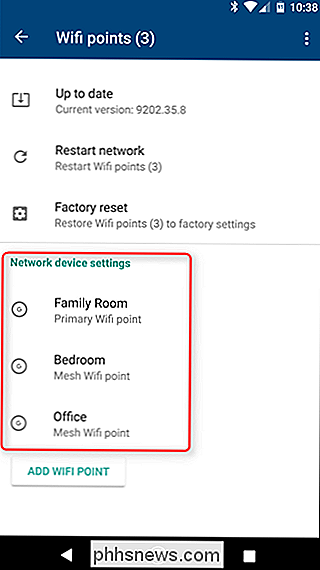
De eerste optie in dit menu is de helderheid van het LED-licht. Er zijn hier vijf verschillende niveaus van uitvoer, van volledig uit tot volledig helder, met kleine stappen ertussen. Speel ermee om de gewenste instelling te vinden - de wijzigingen gebeuren binnen enkele seconden.
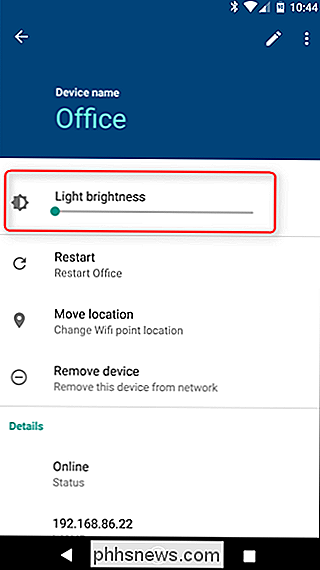
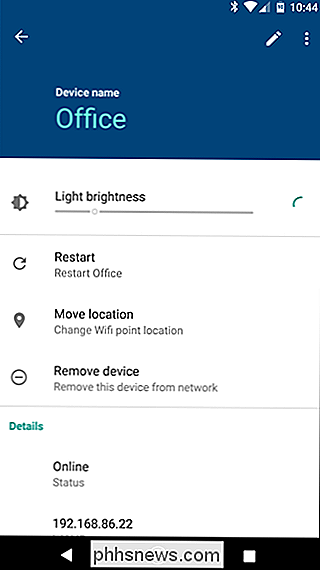
Hier zijn enkele helderheidsniveaus te bekijken, ter referentie:



Vind degene die u leuk vindt en geniet van uw pas ontdekte vrede!

Uw BIOS-versie controleren en bijwerken
U moet uw BIOS waarschijnlijk niet bijwerken, maar soms moet dit. U kunt als volgt controleren welke BIOS-versie uw computer gebruikt en deze nieuwe BIOS-versie zo snel en veilig mogelijk op uw moederbord flashen. GERELATEERD: Moet u het BIOS van uw computer bijwerken? Wees zeer voorzichtig bij het updaten van uw BIOS!

Hoe u uw iPhone in "Mono" -audio kunt plaatsen (zodat u één oordopje kunt dragen)
De overgrote meerderheid van de audio waarnaar u luistert, maakt gebruik van stereofonisch (of stereo) geluid. Dit betekent dat er ten minste twee afzonderlijke audiokanalen zijn: één voor de rechterluidspreker en één voor links. Elk kanaal kan iets anders spelen, waardoor je de illusie krijgt van directioneel geluid zoals je in het dagelijks leven ervaart.



