De werkbalk Snelle toegang van File Explorer aanpassen in Windows 10

De werkbalk Snelle toegang is een kleine aanpasbare werkbalk met een reeks opdrachten die door de toepassing zijn opgegeven of door de gebruiker zijn geselecteerd . Het biedt veel aanpassingsmogelijkheden om de opdrachten en acties die u het vaakst gebruikt in File Explorer sneller en gemakkelijker te gebruiken te maken.
Als u niet alle sneltoetsen voor het toetsenbord kunt onthouden en een betere manier wilt om toegang te krijgen tot uw veelgebruikte toegang commando's en opties, dan is dit artikel iets voor jou. Vandaag laten we u zien hoe u de werkbalk voor snelle toegang in File Explorer in Windows 10 kunt aanpassen.
Werkbalk voor snelle toegang in een oogopslag
Standaard bevindt de werkbalk Snelle toegang zich in de titelbalk van het toepassingsvenster, maar kan worden geconfigureerd om onder het lint weer te geven. Naast het onthullen van opdrachten, bevat de werkbalk Snelle toegang ook een aanpasbaar vervolgkeuzemenu met de volledige set standaardopdrachten (zowel weergegeven als verborgen) en lintopties.
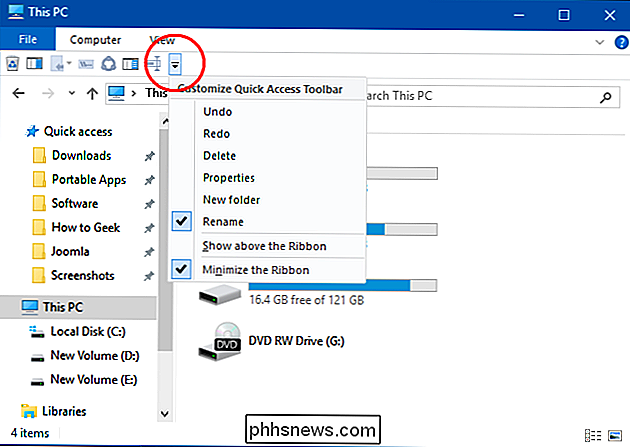
De werkbalk Snelle toegang bestaat uit een combinatie van maximaal 20 opdrachten die door de toepassing zijn opgegeven of door de gebruiker zijn geselecteerd. Het kan unieke opdrachten bevatten die niet elders in de lintinterface beschikbaar zijn.
De positie van de werkbalk Snelle toegang wijzigen
Klik op de vervolgkeuzepijlpijl voor snelle toegang of een willekeurige opdrachtknop op het lint en kies " Laat onder het lint zien "of" Toon boven het lint ".
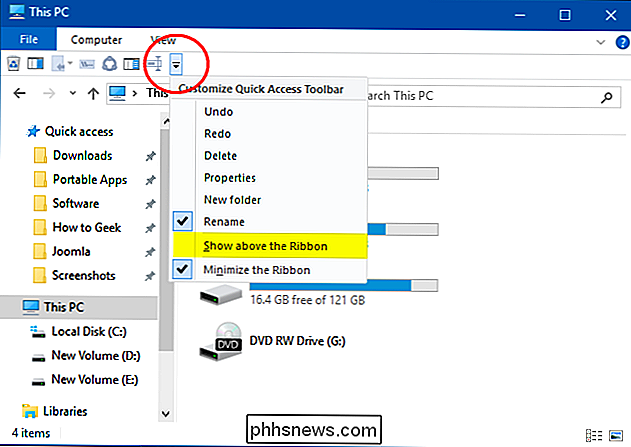
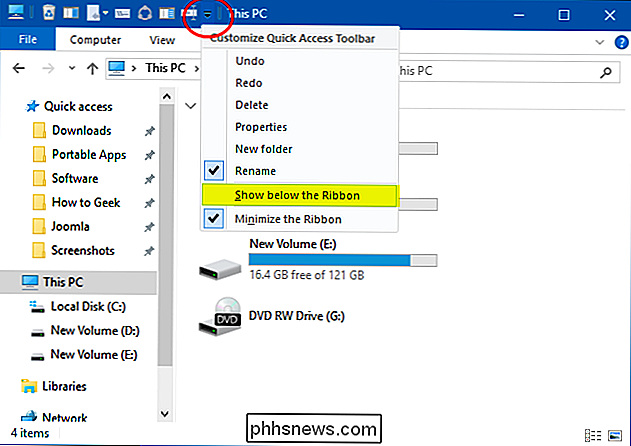
Commando's toevoegen of verwijderen via de werkbalk Snelle toegang
In eerste instantie heeft u maar een paar opdrachten waaruit u kunt kiezen. Dit zijn Eigenschappen, Nieuwe map en Opnieuw. Klik op de vervolgkeuzelijst Snelle toegang werkbalk en selecteer de niet-aangevinkte opdracht om te controleren en aanvullende opdrachten toe te voegen.
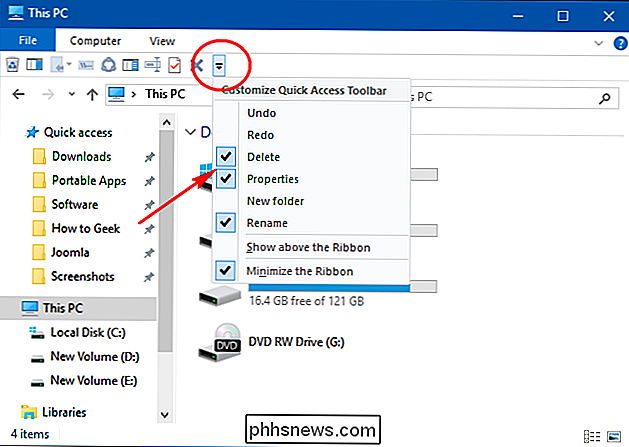
U kunt ook met de rechtermuisknop op een opdracht / knop klikken op een tabblad Lint en klikken op "Toevoegen aan werkbalk Snelle toegang" . Als deze optie grijs wordt weergegeven, betekent dit dat deze opdracht / knop al is toegevoegd.
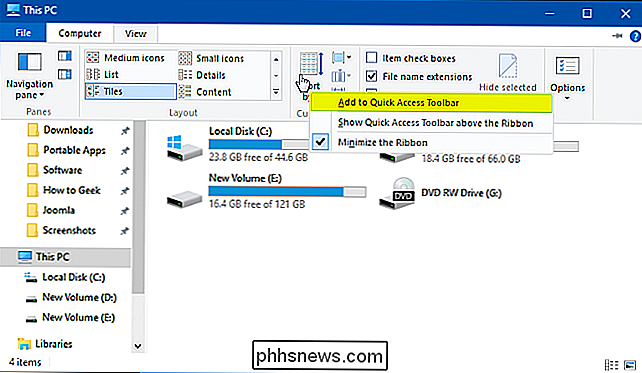
Klik op de vervolgkeuzepijl van de tool Snelle toegang en selecteer de opdracht checked om het vinkje te verwijderen en te verwijderen.
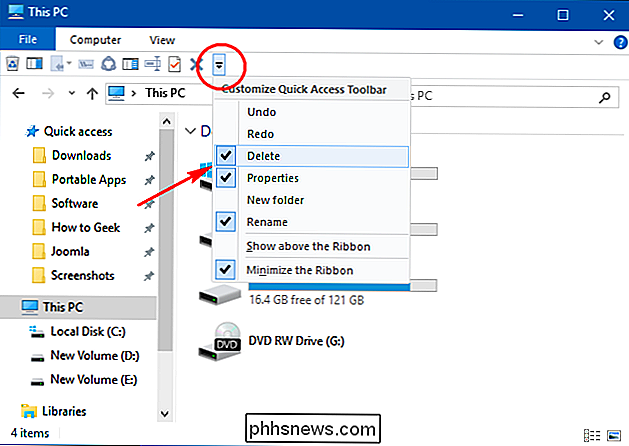
, klik met de rechtermuisknop op een eerder toegevoegde opdracht op de werkbalk Snelle toegang en klik op "Verwijderen van werkbalk Snelle toegang".
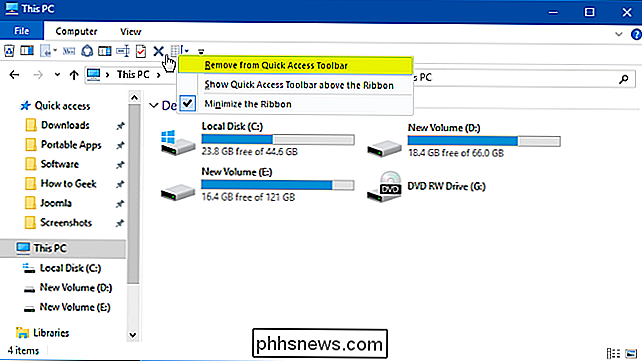
Voeg bruikbare opdrachten toe aan de werkbalk Snelle toegang
Het pictogram Prullenbak leegmaken in Windows 10 is ingesloten standaard in het lint. U kunt dit pictogram toevoegen aan de werkbalk om alle bestanden in uw Prullenbak snel te verwijderen met een enkele klik. Open de Prullenbak en klik op 'Beheren' boven aan het lint.
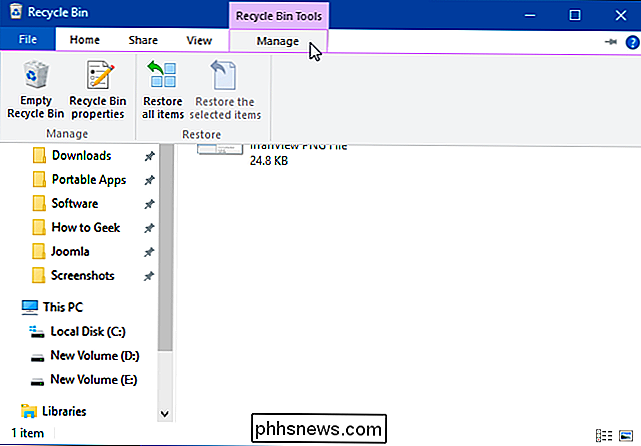
Klik met de rechtermuisknop op het pictogram Prullenbak legen en kies 'Toevoegen aan werkbalk Snelle toegang' in het snelmenu.
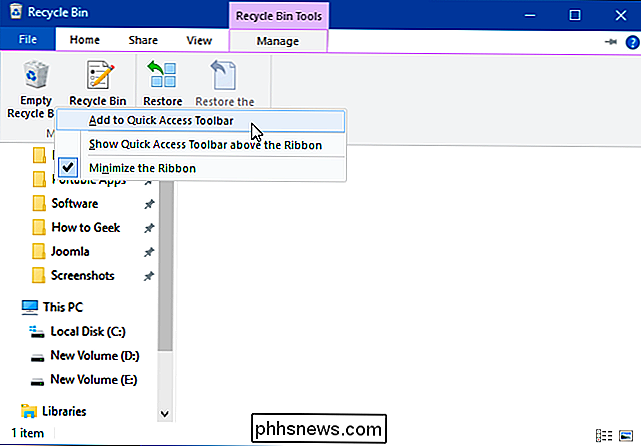
Bestanden verplaatsen of kopiëren van de ene locatie naar de andere is heel eenvoudig in Windows. Kies de opdracht knippen of kopiëren in het contextmenu en plak de inhoud in de doelmap. In Windows 8 en 8.1 is de opdracht "Kopiëren naar" en "Verplaatsen naar" rechts toegevoegd aan het tabblad Start op het lint van Bestandsverkenner. U moet klikken op "Locatie kiezen" om het dialoogvenster "Items kopiëren" of "Items verplaatsen" te zien.
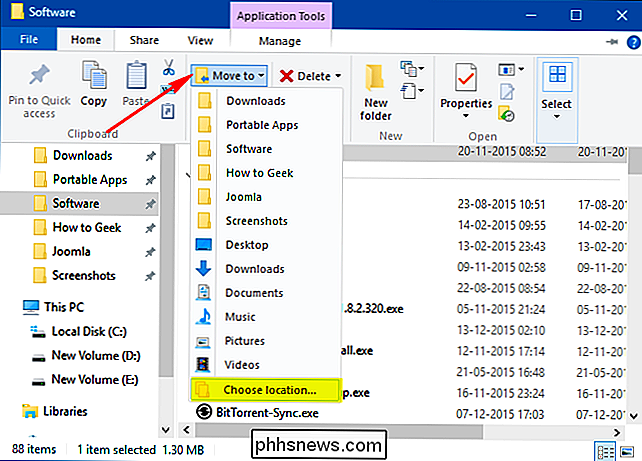
Klik met de rechtermuisknop op het pictogram "Verplaatsen naar" en "Kopiëren naar" en kies "Toevoegen aan werkbalk Snelle toegang" uit het contextmenu.
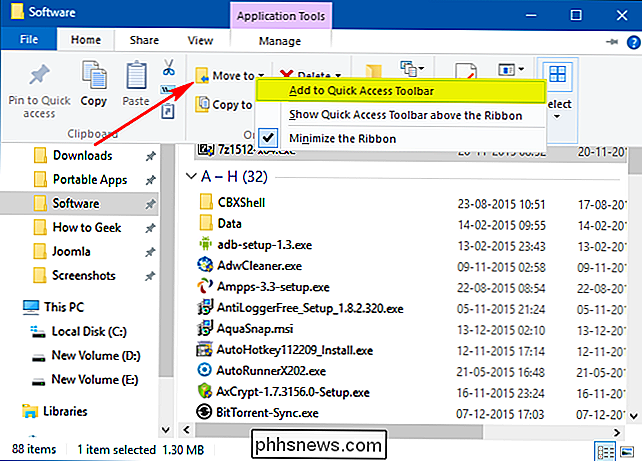
Sharing is al lang onderdeel van Windows. In Windows 10 ziet u drie geïntegreerde opties: delen, e-mail en zip. Klik met de rechtermuisknop op het pictogram "Delen" en kies "Toevoegen aan werkbalk Snelle toegang" in het contextmenu. Nu kunt u bestanden met één klik delen vanaf uw pc.
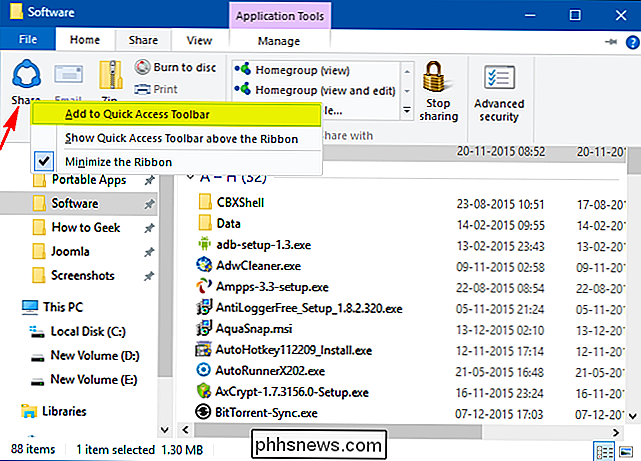
De werkbalk Snelle toegang herstellen
Als u merkt dat een aantal rare problemen met betrekking tot de werkbalk Snelle toegang, dan wilt u ze wellicht terugzetten naar de standaardstatus. Druk op de "Win + R" -toets om het vak Uitvoeren te openen. Typ "regedit" om de registereditor te openen. Navigeer naar de volgende locatie
HKEY_CURRENT_USER Software Microsoft Windows CurrentVersion Explorer RibbonZoek in het rechterdeelvenster van deze locatie naar de "QatItems" met de naam binary DWORD. De waardegegevens in deze DWORD helpen Windows onthouden welke voorkeuren u hebt geselecteerd voor de werkbalk Snelle toegang.
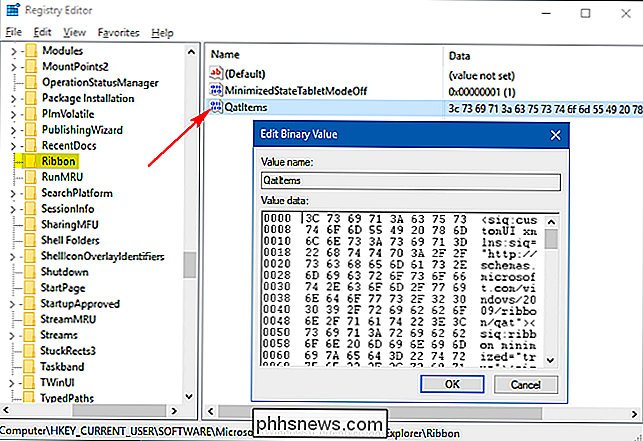
Klik met de rechtermuisknop op "QatItems" DWORD en selecteer "Verwijderen". Start uw pc opnieuw op om uw werkbalk Snelle toegang te resetten.
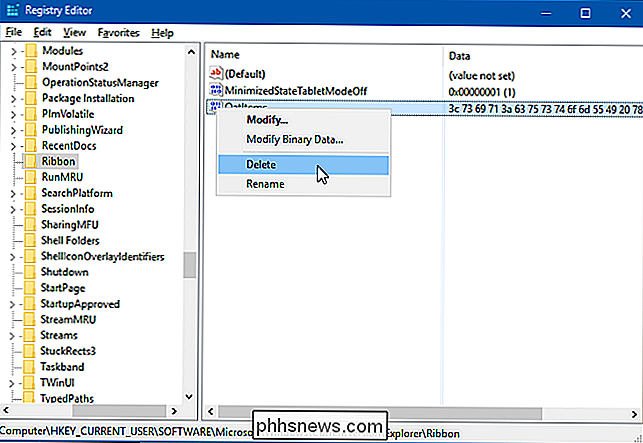
Bij het afsluiten van dit artikel lijkt de werkbalk Snelle toegang misschien niet zo'n enorm belangrijke functie voor gebruikers die de sneltoetsen beheersen. Gebruikers die niet afhankelijk zijn van de muis zullen deze functie handig vinden in hun dagelijkse taken met pc.

Paginatellingen voor meerdere Word-documenten tegelijk ophalen
Achterhalen hoeveel pagina's een Word-document bevat, is heel eenvoudig wanneer het document is geopend. Maar wat als u veel documenten in één map hebt waarvan u het aantal pagina's wilt weten? Dit is gemakkelijk in Windows. Sluit alle geopende Word-bestanden omdat dit in Windows is gedaan. Open een Verkenner-venster (Windows 8 en 10) of een Windows Verkenner-venster (Windows 7).

De extensieknoppen op de Chrome-werkbalk herschikken of verbergen
Sommige Google Chrome-extensies voegen een knop toe aan de rechterkant van de werkbalk, die meestal toegang biedt tot de belangrijkste functies van de extensie. Deze knoppen worden toegevoegd in de volgorde waarin de extensies zijn geïnstalleerd en die volgorde is misschien niet naar uw wens. Gelukkig maakt Chrome het nu eenvoudig om de extensieknoppen op de werkbalk opnieuw in te delen.



