De statusbalk aanpassen en gebruiken in Excel

In de statusbalk onder aan het venster van Excel kunt u allerlei interessante informatie vinden, bijvoorbeeld of Num Lock is in- of uitgeschakeld. het paginanummer en het gemiddelde van nummers in geselecteerde cellen. Sterker nog, u kunt de statusbalk eenvoudig aanpassen om alleen de gewenste informatie weer te geven.
Als u items op de statusbalk wilt weergeven en verbergen, klikt u met de rechtermuisknop ergens in de statusbalk en selecteert u de items die u wilt bekijken. Alle items worden voorafgegaan door een vinkje weergegeven op de statusbalk. Merk op dat sommige items alleen onder bepaalde voorwaarden op de statusbalk worden weergegeven, zelfs als ze zijn ingeschakeld. Het pop-upmenu Statusbalk aanpassen is geopend, zodat u meerdere opties kunt selecteren en deselecteren. Klik eenvoudig ergens buiten het pop-upmenu om het te sluiten.
In dit artikel beschrijven we hoe sommige van deze opties werken en kunt u ook meer lezen over alle statusbalkopties in Excel.
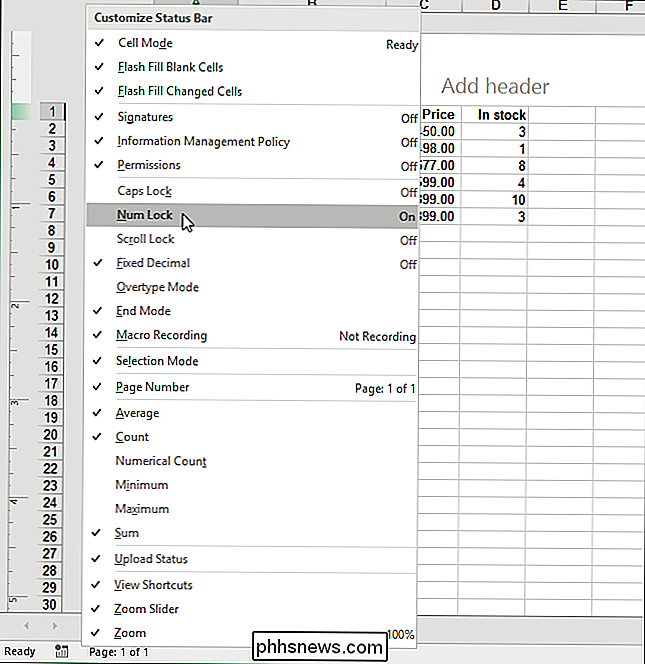
GERELATEERD: Een formule definiëren en maken
De optie "Celmodus" op de statusbalk is standaard ingeschakeld en geeft de huidige celbewerkingsmodus helemaal links op de statusbalk weer. "Gereed" geeft een algemene status aan, gereed voor invoer. "Enter" verschijnt wanneer u een cel selecteert en begint te typen of drukt twee keer op "F2" om te beginnen met het invoeren van gegevens. Wanneer u dubbelklikt op een cel of eenmaal op een cel op "F2" drukt om gegevens rechtstreeks in de cel in te voeren, wordt "Bewerken" weergegeven als de celmodus. Ten slotte wordt "Punt" weergegeven als u begint met het invoeren van een formule en vervolgens klikt op de cellen die moeten worden opgenomen in de formule.
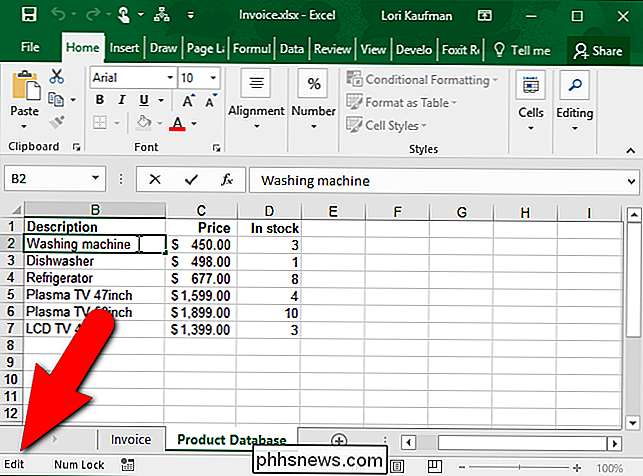
GERELATEERD: Wat zijn de Sys Rq-, Scroll Lock- en Pause Break-toetsen op mijn toetsenbord?
De opties "Caps Lock", "Num Lock" en "Scroll Lock" zijn indicatoren die aangeven of deze toetsenbordfuncties zijn in- of uitgeschakeld. Wanneer deze indicatoren zijn ingeschakeld, worden ze weergegeven op de statusbalk wanneer hun respectievelijke functies worden ingeschakeld. Als de functies zijn uitgeschakeld, ziet u de indicatoren niet op de statusbalk. Wees dus niet verrast als u de indicatoren op de statusbalk niet meteen ziet wanneer u deze opties inschakelt.
Houd er rekening mee dat als u op deze indicatoren klikt, de functies niet worden in- of uitgeschakeld. Je kunt dit alleen doen via het toetsenbord.
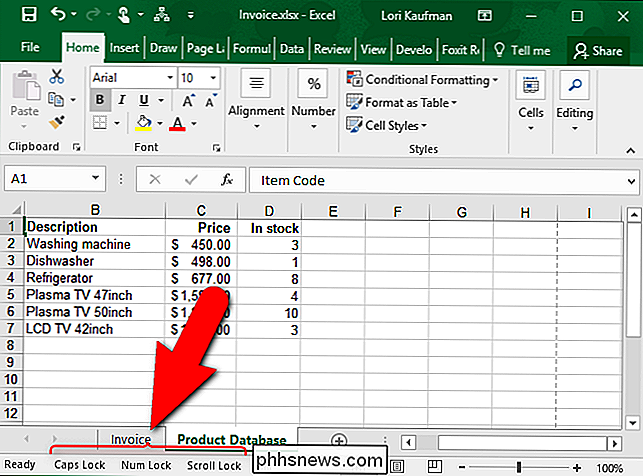
GERELATEERD: Hoe je de invoeg- / overtypemodus in Word 2013 instelt
In de meeste gevallen bevindt Excel zich in de invoegmodus, waarin tekst wordt ingevoegd die je typt zonder te vervangen de tekst die er al is. Met Overtype-modus kunt u wat er rechts van de invoegpositie is, tijdens het typen vervangen. Met de Insert-toets op uw toetsenbord kunt u schakelen tussen invoegmodus en overtypemodus. U kunt echter niet zien of de modus Overtype is in- of uitgeschakeld, tenzij u iets typt om te achterhalen. De optie "Overtype modus" voor de statusbalk geeft aan of Overtype-modus is in- of uitgeschakeld en werkt op dezelfde manier als de Caps Lock-, Num Lock- en Scroll Lock-indicators. Wanneer de optie Overtype modus voor de statusbalk is ingeschakeld en Overtype modus is ingeschakeld, ziet u de indicator op de statusbalk.
Merk op dat de Insert-toets op het toetsenbord altijd zal wisselen tussen de invoegmodus en de overtypemodus je bent in Excel. U kunt deze functionaliteit van de invoegtoets in Excel niet uitschakelen zoals in Word.
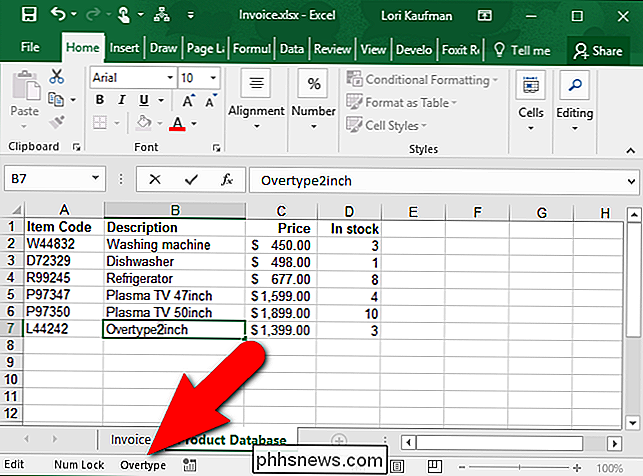
De optie Selectiemodus op de statusbalk is standaard ingeschakeld en geeft aan welke modus wordt gebruikt wanneer u een selectie cellen uitbreidt of toevoegt . "Selectie uitbreiden" verschijnt op de statusbalk wanneer u op "F8" drukt om de huidige selectie van aangrenzende cellen uit te breiden met behulp van de pijltoetsen. Als u een niet-aaneengesloten cel of celbereik wilt toevoegen door op Shift + F8 te drukken, wordt "Toevoegen aan selectie" weergegeven op de statusbalk.
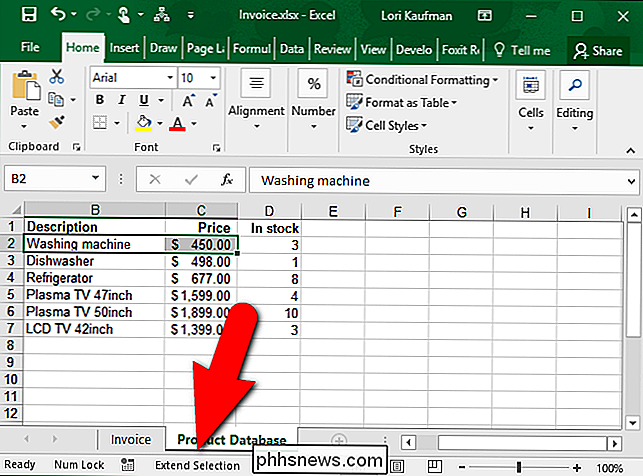
De optie Snelkoppelingen weergeven is standaard ingeschakeld en voegt knoppen toe aan de statusbalk voor de weergave "Normaal", "Pagina-indeling" en "Pagina-einde-voorbeeld" weergeven. Gebruik deze knoppen om de weergave van het huidige werkblad te wijzigen. Elk werkblad in uw werkmap kan een andere weergave hebben.
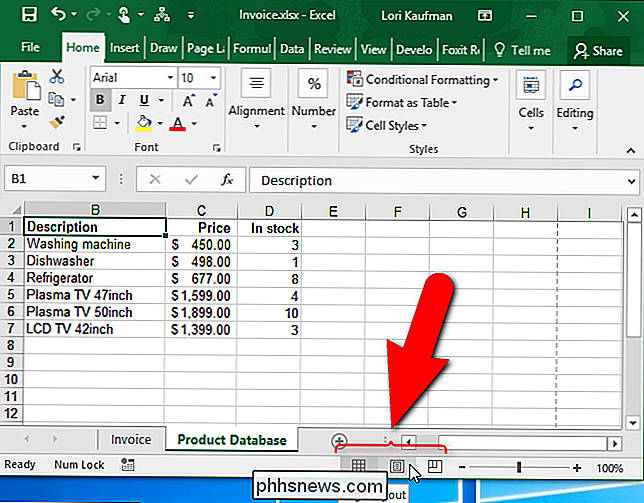
De optie Paginanummer op de statusbalk is standaard ingeschakeld en geeft het huidige paginanummer en het totale aantal pagina's aan de linkerkant van de statusbalk weer. Het paginanummer wordt echter alleen weergegeven wanneer de weergave Pagina-indeling is geselecteerd uit de snelkoppelingen Weergave die hierboven zijn beschreven.
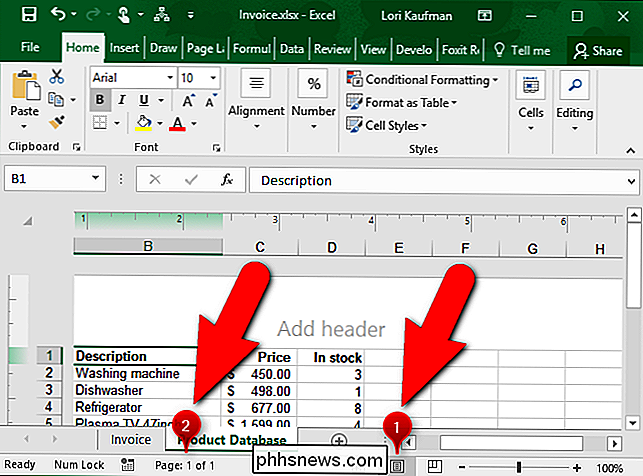
De opties Gemiddeld, Aantal en Som op de statusbalk zijn standaard ingeschakeld. "Gemiddeld" geeft het gemiddelde weer van alle geselecteerde cellen die numerieke waarden bevatten. Het aantal cellen dat momenteel is geselecteerd en gegevens bevat, wordt aangegeven met "Aantal". "Som" doet ongeveer wat het zegt en geeft de som van de numerieke waarden in de geselecteerde cellen weer.
Als u wilt weten hoeveel cellen in de huidige selectie numerieke waarden bevatten, schakelt u de "Numerieke telling" in. "Optie op de statusbalk. U kunt ook de numerieke waarden "Minimum" en "Maximum" in de momenteel geselecteerde cellen vinden.
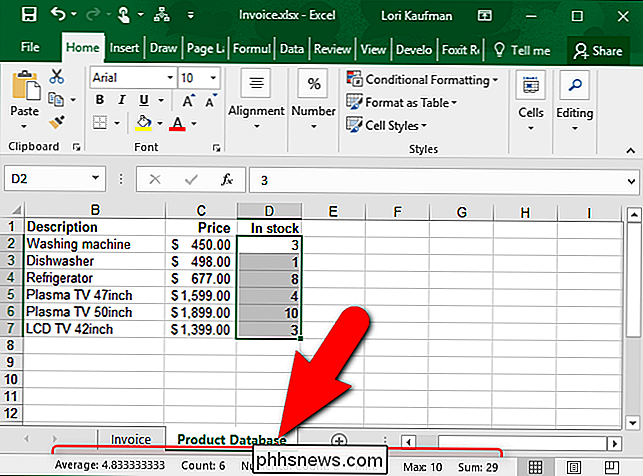
Het zoompercentage en de zoomschuifregelaar zijn standaard ingeschakeld en u kunt inzoomen om uw werkblad beter te bekijken, of zoom uit om meer van uw werkblad tegelijk te bekijken. Als u op het percentage "Zoom" uiterst rechts van de statusbalk klikt, wordt het dialoogvenster Zoom geopend waarin u een percentage van de vergroting kunt selecteren, de selectie in het venster kunt plaatsen of een aangepast percentage kunt invoeren. U kunt ook de zoomschuifregelaar gebruiken om snel in en uit te zoomen of de knoppen "Uitzoomen" (min) en "Zoom in" (plus) te gebruiken.
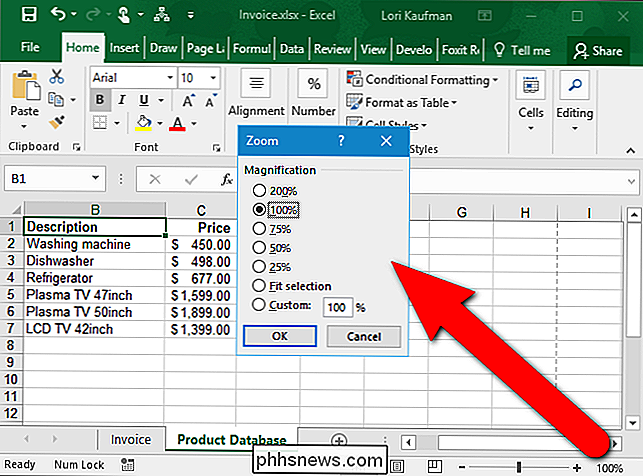
In eerdere versies van Excel kon u de statusbalk verbergen als u wilde meer ruimte beschikbaar voor uw werkbladen. Die mogelijkheid is echter verwijderd, beginnend met Excel 2007. Dus je kunt net zo goed het zo nuttig mogelijk maken.

Moet ik mijn Chromecast ontkoppelen wanneer ik deze niet gebruik?
Nieuwe apparaten stellen nieuwe vragen en de opkomst van de Chromecast (en andere streaming HDMI-sticks) heeft meer dan een paar mensen benieuwd of ze het moeten loskoppelen wanneer ze het niet gebruiken. Laten we dingen ophelderen en je stroomstoornissen in het proces minimaliseren. Geachte How-To Geek, Ik heb de laatste tijd al dit soort dingen gehoord over "fantoom" stroombelastingen en hoe alle dingen die we achterlaten aangesloten zijn op alle de tijd draagt bij aan het verhogen van de energierekening en algemene verspilling.

Verbeterde meldingen uitschakelen voor Windows Defender
Met de verjaardagsverwerking voor Windows 10 ontvangt Windows Defender u nu een melding over veel acties die op de achtergrond werden bewaard. Als u terug wilt naar de rustigere dagen wanneer u alleen bent gewaarschuwd voor kritieke gebeurtenissen, kunt u deze verbeterde meldingen uitschakelen. Windows Defender laat u nu weten wanneer uw pc is gescand of een bedreiging op laag niveau heeft stil zijn verwijderd, stoorde u.



