Apple Watch Faces

De Apple Watch is zeer aanpasbaar en de wijzerplaat vormt daarop geen uitzondering. Er zijn meerdere stijlen, zoals Modular, Mickey Mouse en Utility, elk met opties voor complicaties of sub-displays, die verschillende soorten informatie bevatten. U kunt ook uw eigen aangepaste wijzerplaten toevoegen.
We laten u zien hoe u de wijzerplaten die beschikbaar zijn op de Apple Watch kunt aanpassen, hoe u nieuwe wijzerplaten kunt toevoegen op basis van bestaande wijzerplaten en hoe wij wijzerplaten kunnen verwijderen.
OPMERKING: voor degenen onder u die zijn verhuisd naar Apple Watch vanaf een Android-horloge, zoekt u mogelijk naar een functie met de naam Theatermodus. Er is geen echte Theatre-modus op de Apple Watch, maar je kunt een nieuwe wijzerplaat maken die geschikt is voor het theater en we laten je zien hoe je dat doet.
Klokvlakken toevoegen aan of verwijderen van Apple Kijk, til je pols op (of tik op het scherm) en klik op de Digital Crown tot je terugkeert naar de wijzerplaat.

Druk op het horloge totdat het wijzeroppervlak krimpt en je ziet de wijzerplaat bovenaan en een " Pas de knop 'onderaan' aan. Tik op "Aanpassen".

In het eerste scherm kunt u de kleur voor de tijd en de complicaties op de wijzerplaat wijzigen. Draai aan de digitale kroon om de gewenste kleur te selecteren.
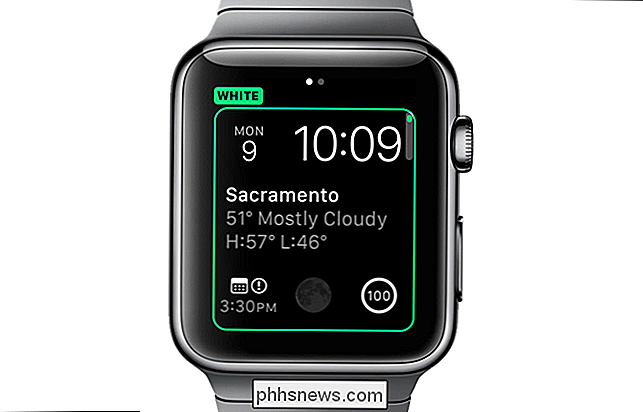
We hebben Purple geselecteerd, zodat de tijd en delen van elke complicatie paars worden.

GERELATEERD: Complicaties van derden aan uw Apple Watch toevoegen
pas de complicaties op de wijzerplaat aan, veeg naar links. Het tweede scherm toont elke beschreven complicatie. Om een complicatie te veranderen, tik erop. De naam van de momenteel geselecteerde complicatieschermen. Draai aan de digitale kroon om een andere complicatie op die plek te selecteren. We kozen bijvoorbeeld voor de "maanfase" voor de grote complicatie in het midden van de wijzerplaat.
OPMERKING: veel apps bieden complicaties van derden voor de Apple Watch en deze zijn beschikbaar wanneer de digitale kroon wordt gedraaid om te selecteren Complicaties.
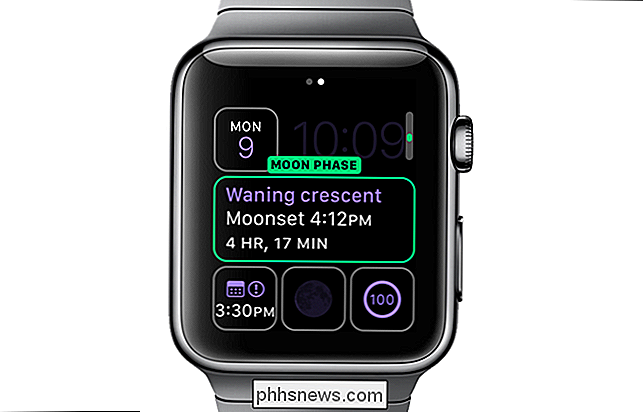
Hier kiezen we de "Weer" -complicatie voor een van de kleinere plekken op de Modular-wijzerplaat.

Als u klaar bent met het instellen van uw kleur en complicaties, drukt u op de digitale kroon. De nieuw aangepaste wijzerplaten op het scherm.
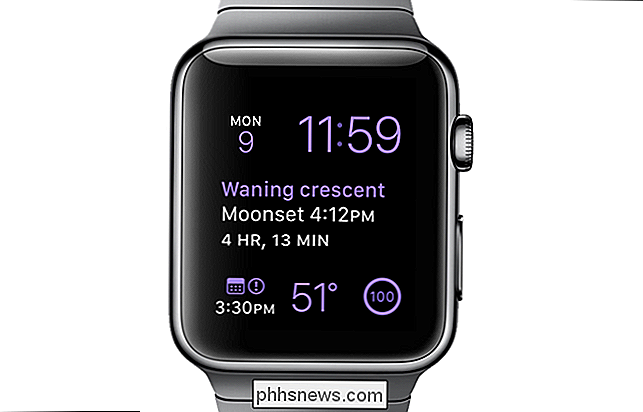
Naast het aanpassen van bestaande wijzerplaten, kunt u nieuwe wijzerplaten maken op basis van de bestaande. Hiermee kunt u meerdere versies van dezelfde wijzerplaat maken met verschillende sets complicaties. Als u een nieuwe wijzerplaat wilt toevoegen, moet u ervoor zorgen dat de wijzerplaat wordt weergegeven door op de digitale kroon te drukken totdat deze zichtbaar is en vervolgens de wijzerplaat te laten aanraken. Veeg naar links totdat u bij het scherm 'Nieuw' komt. Tik op het pluspictogram.

Draai aan de digitale kroon totdat u de wijzerplaat vindt waarop u de nieuwe wijzerplaat wilt baseren. Voor ons voorbeeld gaan we een minimale wijzerplaat maken die geschikt is voor gebruik in een theater. We maken de tijd rood en verwijderen alle complicaties van de wijzerplaat. Hierdoor wordt de wijzerplaat minder helder en niet zo zichtbaar in het donker van een theater.
OPMERKING: U kunt ook eenvoudig uw horloge verwijderen of het om uw pols draaien in een theater, zodat niemand er last van heeft. Maar u kunt dit minimale wijzerplaat maken als u toch snel de tijd wilt zien.
Zodra u de wijzerplaat hebt gevonden waarop u uw nieuwe wijzerplaat wilt baseren, tikt u erop.

De wijzerplaat van het wijzerplaat . Om het aan te passen, drukt u op het horloge en tikt u vervolgens op 'Aanpassen'.

Selecteer 'Rood' als de kleur op het eerste aanpassingsscherm met de digitale kroon.

Veeg naar links om toegang te krijgen tot het scherm met de complicaties. Selecteer elke complicatie en scroll naar "Uit" voor elke complicatie.

Elke complicatie moet blanco zijn. Druk eenmaal op de digitale kroon om uw wijzigingen te accepteren en de wijzerplaat op te slaan als een nieuw gezicht.

Het nieuwe gezicht geeft alleen de tijd in rood weer. Als je 'Niet storen' hebt ingeschakeld op je horloge of telefoon en je hebt het bericht 'Niet storen' gespiegeld, wordt je ook niet gestoord door meldingen. Je horloge blijft stil en de wijzerplaat gaat niet branden tenzij je erop tikt of op de digitale kroon drukt.
OPMERKING: u kunt ook eenvoudig uw horloge verwijderen of het om uw pols draaien in een theater, zodat niemand er last van heeft.

Als u besluit een wijzerplaat te verwijderen, kunt u dat gemakkelijk op de horloge doen. Als u een wijzerplaat wilt verwijderen, drukt u met uw vinger op het horloge en de veegbeweging om de wijzerplaat te vinden die u wilt verwijderen. Veeg omhoog op de gewenste wijzerplaat. Een prullenbakpictogram en het woord "Verwijderen" worden weergegeven. Tik op het prullenbakpictogram om de wijzerplaat te verwijderen.
OPMERKING: wanneer u een wijzerplaat verwijdert, is er geen bevestiging of ongedaan maken, dus zorg ervoor dat u de wijzerplaat verwijdert voordat u dit doet.

OPMERKING: Niet alle wijzerplaten kunnen worden aangepast. De volgende wijzerplaten kunnen op verschillende manieren worden aangepast.
- Hulpprogramma
- Modular
- Simple
- Motion
- Kleur
- Chronograph
- Mickey Mouse
- X-Large
- Time Lapse
- Photo

Hoe twee of meer computers op één monitor aan te sluiten
Hier op mijn kantoor hebben we vijf servers die worden bestuurd door een enkele muis en toetsenbord en zijn verbonden met slechts één monitor voor eenvoudig beheer en gebrek aan extra ruimte! Als u thuis meer dan één bureaublad hebt, misschien een Windows-box en een testbox met Linux geïnstalleerd, kunt u beide computers op drie verschillende manieren op één monitor aansluiten: met behulp van de extra poorten aan de achterkant van uw monitor kunt u het zogenaamde een hardware KVM-switch en een KVM-switch voor software .Extra

Overbelasting van tabs: 10 tips voor het werken met veel browsertabbladen
Te veel browsertabbladen! Het is een probleem dat iedereen op een gegeven moment heeft. Voor alle trucs voor vensterbeheer die in onze desktops zijn ingebouwd, gebruiken we vaak slechts één browservenster vol met tabbladen. De meeste van deze trucs werken in alle browsers, maar niet elke truc is in elke browser terechtgekomen.



