Uw Smarthome-apparaten besturen met tekstberichten

Alsof er nog niet genoeg manieren zijn om al uw slimme apparaten te bedienen, kan sms-berichten de handigste methode zijn voor sommige gebruikers. Hier leest u hoe u het kunt laten werken met IFTTT en sommige hashtags.
Wanneer sms-berichten goed kunnen werken
Sommige mensen brengen meer tijd door in de Berichten-app dan welke andere app dan ook. U hebt dus waarschijnlijk uw telefoon zo ingesteld dat u snel en gemakkelijk een sms-bericht kunt verzenden wanneer dat nodig is. Dit alleen kan het besturen van bepaalde smarthome-apparaten een stuk eenvoudiger maken.
GERELATEERD: Tekstberichten vanaf uw pc verzenden met uw Android-telefoon
Bovendien hebben Apple-gebruikers een nog beter voordeel als het aankomt op het beheersen van smarthome apparaten met tekstberichten. Met iMessage kunt u tekstberichten rechtstreeks vanaf uw Mac verzenden en ontvangen. Dus wanneer u op uw computer werkt, kunt u iMessage snel openen en een snel sms-bericht naar iemand verzenden, wat nog sneller en gemakkelijker is dan wanneer u uw telefoon ophaalt. Je kunt dit ook met Android doen met een tool van derden.
Met dat gezegd heb ik een sms-bericht gevonden met een van de snelste en gemakkelijkste methoden om sommige van mijn smarthome-apparaten te besturen. Toegegeven, spraakbesturing met Alexa- of Google-assistent is ook hier goed, maar als ik niet naar Alexa kan schreeuwen, is sms'en een koning - en het werkt waar ik ook ben.
Om dit te laten werken, we zullen IFTTT en zijn sms-dienst gebruiken om onze smarthome-apparaten te besturen. Als u niet bekend bent met IFTTT, bekijk dan onze volledige handleiding over het instellen en maken van applets.
Voor ons voorbeeld zullen we een applet instellen om de televisie aan en uit te zetten met behulp van de Logitech Harmony Hub, maar dit werkt met je Philips Hue-lampen, je Nest-thermostaat of andere smarthome-apparaten die met IFTTT werken.
Ga om te beginnen naar de IFTTT-website en klik op 'Mijn applets' in de rechterbovenhoek.
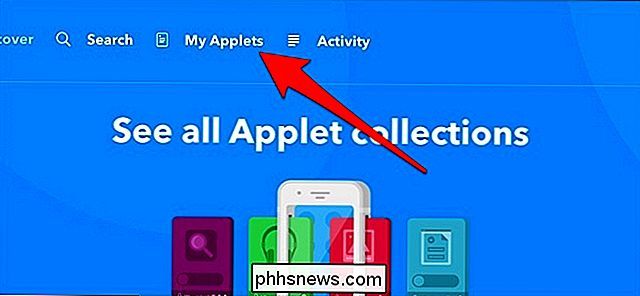
Klik vervolgens op "Nieuwe applet".
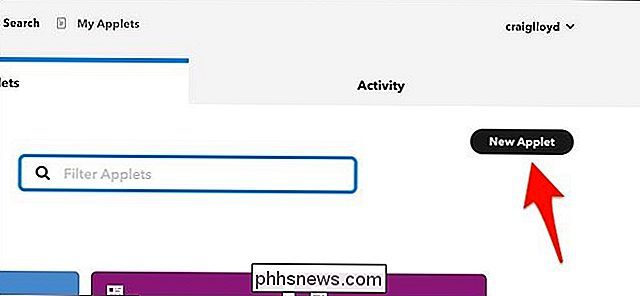
Klik op "Dit" gemarkeerd in het blauw.
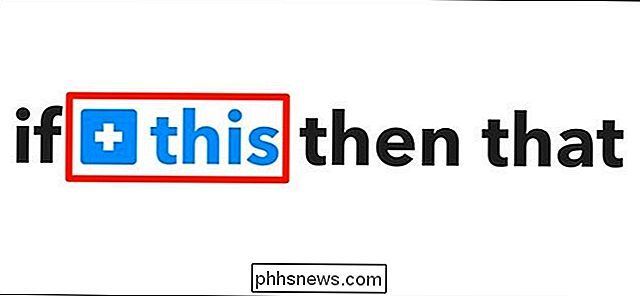
Type "SMS" in het zoekvak of vind het in het raster van onderstaande producten en diensten . Klik erop als u hem vindt.
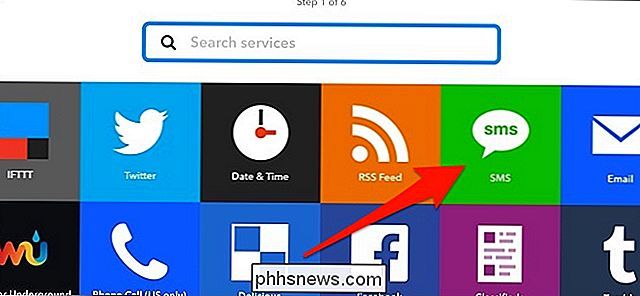
Klik vervolgens op "Send IFTTT an SMS tagged".
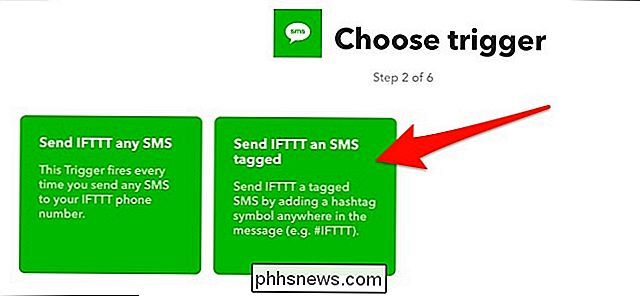
Typ de hashtag die u in het SMS-bericht wilt verzenden. In dit geval gebruik ik "tvon" om de tv aan te zetten. Dit betekent dat ik "#tvon" moet intypen en het naar IFTTT moet sturen in een sms-bericht. Klik op "Create Trigger" wanneer u klaar bent met deze stap.
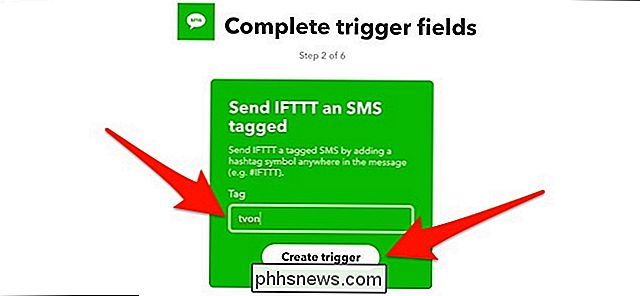
Klik vervolgens op "That" gemarkeerd in het blauw.
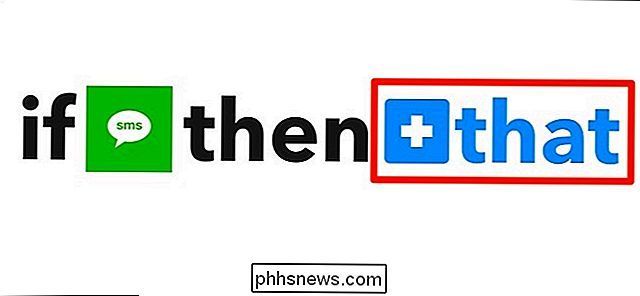
Zoek het smarthome-apparaat dat u wilt bedienen-in ons geval typt u "Harmony" in het zoekvak of vind het in het raster van producten en diensten. Klik erop als je het vindt. Mogelijk moet u deze met uw Harmony-account verbinden met IFTTT als deze nog niet is aangesloten.
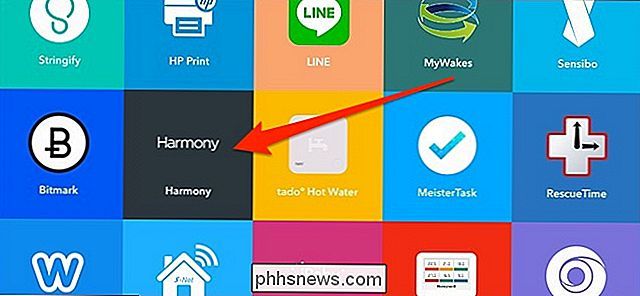
Klik daarna op "Activiteit starten".
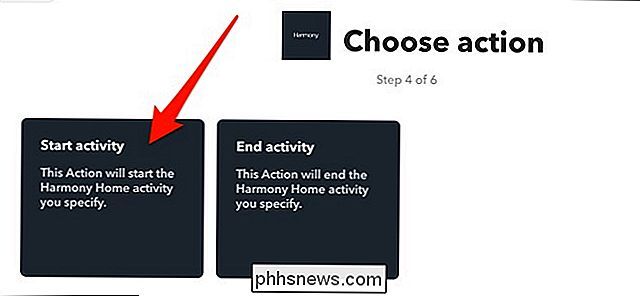
Selecteer uw activiteit in het vervolgkeuzemenu. In dit geval heb ik er slechts één en deze is al geselecteerd. Klik op "Actie maken" wanneer u een activiteit hebt geselecteerd.
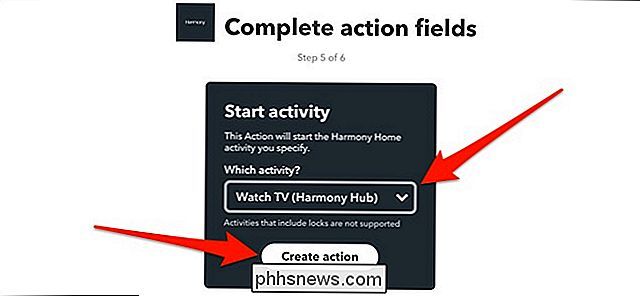
Geef in het volgende scherm een naam aan de applet (de standaardnaam is een soort puinhoop). Hier ziet u ook het telefoonnummer waarnaar u het SMS-bericht wilt verzenden.
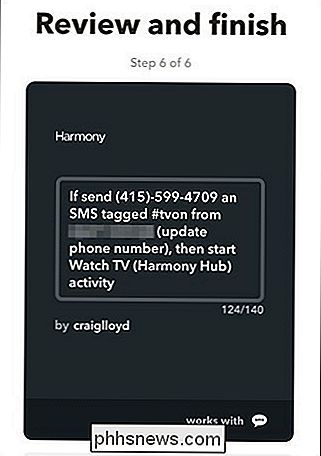
Selecteer hieronder of u een melding wilt ontvangen wanneer deze applet wordt gebruikt.
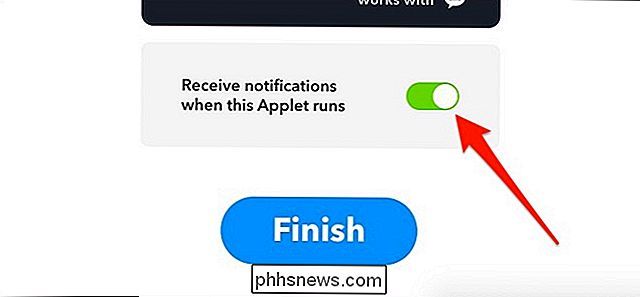
Klik op de grote blauwe achtergrond "Finish" -knop om te finaliseren en de applet te maken.
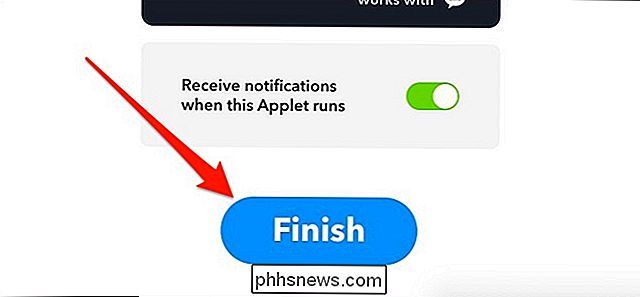
Vanaf daar is de applet officieel live en kunt u hem meteen gaan gebruiken. Met de grote tuimelschakelaar in het midden kun je de applet op elk moment tijdelijk uitschakelen en inschakelen.
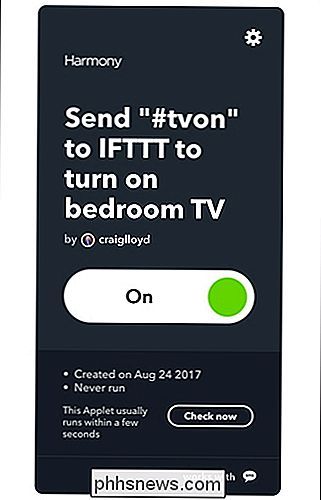
Ik gebruik deze specifieke applet de hele tijd om onze slaapkamer-tv uit te schakelen, omdat mijn vrouw graag in slaap valt met de tv aan. Dus schreeuwen naar Alexa is hier niet de beste optie, en het verzenden van een snelle tekst vanaf mijn computer of telefoon is een stuk eenvoudiger dan het vinden van de Harmony-app of het zoeken naar de afstandsbedieningen.

Hoe Bluetooth Audio op twee luidsprekers tegelijk te spelen met de Galaxy S8
Het is geen geheim dat Bluetooth 5.0 best indrukwekkend is, en als een resultaat kan de Galaxy S8 dit behoorlijk goed doen dingen die andere telefoons gewoon niet kunnen doen. Bluetooth-audio afspelen op twee aangesloten apparaten tegelijk is een van die functies: Dual Audio. Hier is hoe het te gebruiken.
Aangepaste advertenties en tracering op uw Roku
Uitschakelen In 2017 kijkt TV naar u. Dat doet het tenminste als je een Roku-apparaat gebruikt: dat platform bewaakt alles wat je op hun apparaten doet. Gegevens worden gedeeld met Neilson om beoordelingen aan te vullen, meestal wordt het gebruikt voor reclamedoeleinden. GERELATEERD: Welke Roku moet ik kopen?



