Een virtuele dash-knop maken voor bijna alles Amazon verkoopt

Amazon-dashknoppen zijn een snelle en gemakkelijke manier om producten die u vaak gebruikt opnieuw in te delen, maar ze bestaan alleen voor bepaalde merken en producten . Het goede nieuws is echter dat als je een Prime-lid bent, je kunt profiteren van virtuele Dash-knoppen en snel bijna alles kunt nabestellen dat Amazon verkoopt met Prime.
RELATED: Een Amazon Dash instellen Knop
Denk aan een virtuele Dash-knop als Amazon's 1-klikbestelsysteem, maar in plaats van eerst het object te moeten zoeken en vinden, hebt u een snelkoppeling naar de Amazon-website of de Amazon-app.
Je hebt toegang tot je virtuele Dash-knoppen en kunt nieuwe maken via de app op je telefoon of via de website van Amazon op je computer.
Vanuit de Amazon-app
Begin met het openen van de Amazon-app op je telefoon en scrol omlaag tot het gedeelte "Your Dash Buttons" verschijnt. Tik op "XX Meer dash-knoppen weergeven".
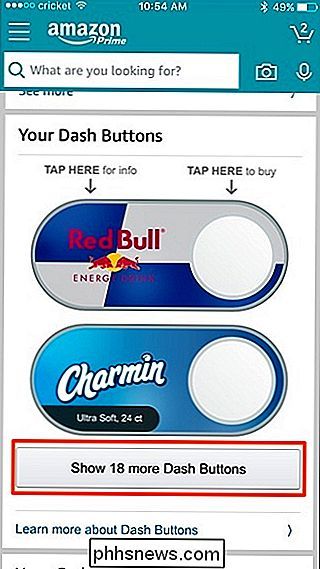
Al uw Dash-knoppen verschijnen in deze lijst, zowel fysiek als virtueel. U kunt ook merken dat er enkele virtuele Dash-knoppen zijn die automatisch door Amazon zijn toegevoegd op basis van eerdere aankopen uit het verleden van een specifiek product.
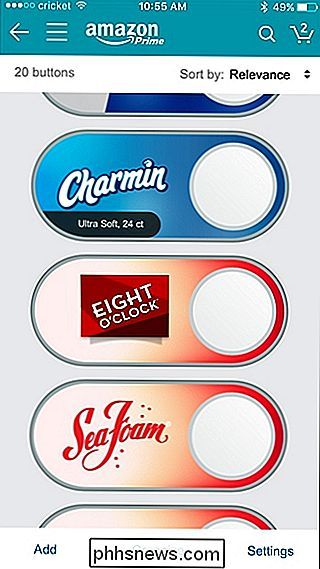
Laten we eerst de automatisch gemaakte virtuele Dash-knoppen verwijderen die we niet willen. Om dit te doen, tikt u eerst op het productlogo en vervolgens op "Delete Your Dash Button".
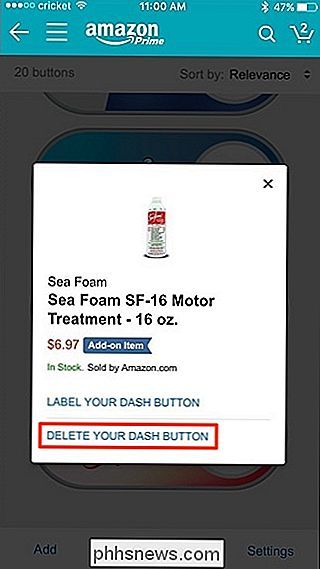
Daarna maken we een nieuwe virtuele Dash-knop. Ga terug naar het hoofdscherm van de Amazon-app en tik bovenaan op de zoekbalk.
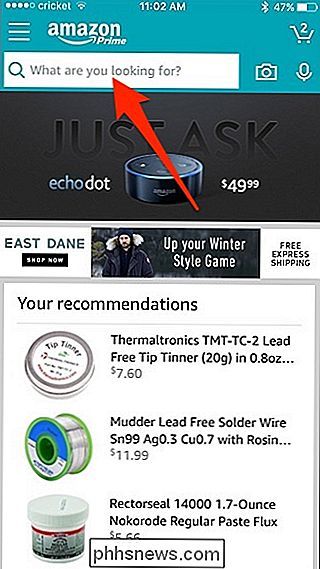
Zoek naar een product waarvoor u een Dash-knop wilt maken-het maakt niet uit of er een fysieke Dash-knop voor is of niet.
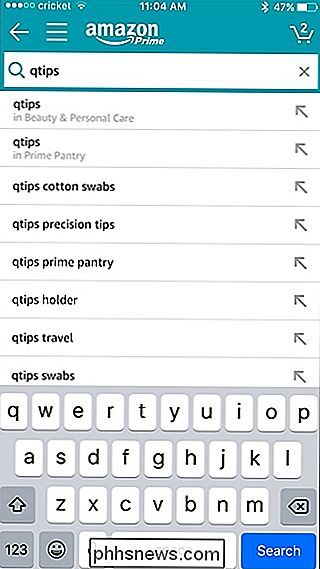
Vind het in de lijst met zoekresultaten en zorg ervoor dat het Prime-in aanmerking komt (het Prime-logo zal onder de prijs verschijnen).
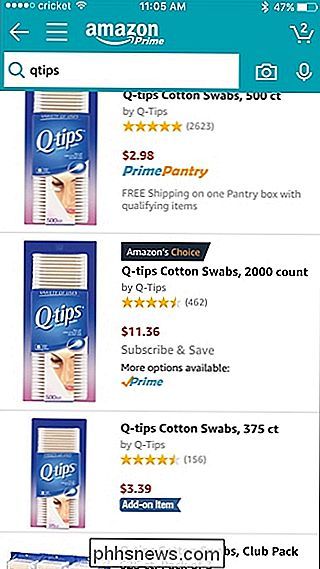
Wanneer de itemlijst opent, scroll naar beneden en tik op "Toevoegen aan uw Dash Buttons "en een Dash-knop worden automatisch gemaakt.
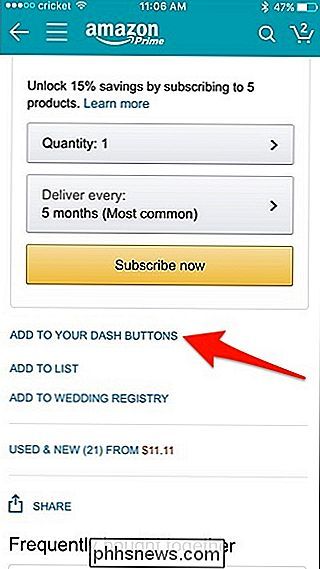
Ga terug naar uw lijst met Dash-knoppen en u zult zien dat uw nieuwe Dash-knop klaar is voor gebruik.
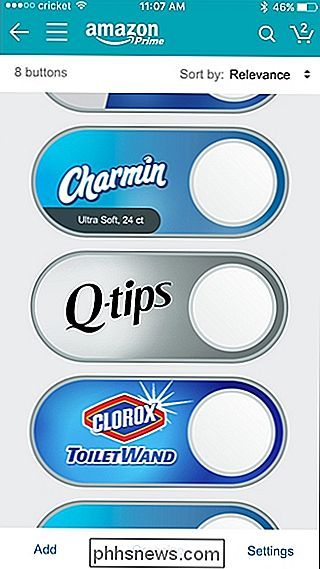
U kunt ook de Dash-knop een aangepast label geven door op het logo te tikken en "Label uw Dash-knop" te selecteren.
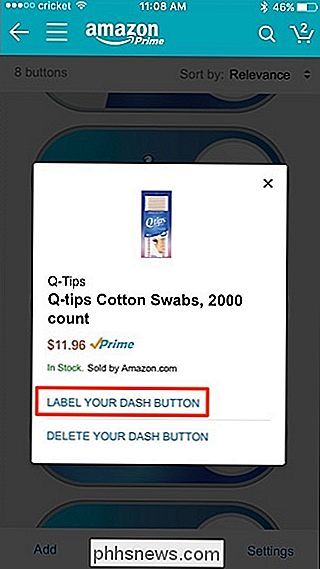
Druk op "Opslaan" en het label verschijnt op de knop Dash.
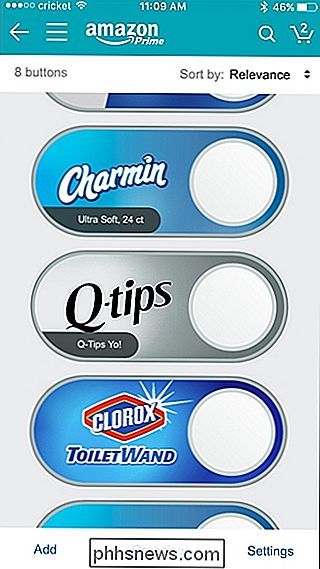
Vanaf daar kunt u telkens wanneer u iets opnieuw moet ordenen op de knop tikken. witte cirkel, net zoals je zou doen op een fysieke Dash-knop.
Vanaf de Amazon-website
Begin met het bezoeken van de startpagina van Amazon en naar rechts ' Ik zal een heleboel Dash-knoppen zien.

Klik op "Alles weergeven" om al uw Dash-knoppen te bekijken als u meer hebt dan wat op de startpagina wordt getoond.
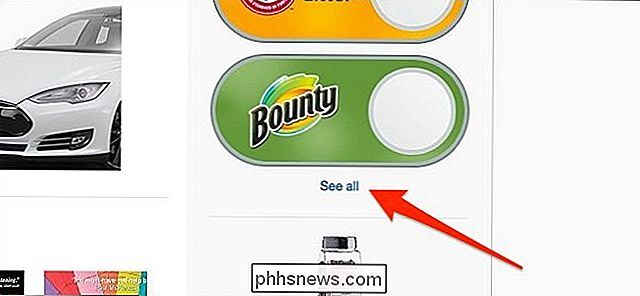
Al uw Dash-knoppen verschijnen in deze lijst, zowel fysiek als virtueel. U kunt ook merken dat er enkele virtuele Dash-knoppen zijn die automatisch door Amazon zijn toegevoegd op basis van eerdere aankopen uit het verleden van een specifiek product. Laten we beginnen met het verwijderen van de automatisch gemaakte virtuele Dash-knoppen die we niet willen. Klik op het productlogo voor een streepjesknop die u wilt verwijderen.
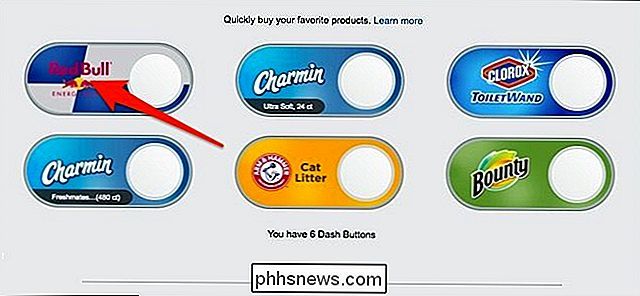
Klik vervolgens op "Delete Your Dash Button".
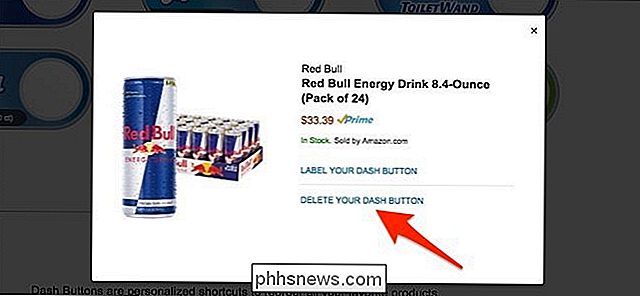
Daarna maken we een nieuwe virtuele Dash-knop. Ga terug naar de startpagina van Amazon en zoek naar een product waarvoor u een Dash-knop wilt maken. Zoek het op in de lijst met zoekresultaten en zorg ervoor dat het Prime in aanmerking komt (het Prime-logo zal onder de prijs verschijnen).
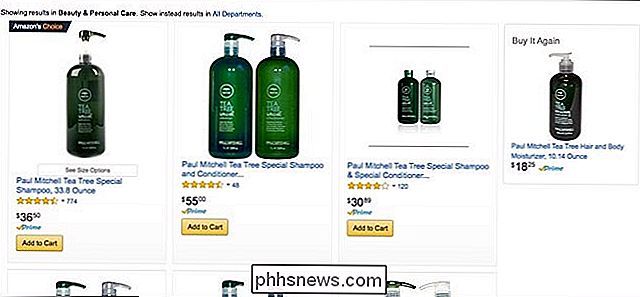
Klik erop om de lijst te openen. Vervolgens naar rechts, klik op "Toevoegen aan uw Dash Buttons" en een Dash-knop zal automatisch worden aangemaakt.
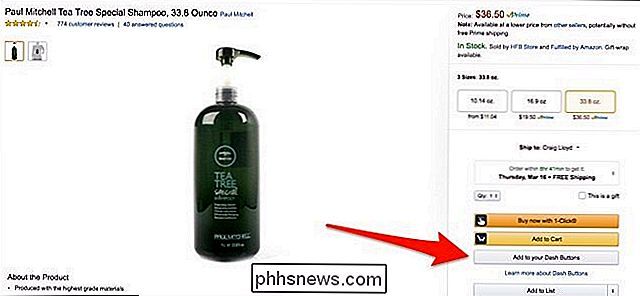
De knop zal overschakelen naar "See Your Dash Buttons", dus klik er opnieuw op.
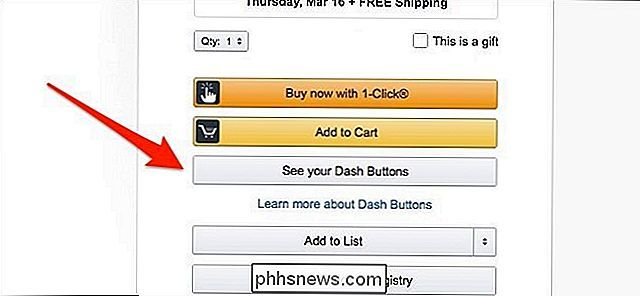
You ' De nieuwe knop Dash is klaar voor gebruik.

U kunt ook de knop Dash een aangepast label geven door op het logo te klikken en 'Label uw dash-knop' te selecteren.
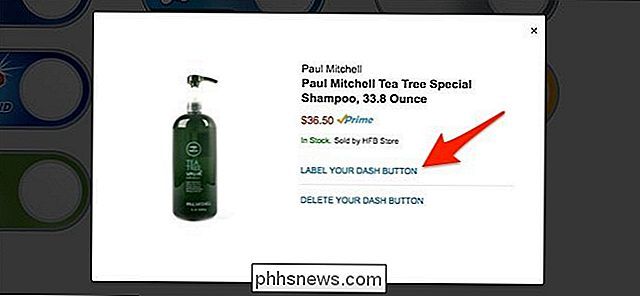
Druk op 'Opslaan' en het label verschijnt op de knop Dash.
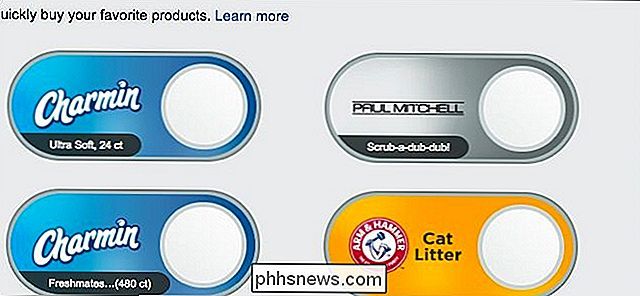
Vanaf daar, wanneer u iets opnieuw moet ordenen, kunt u dit rechtstreeks vanaf de startpagina van Amazon doen zonder naar het item te moeten zoeken.

Hoe u uw Amazon-account kunt beveiligen
Als u op mij lijkt (en bijna iedereen die ik ken), doet u veel winkelen op Amazon. Cadeaus kopen? Amazon. Huishoudelijke artikelen? Amazon. Elektronica? Amazon. Maar omdat het zo omvattend is, is het ook iets dat je extra wilt beschermen. GERELATEERD: Hoe je je Gmail- en Google-account kunt beveiligen De kans is groot dat je ten minste één creditcard hebt , uw thuisadres en telefoonnummer opgeslagen op uw Amazon-account.

De Dropbox-cache wissen in Windows, macOS en Linux
Wanneer u gevoelige bestanden uit uw Dropbox-account verwijdert, denkt u mogelijk dat u ze definitief hebt verwijderd. De bestanden blijven echter in een verborgen cachemap op uw harde schijf voor efficiëntie- en nooddoeleinden die om de drie dagen automatisch wordt gewist. Als u de spatie nodig heeft, kunt u de cache handmatig wissen door deze bestanden te verwijderen.


