Zeven handige Chromebook-trucs die u moet weten over

Chromebooks zijn geen traditionele laptops. Hoewel ze veel eenvoudiger zijn, hebben ze nog steeds verschillende handige functies die u misschien nog niet kent. Van toegang tot externe computers en afdrukken tot het wissen van uw persoonlijke gegevens, het herstellen van Chrome OS en het installeren van desktop Linux, deze trucs helpen u het maximale uit uw Chromebook te halen.
Controleren wie zich kan aanmelden
GERELATEERD: De beste Chromebooks die u kunt kopen, de editie van 2017
Chromebooks worden op de markt gebracht als laptops 'voor iedereen'. Standaard kan iedereen met uw laptop het downloaden, hun Google-account aansluiten en inloggen. Ze kunnen niet om toegang te krijgen tot uw gegevens, maar ze kunnen de machine met hun eigen Chrome-instelling gebruiken.
Als u de toegang tot uw Chromebook wilt beperken, opent u het menu Instellingen door op het systeemvak te klikken en het tandwielpictogram te kiezen. Van daaruit scrolt u omlaag naar het gedeelte 'Mensen' en klikt u op de knop Andere gebruikers beheren.
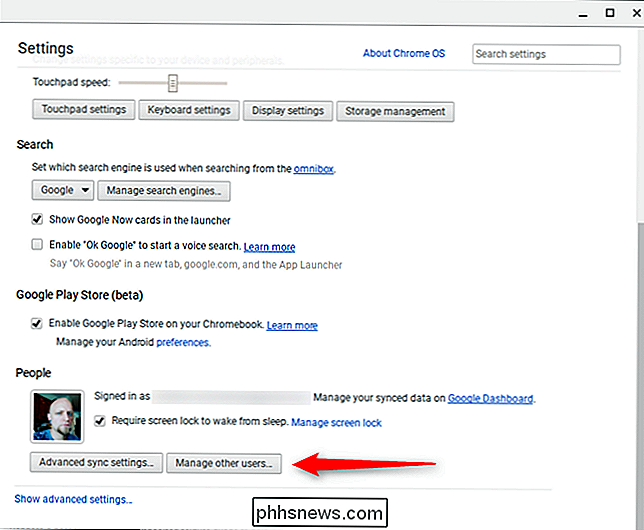
Hier kunt u kiezen hoeveel (of weinig) u het apparaat wilt beperken voor andere gebruikers, tot en met iedereen afsluiten wie jij niet bent. Het is uw Chromebook, u kunt zelfzuchtig zijn!
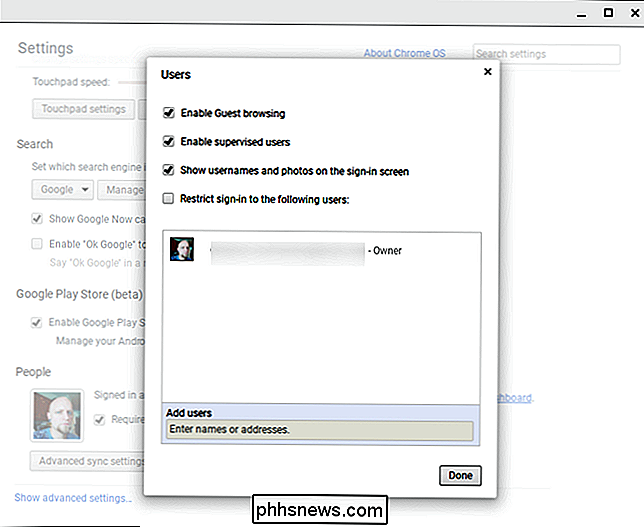
Toegang krijgen tot externe Windows-, Mac- en Linux-desktops
U kunt geen Windows-programma's uitvoeren op uw Chromebook, maar u hebt toegang tot externe Windows-, Mac- en Linux-desktops. De Chrome Web Store biedt VNC-clients voor verbinding met traditionele VNC-servers, maar Chrome heeft ook door Google ontwikkelde externe bureaubladfuncties. U kunt dit gebruiken om vanaf een Chromebook toegang te krijgen tot uw desktop pc of om die zeldzame Windows-toepassing op afstand uit te voeren.
Installeer hiervoor de Chrome Remote Desktop-app in Chrome op uw pc. Vervolgens activeert u de optie 'Externe verbindingen inschakelen' en maakt u vanaf uw Chromebook verbinding met uw pc met de Chrome Remote Desktop-app.
Dit is ook niet alleen een Chrome OS-functie. U kunt Google Chrome ook gebruiken om op afstand toegang te krijgen tot Windows-, Mac- en Linux-pc's vanaf elk ander type pc, of u nu een Chromebook heeft of niet.
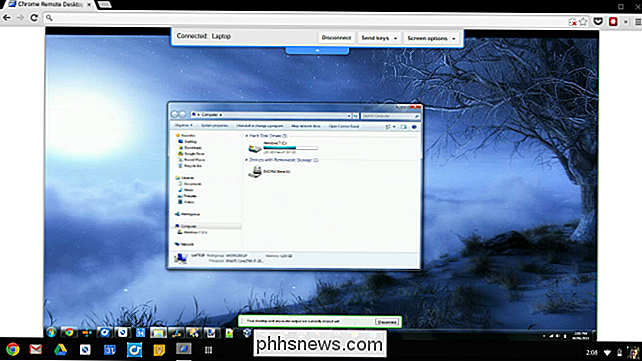
Een document afdrukken met Google Cloud Print
Als u ooit wilt afdrukken iets, u moet zich ervan bewust zijn dat u printers niet rechtstreeks op uw Chromebook kunt aansluiten en ernaar kunt afdrukken. U kunt Google Cloudprinter echter instellen en gebruiken om op afstand afdrukken naar ondersteunde printers vanaf uw Chromebook.
Als u een printer wilt toevoegen aan uw Chromebook, bladert u naar het menu Instellingen en scrolt u omlaag tot u 'Geavanceerde instellingen weergeven' ziet. Klik erop.
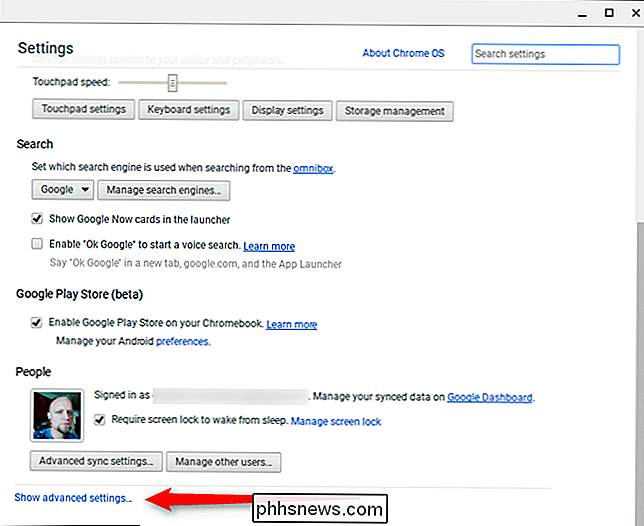
Blader door dit menu naar het gedeelte 'Google Cloud Print' en klik vervolgens op de knop Beheren.
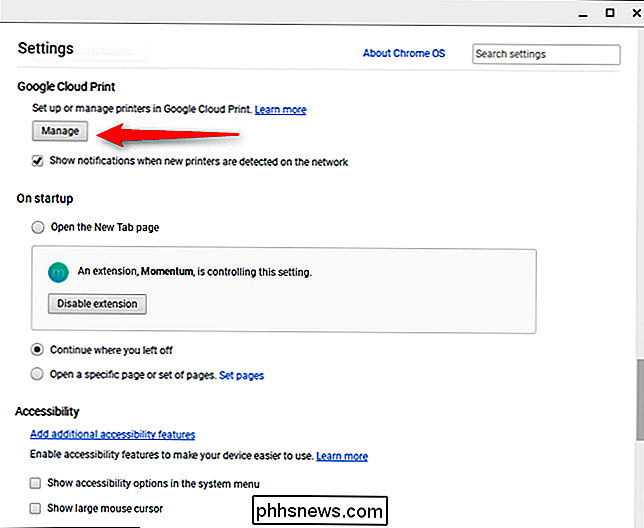
Vanaf hier kunt u nieuwe printers toevoegen als er een wordt gedetecteerd in het netwerk, anders zijn apparaten al in gebruik een deel van Cloud Print verschijnt. Als u ooit op een netwerkprinter op een andere pc met Chrome hebt afgedrukt, maakt deze al deel uit van uw Google Cloudprinter. Nette, toch? Het instellen van printers op Chromebooks is waarschijnlijk eenvoudiger dan elk ander apparaat.
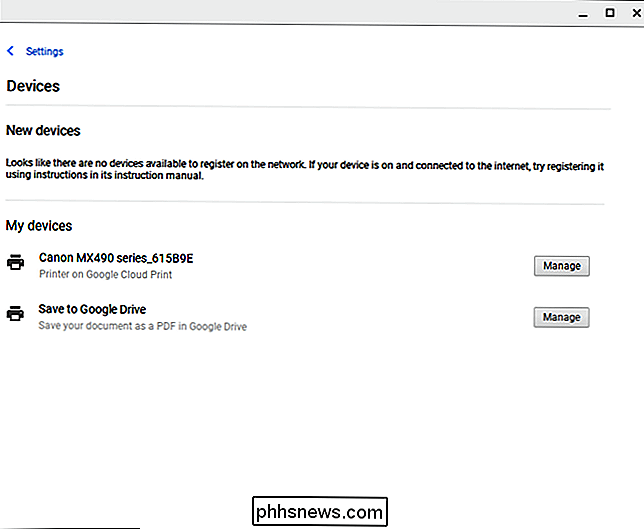
Chrome OS biedt ook de mogelijkheid om naar een PDF af te drukken, zodat u een bestand altijd als een PDF kunt opslaan en dat PDF-bestand later op een andere computer kunt afdrukken, desgewenst.
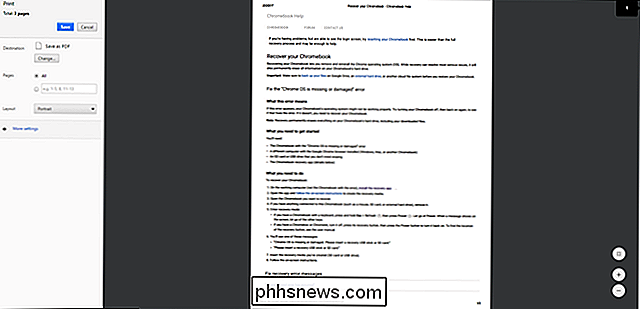
Gebruik Powerwash om persoonlijke gegevens te wissen
Chrome OS bevat een "Powerwash" -functie die op dezelfde manier werkt als de Reset-optie op Windows 10, waarbij een fabrieksreset wordt uitgevoerd om uw Chromebook terug te brengen naar de oorspronkelijke, schone staat. Het is ideaal wanneer u uw Chromebook aan iemand anders wilt geven, omdat hiermee al uw persoonlijke gegevens worden verwijderd. Zie het als Windows opnieuw installeren of een fabrieksreset van een tablet uitvoeren.
U vindt deze optie op het scherm Instellingen. Klik op de link Geavanceerde instellingen weergeven en scrol omlaag langs de onderkant, waar u een Powerwash-knop ziet.
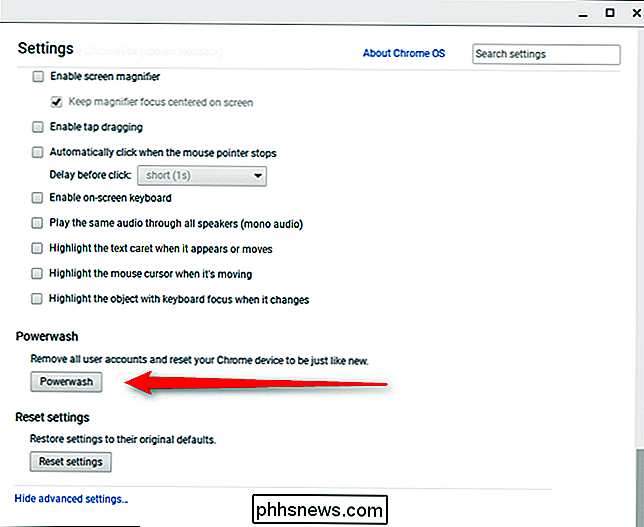
Als u al uw aangepaste instellingen ongedaan wilt maken, kunt u de 'Instellingen opnieuw instellen' gebruiken, maar dan alles opnieuw instellen naar de standaardwaarde zonder Powerwash te hoeven gebruiken op uw Chromebook.
Lokale bestanden weergeven
Uw Chromebook is niet zomaar een webbrowser. Het bevat ook een app Bestanden samen met lokale bestandsviewers waarmee u video's kunt bekijken, muziek kunt afspelen, PDF's en Microsoft Office-documenten kunt lezen, afbeeldingen kunt bekijken en meer. U kunt allerlei mediabestanden downloaden en deze later openen via de app Bestanden.

Herstel Chrome OS vanaf een USB-station
GERELATEERD: Fabrieksmatig opnieuw instellen van een Chromebook (zelfs als deze niet start)
Chromebooks bevatten een herstelmodus waarmee u Chrome OS opnieuw kunt installeren als het besturingssysteem wordt beschadigd. Dat gezegd hebbende, is het onwaarschijnlijk dat dit gebeurt, tenzij u verknoeid bent in de ontwikkelaarsmodus.
Om uw Chrome-besturingssysteem te herstellen, moet u een herstelstation maken. U kunt dit doen door Google's Chromebook Recovery Utility voor Windows, Mac of Linux te downloaden en uit te voeren.
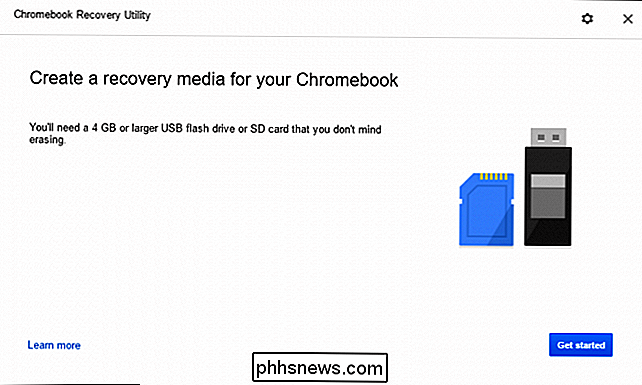
Het Recovery Utility biedt een eenvoudige oplossing bij het opstarten. U moet echter wel uw exacte Chromebook-model kennen. U kunt het modelnummer van uw Chromebook vinden op het herstelscherm, maar er is ook een koppeling om het model te selecteren in een lijst in het herstelhulpprogramma.
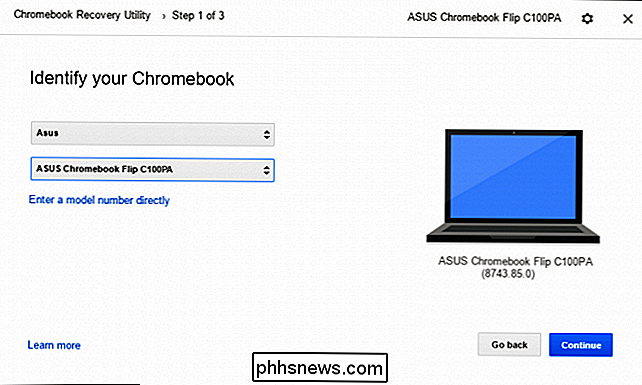
Nadat u uw model hebt geselecteerd, voegt u een flashstation of SD-kaart in op de pc terwijl het hulpprogramma wordt uitgevoerd en selecteer het in het vervolgkeuzemenu. Een laatste waarschuwing laat je weten dat alle gegevens op die schijf worden gewist - klik gewoon op "Nu maken" om verder te gaan.
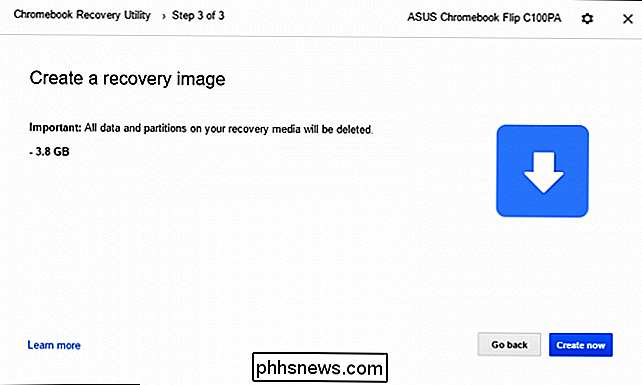
Dit proces duurt een beetje, afhankelijk van je computer, rijsnelheid en internetverbinding. Blijf zitten - het hulpprogramma geeft aan wat er gebeurt gedurende de hele duur.
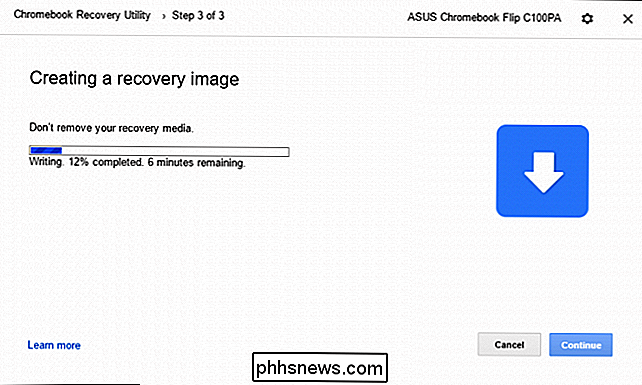
Om Chrome OS daadwerkelijk te herstellen, moet u op Escape + Refresh drukken en de aan / uit-knop ingedrukt houden. Oudere Chromebooks hebben speciale herstelknoppen: u vindt meer informatie op de website van Google. Vanaf daar plaatst u gewoon uw station en volgt u de instructies.
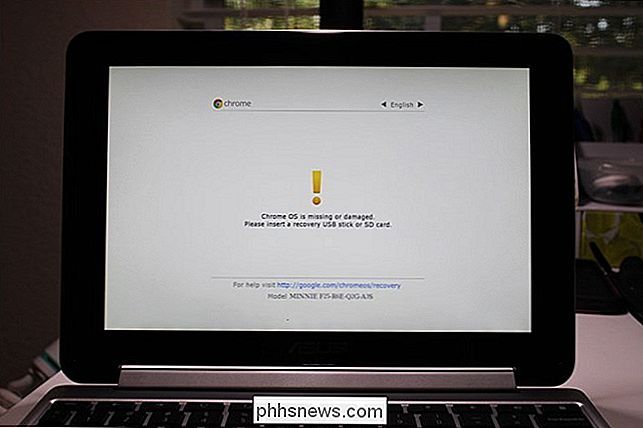
Gebruik de ontwikkelaarsmodus om Desktop te draaien Linux
Chromebooks stellen u in staat om hun beveiligingsfuncties uit te schakelen en de ontwikkelaarsmodus in te schakelen. In de ontwikkelaarsmodus kunt u Chrome OS naar wens aanpassen en andere besturingssystemen opstarten, waaronder Ubuntu en andere traditionele Linux-desktopsystemen. Je kunt zelfs een Linux-desktopsysteem naast elkaar gebruiken met Chrome OS, waarbij je kunt schakelen tussen die twee met sneltoetsen.
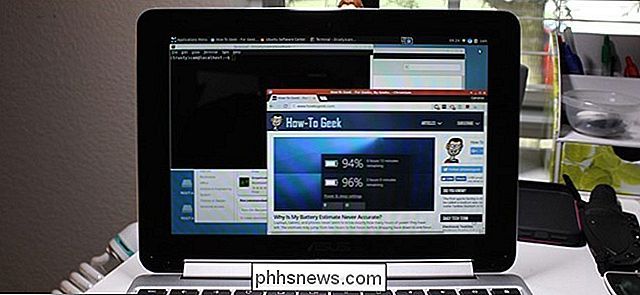
GERELATEERD: Hoe Ubuntu Linux op je Chromebook te installeren met Crouton
Volg onze gids voor het inschakelen van Ontwikkelaarsmodus en installatie van Ubuntu naast Chrome OS voor meer informatie. Houd er echter rekening mee dat dit is gereserveerd voor geavanceerdere gebruikers, dus loop voorzichtig!

Een snap van je Snapchat-verhaal verwijderen
De Story-functie van Snapchat is een geweldige manier om te delen wat er in je leven gebeurt, nu met je vrienden. Het probleem is, omdat het is geïntegreerd met Snapchat's reguliere berichten, het is heel gemakkelijk om per ongeluk een Snap op je verhaal te plaatsen dat bedoeld was voor iemand specifiek.

Android op Windows uitvoeren met AMIDuOS
Er zijn een groeiend aantal manieren om Android-toepassingen uit te proberen op uw Windows-desktop of -laptop. Maar van de verschillende methoden die ik heb gesampled, heeft geen enkele volledige toegang tot de basisfuncties van Android gecombineerd met eenvoudige toegang zoals AMIDuOS van AM Megatrends.



