Installeren en instellen van Eufy Lumos Wi-Fi Smart Bulbs

Als u slimme lampen in huis wilt, maar geen fan bent van het toevoegen van nog een andere smarthome-hub aan de mix, deze slimme lampen van Eufy Lumos gebruiken wifi en hebben geen hub nodig. Zo kunt u ze instellen.
GERELATEERD: De Eufy Smart Plug instellen
Toegegeven, slimme lampen die afhankelijk zijn van een hub zijn niet zo moeilijk te installeren en in te stellen, maar ook met Wi -Fi slimme lampen zoals de Lumos-serie, het enige wat u hoeft te doen is de lamp inschroeven en klaar om te worden geïnstalleerd - er zijn geen hubs om mee om te gaan.
Download om te beginnen de EufyHome-app naar uw telefoon. Het is gratis en beschikbaar voor iPhone- en Android-apparaten.
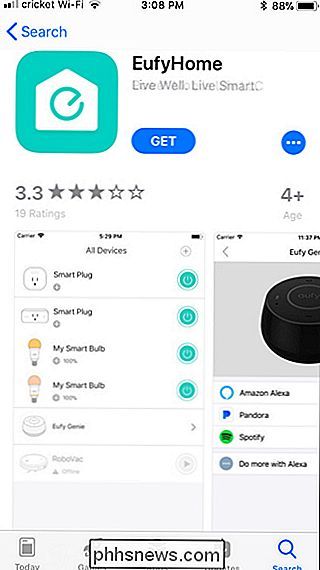
Nadat het is geïnstalleerd, vuurt u de app omhoog, veegt u naar rechts en tikt u op de knop Nu ervaren.
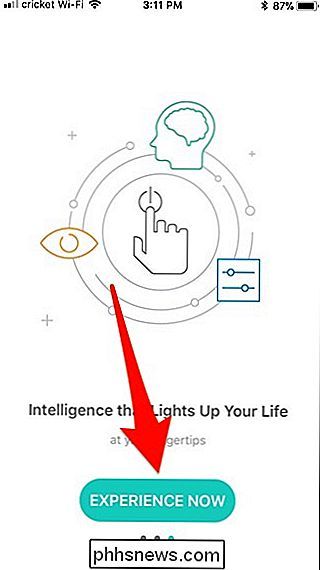
tik op 'Aanmelden' om een account te maken (of selecteer "Inloggen" als u er al één hebt.)
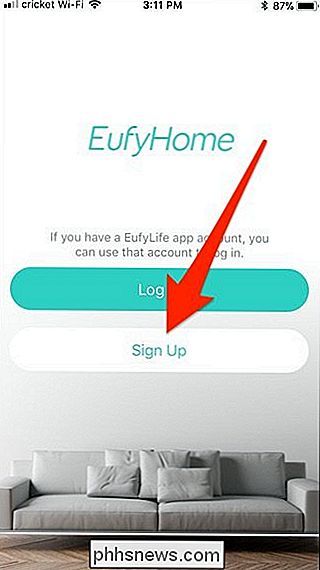
Voer uw e-mailadres in, maak een wachtwoord aan en typ vervolgens uw naam. Druk op "Aanmelden" wanneer u klaar bent.
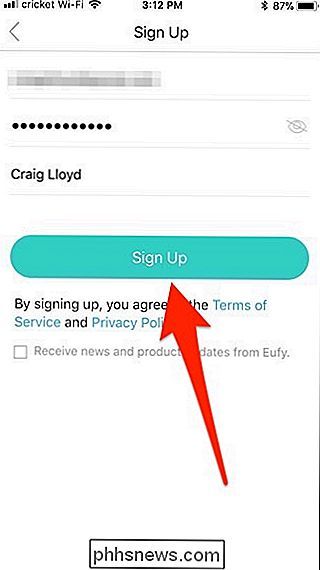
Tik na het aanmelden op de knop "+" in de rechterbovenhoek om een nieuw apparaat toe te voegen.
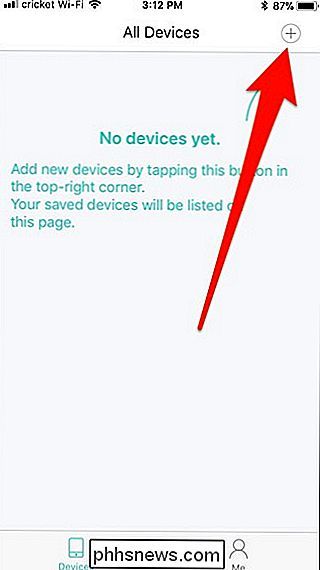
Zoek en tik op het type slimme lamp dat u wilt gebruiken opzetten. Hier richten we een Lumos White-lamp in.
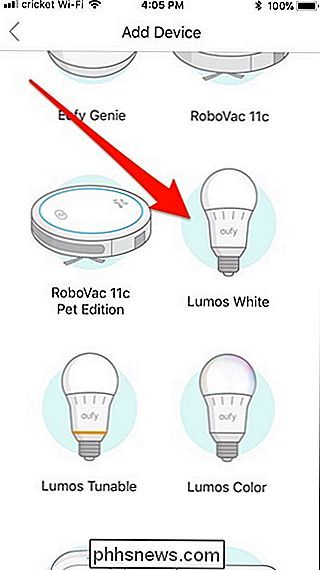
Tik in het volgende scherm op de knop "Een nieuwe Lumos-wit instellen" (of welk product je ook instelt).
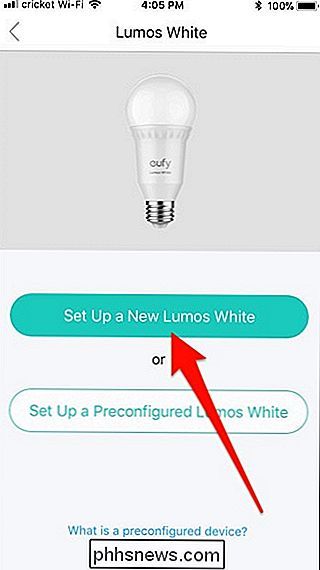
Je krijgt de opdracht om schroef de gloeilamp in en draai de schakelaar op die lamp. Doe dat en de lamp knippert drie keer om je te laten weten dat hij klaar is. Druk op "Volgende" in de app.
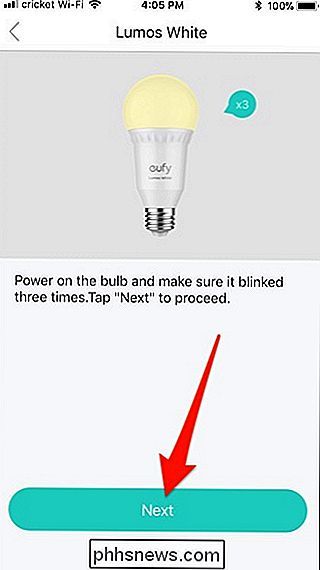
Nu is het tijd om de lamp aan te sluiten op uw wifi-netwerk. Als je een iPhone gebruikt, tik je onderaan op 'Ga naar wifi-instellingen'. Tik op Android op "+ Toevoegen" naast de lamp.
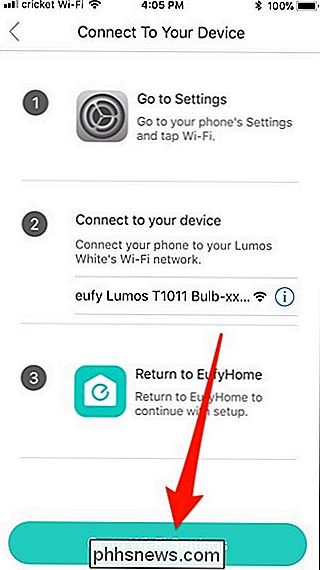
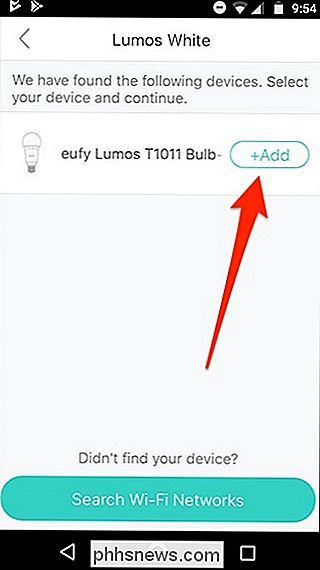
Tik op de iPhone op "Wi-Fi" en maak verbinding met het Eufy Lumos Wi-Fi-netwerk. Eenmaal verbonden, ga terug naar de EufyHome-app.
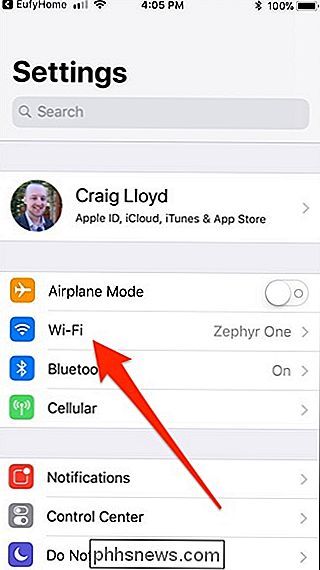
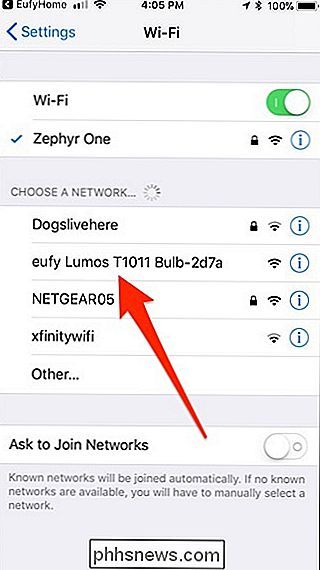
Selecteer op Android eenvoudig het wifi-netwerk waarmee u de lamp wilt verbinden.
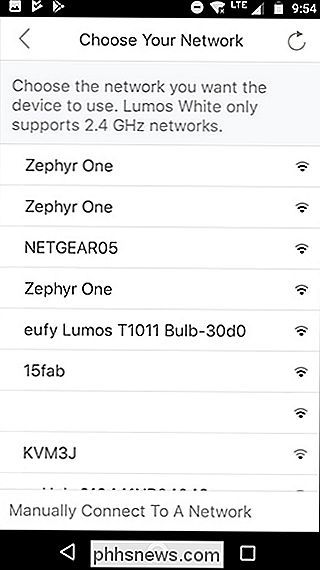
Bevestig op uw iPhone en Android de Wi-Fi-netwerknaam en het wachtwoord van uw huis en druk vervolgens op de knop "Volgende" (u moet mogelijk het wachtwoord handmatig invoeren).
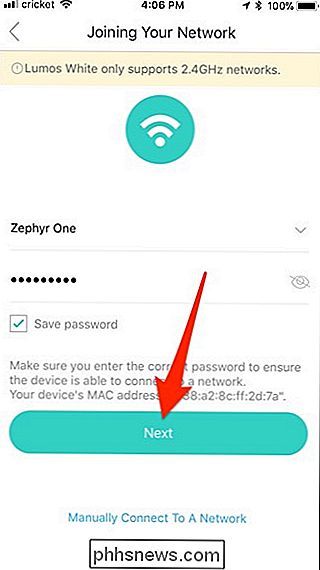
Geef de app enkele ogenblikken om de lamp aan te sluiten op uw Wi-Fi-netwerk.
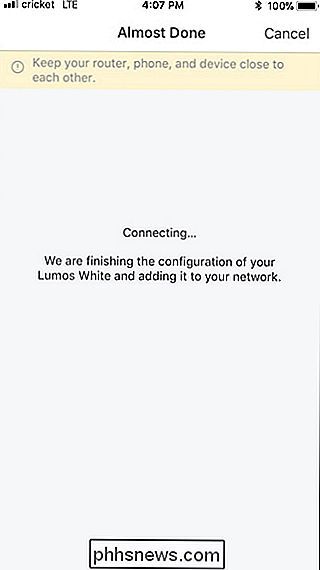
Geef in het volgende scherm de lamp een naam en druk op 'Opslaan' in de rechterbovenhoek.
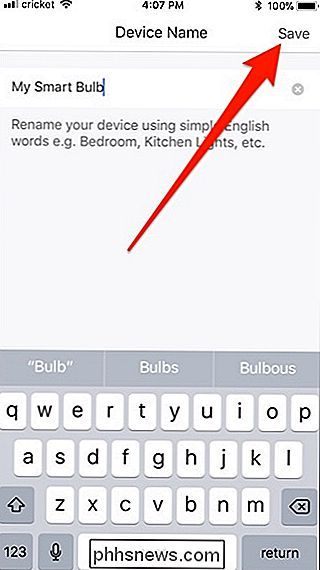
Bevestig de details en klik onderaan op "Gereed".
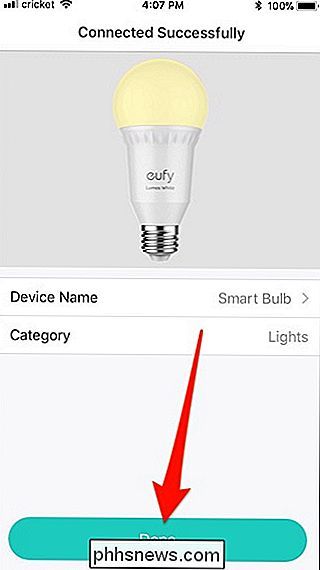
Tik op de knop "OK".
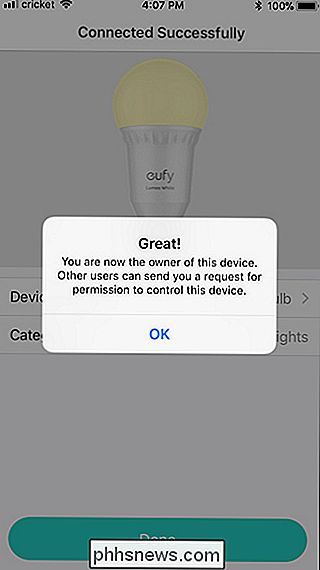
Je slimme lamp verschijnt nu op het hoofdscherm van de EufyHome-app en u kunt op de aan / uit-knop rechts ervan tikken om het in en uit te schakelen.
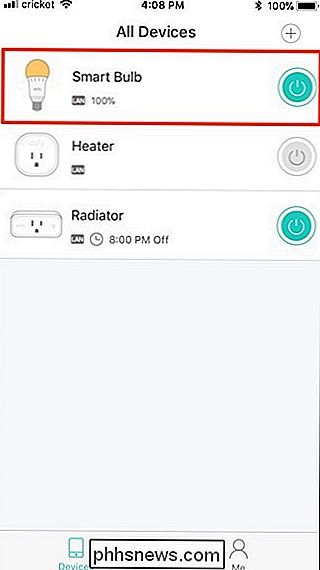
Wanneer u op de lampnaam of het pictogram zelf tikt, wordt mogelijk een firmware weergegeven bijwerken. Als dit het geval is, klikt u op de knop Nu bijwerken.
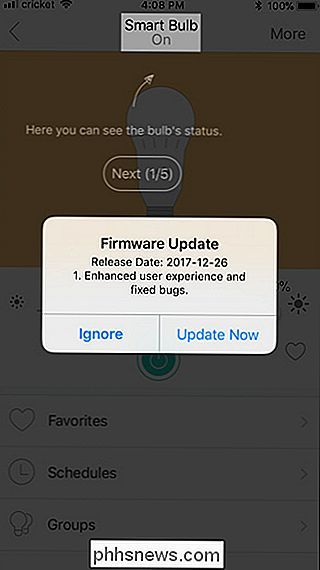
Tik in het volgende scherm op de optie "Bijwerken".
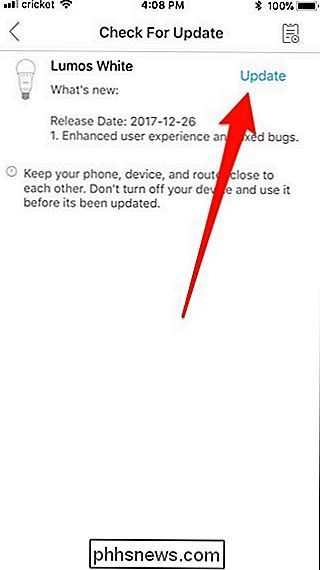
Wanneer de update is voltooid, drukt u op de pijl naar links in de linkerbovenhoek.
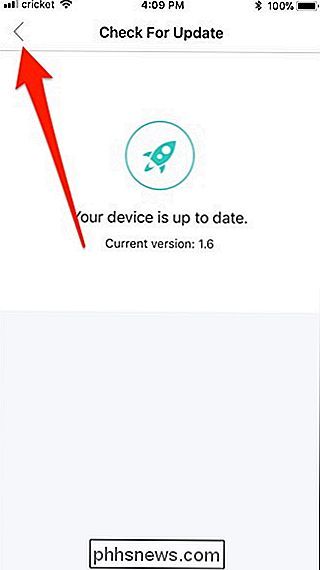
Van daar (en telkens wanneer u in de toekomst op de naam of het pictogram voor het apparaat klikt), kunt u de helderheid van de lamp aanpassen, Favoriete instellingen maken (die lijken op scènes op andere apparaten), schema's instellen en verschillende lampen samen groeperen.
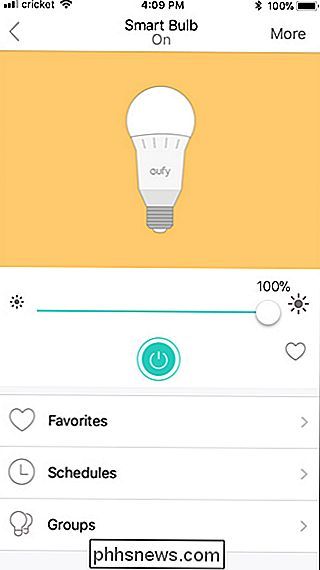
En daar heb je het. Een Eufy Lumos Wi-Fi slimme lamp installeren is redelijk eenvoudig - geen hub vereist.

Stringify gebruiken voor gekke krachtige thuisautomatisering
Als u ooit hebt gewenst dat u geavanceerde, geautomatiseerde interacties kunt maken tussen alle slimme apparaten in uw huis, is Stringify uw nieuwe beste vriend. Hiermee kunt u meerdere apparaten inschakelen of acties uitvoeren wanneer aan bepaalde voorwaarden is voldaan. Waarom Stringify Rocks GERELATEERD: Uw favoriete apps automatiseren met IFTTT Stringify werkt volgens hetzelfde principe als de immer populaire IFTTT.

PC-bedrijven worden slordig met beveiliging
Niets is perfect beveiligd en we zullen nooit elke kwetsbaarheid elimineren die er is. Maar we zouden niet zoveel slordige fouten moeten zien als we in 2017 van HP, Apple, Intel en Microsoft hebben gezien. PC-fabrikanten: besteed tijd aan het saaie werk om onze pc's te beveiligen. We hebben meer beveiliging nodig dan dat we glimmende nieuwe functies nodig hebben.



