De Windows 7-taakbalkkleur wijzigen zonder extra software
Natuurlijk kunt u Windows hacken en een eigen thema installeren als u dat echt wilde, of betalen voor een softwarepakket om het te doen voor jou. Wat je misschien niet weet, is dat je een dwaze truc kunt gebruiken om de kleur van de taakbalk te veranderen zonder toegevoegde software - zonder de vensterkleuren te veranderen.
Wat we zullen doen om deze geweldige truc uit te voeren, is het veranderen van de kleur van de achtergrondafbeelding ... de taakbalk is doorschijnend, toch? Dat is precies wat deze truc doet werken. We zullen ook snel door de manier van Windows lopen om het te doen, voor de beginners in de menigte.

Beginner-methode: verander Aero-kleuren over het bord
Windows 7 maakt het eigenlijk vrij eenvoudig om de kleuren van het venster te veranderen grenzen, startmenu en de taakbalk ... en hoewel dat niet precies is waar we het over hebben, zullen we snel de beginners laten zien hoe het moet. Klik met de rechtermuisknop op de achtergrond en kies Aanpassen in het menu ...
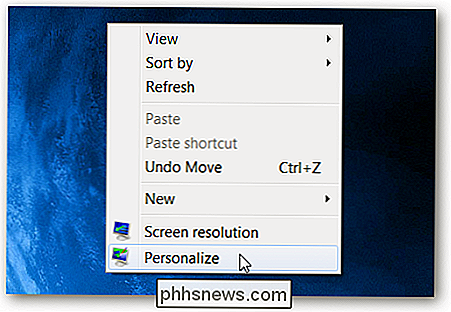
Kies vervolgens onder aan het venster de link Vensterkleur.
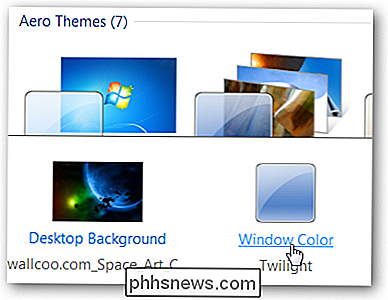
En dan kunt u de kleur van de vensters wijzigen, waardoor ook de kleur van de taakbalk. Als je echt wilt dat de kleur verandert, schakel je de optie voor transparantie uit, hoewel dit de hele Aero-doorschijnende awesomeness-factor zal verpesten. Nu we dat uit de weg hebben, laten we verder gaan met het leuke gedeelte ...
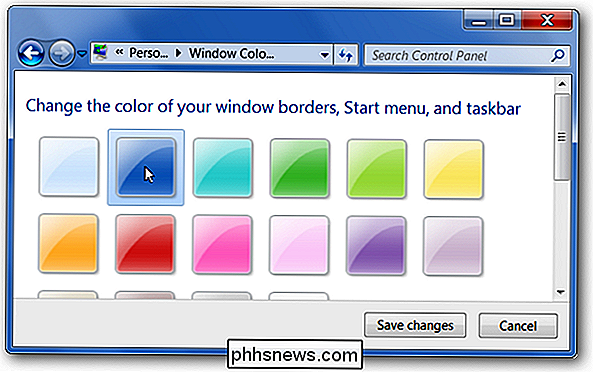
De Geeky en Fun-methode om de taakbalkkleur te wijzigen
Het geheim van het wijzigen van de taakbalkkleur is het wijzigen van de bureaubladachtergrond en een gekleurde streep rechtsonder aan de achterkant van de taakbalk. Voor deze oefening gaan we illustreren met de freeware Paint.Net-applicatie, maar je zou hetzelfde kunnen doen met elke afbeeldingseditor.
Voordat we beginnen, moet je absoluut zeker zijn dat je achtergrond dezelfde afmetingen heeft als je bureaublad. Dit werkt anders niet zo goed.
De eenvoudigste manier om een streep onder aan de afbeelding te plaatsen, is om de functie Canvasgrootte te gebruiken om de onderkant van de afbeelding af te hakken en vervolgens weer toe te voegen. Je zou kunnen knoeien met de rechthoekselectietool als je dat echt zou willen, maar meestal wordt dit sneller.
De taakbalk van Windows 7 is 48 pixels hoog in de standaardmodus, hoewel deze groter kan zijn, afhankelijk van welke opties je hebt ingesteld-je zou altijd een screenshot kunnen nemen en zelf kunnen controleren.

Trek die 48 pixels af van de hoogte van de achtergrond en zorg ervoor dat het anker bovenaan staat en in het midden, als de muis de aanwijzer in de onderstaande schermafbeelding moet worden weergegeven.
Gebruik nu opnieuw de tool Canvasgrootte en stel deze opnieuw in op het originele formaat - mijn bureaublad is 1920 × 1200, dus deze achtergrond zal perfect werken voor mij.
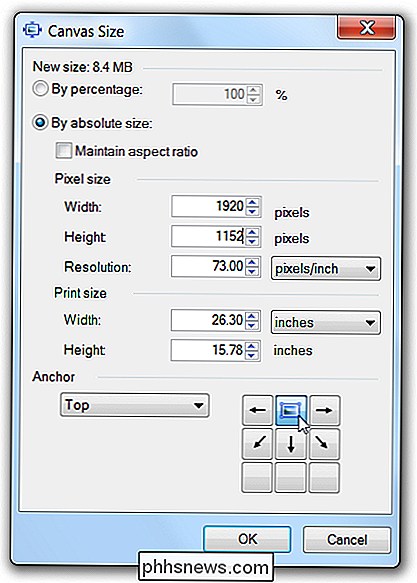
Op dit punt ziet u een witte streep over de onderkant van de afbeelding, die perfect is voor de verfemmer. Kies een kleur en zet hem daar neer.
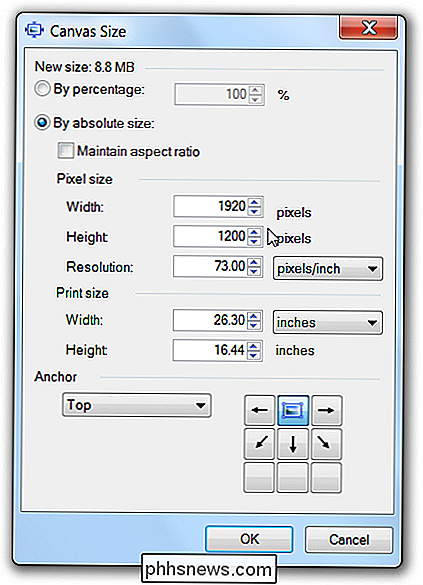
Ter illustratie gebruiken we een vreselijk groene kleur en slaan we de afbeelding op. Als u Paint.Net gebruikt, moet u een nieuwe bestandsnaam kiezen, omdat deze staat standaard op dezelfde!
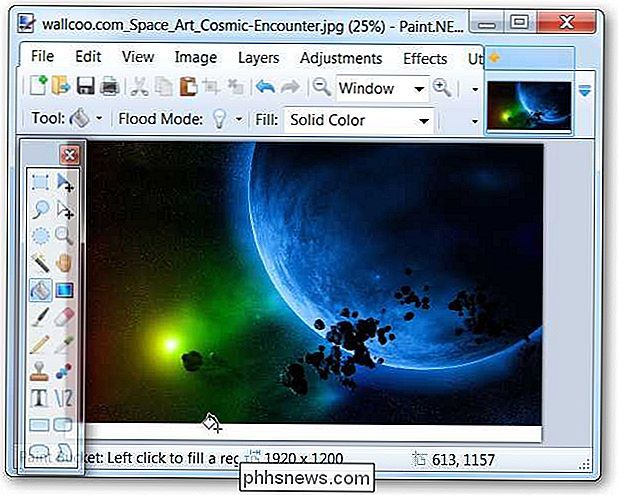
Ga nu en wijs die afbeelding toe als je achtergrond ... je zult zien dat de taakbalk volledig is veranderd.
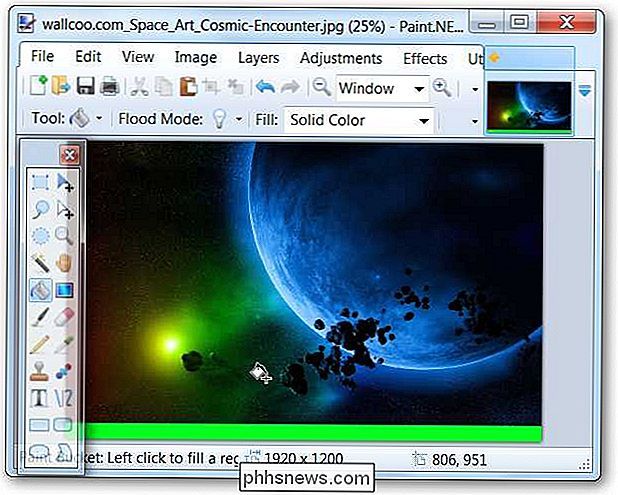
Dit werkt ook bijzonder goed wanneer je een lichtgekleurde achtergrond als achtergrond hebt, en je wilt een hele donkere taakbalk zonder alles zwart te maken.
< Veel plezier!


Uw Apple Watch bijwerken om te kijken naar OS 2.0.1 (of hoger)
De nieuwe versie van Apple's horloge-besturingssysteem, Watch OS 2.0.1 is nu beschikbaar voor het publiek en, dankzij een groot aantal nieuwe functies en verbeteringen, een belangrijke upgrade voor elke Apple Watch-gebruiker. Lees verder terwijl we u laten zien hoe u uw horloge bijwerkt naar het meest recente besturingssysteem.

Apps, muziek en video's delen met Apple Family Sharing op iPhone / iPad
' Historisch gezien was de enige manier om app-, boek-, muziek- en video-aankopen op iOS-apparaten te delen, om in te loggen op elke apparaat met dezelfde Apple-account (een onveilige en ongewenste oplossing). Nu kunt u alles eenvoudig delen tussen familieleden met het Apple Family Sharing-systeem. Lees verder terwijl we u laten zien hoe u het kunt instellen en kunt genieten van veilig delen van apps en media op al uw apparaten.



