Snoozen of antwoorden op meldingen van het vergrendelscherm van de iPhone

Wanneer u een melding op de iPhone ontvangt, bijvoorbeeld voor een sms, hoeft u uw telefoon niet te ontgrendelen reageer erop. U kunt daadwerkelijk reageren op allerlei meldingen vanaf het vergrendelscherm, geen ontgrendeling nodig.
U kunt niet alleen op tekstberichten reageren, maar u kunt ook reageren op herinneringen, gebeurtenissen, Facebook-berichten en meer. Kort gezegd: als het op je vergrendelingsscherm verschijnt, kun je dit waarschijnlijk van daaruit afhandelen.
In veel gevallen, zoals met Slack-meldingen, kun je als je naar links veegt, alleen de mogelijkheid hebben om de melding te verwijderen .
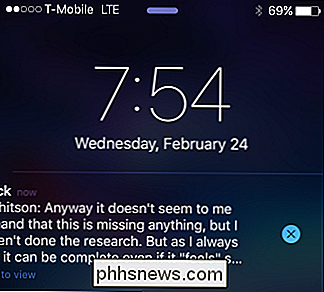
In veel gevallen heb je echter meer opties. Hier hebben we een sms ontvangen.
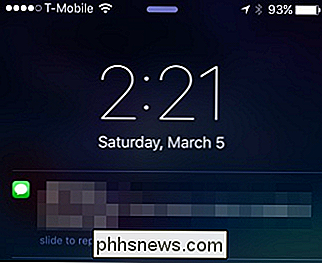
Als we naar links vegen, hebben we de mogelijkheid om te antwoorden met één tik en hoeven we iMessage niet te openen. We kunnen het bericht ook negeren, wat betekent dat het ongelezen blijft in iMessage.
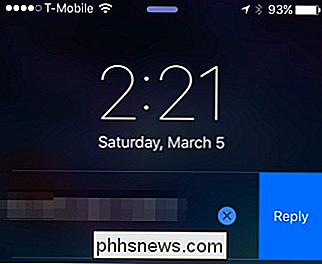
Als we antwoorden, verschijnt het toetsenbord en kunnen we een snel bericht naar de afzender tikken zonder eerst de telefoon te ontgrendelen.
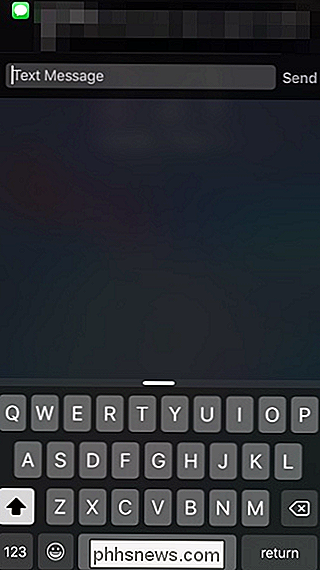
U kan deze veegvaardigheden ook gebruiken voor herinneringen. Hier krijgen we opties om de herinnering te negeren (waardoor hij niet verdwijnt), markeer het als voltooid of snooze het.
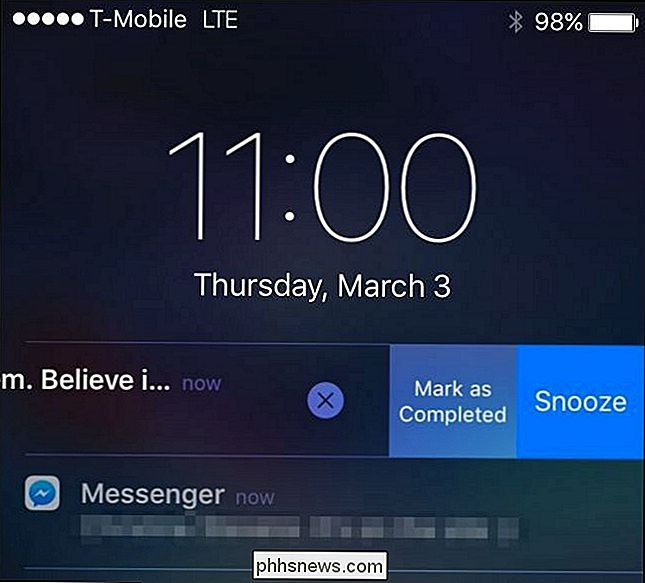
Als je Facebook Messenger gebruikt, heb je ook verschillende opties, afgezien van de Gewoonlijk afwijzen en antwoorden, je kunt ook spraakzame vrienden 'dempen'. Houd er echter rekening mee dat deze gematigd blijft totdat u teruggaat naar Messenger en het dempen opheft.
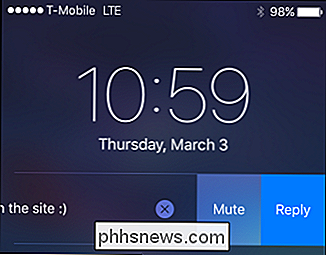
Let op: u moet uw toegangscode invoeren of Touch ID gebruiken om een Facebook-bericht te beantwoorden.
U kunt ook communiceren rechtstreeks met agendameldingen. De enige beschikbare opties zijn om het te negeren of te snoozen. Als je echter een evenement hebt waaraan je later wilt worden herinnerd, is snooze absoluut een nuttige optie.
Het gaat erom: voor elke app die een melding op het vergrendelingsscherm plaatst, zijn er waarschijnlijk opties om ermee te communiceren. Vaak kun je het alleen maar negeren, maar zoals je hebt gezien aan de hand van de voorbeelden in dit artikel, zijn er vaak andere opties beschikbaar - en je hoeft je telefoon meestal niet te ontgrendelen en de app te starten om een snel antwoord of een herinnering snoozen. Geef de volgende keer dat u een melding ontvangt een veeg en kijk wat u kunt doen.
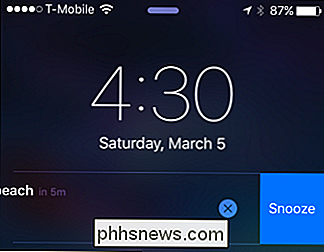

Het Screenshot-bestandstype wijzigen in OS X
Het maken van een screenshot op OS X is eenvoudig en u kunt zelfs de bestemmingslocatie voor die schermafbeeldingen wijzigen. Maar wist u dat u ook de standaardindeling van het screenshot kunt wijzigen? Wanneer u een schermafbeelding maakt in OS X, wordt dit standaard opgeslagen als PNG. Hier is niets mis mee, maar misschien geeft u er de voorkeur aan of moet u screenshots in JPEG-formaat maken.

Uw creditcardmaatschappij geeft u gratis verlengde garanties
We hebben vaak blanco blikken en blikken van verwarring ontvangen wanneer we vermelden dat ons creditcardbedrijf een reparatie dekt via de verlengde garantie. Ja, uw creditcard kan ook gratis verlengde garanties bieden! Retailers van alle niveaus willen uw verlengde garanties verkopen, maar vergeet niet: uw creditcard geeft mogelijk al een gratis verlengde garantie op dergelijke aankopen, u bespaart geld.



