Kalendergebeurtenissen maken en synchroniseren in Windows 10

De Agenda-app die bij Windows 10 wordt geleverd, is een moderne, universele app die wonderbaarlijk integreert met Mail en andere Windows 10-apps. Als u op zoek bent naar een plaats in Windows 10 om uw dagen, weken en maanden te beheren, kunt u als volgt een Agenda instellen in de Agenda-app van Windows 10.
Uw accounts toevoegen en configureren
Agenda kan synchroniseren met uw online accounts, zoals Google Agenda, Outlook of iCloud. In feite zijn de Agenda- en Mail-apps gekoppeld, dus als u al een account in Mail hebt ingesteld, wordt dit ook in Agenda weergegeven. Als dit niet het geval is, kunt u dit handmatig toevoegen in de Agenda-app.
Agenda ondersteunt een reeks accounttypen: Outlook.com (standaard), Exchange, Office 365 voor bedrijven, Google Agenda en Apple's iCloud. Om een account toe te voegen aan de Agenda-app, beweeg je de muis naar linksonder op het scherm en klik je op de knop "Instellingen". Klik in de rechterzijbalk die verschijnt op "Accounts beheren> + Account toevoegen".
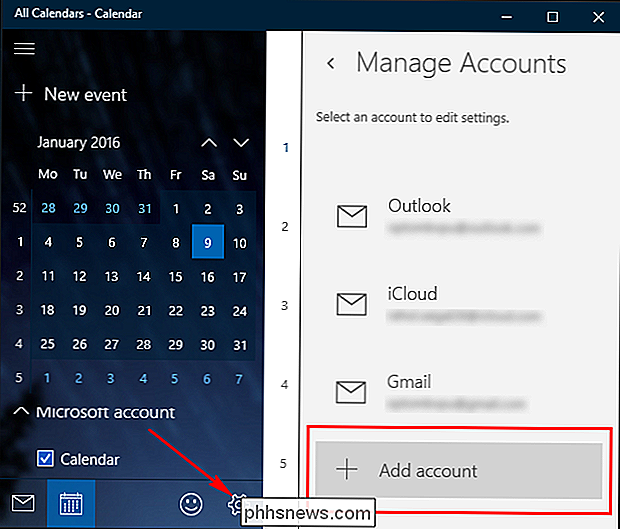
Het venster "Kies een account" verschijnt. Net als de Mail-app is deze uitgerust met allerlei populaire agendaservices. Kies het gewenste type account en volg de instructies op het scherm. Als uw instellingen correct zijn, wordt u geporteerd naar de agenda van dat account.
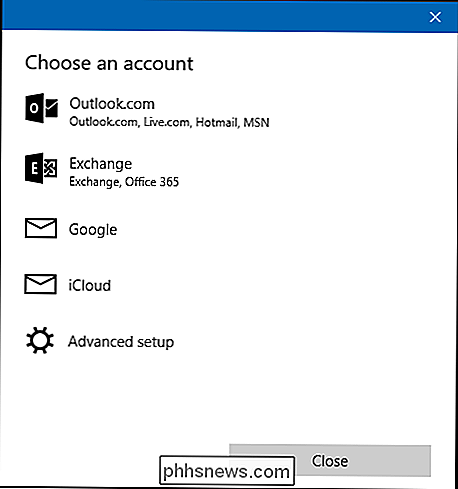
Als u geen kalenders van een bepaald account wilt zien, kunt u ze uitschakelen. Wijs met de muis linksonder in het scherm en klik op 'Instellingen'. Selecteer de account in het deelvenster 'Accounts beheren' dat u wilt beperken en klik op 'Instellingen voor mailboxsynchronisatie wijzigen'.
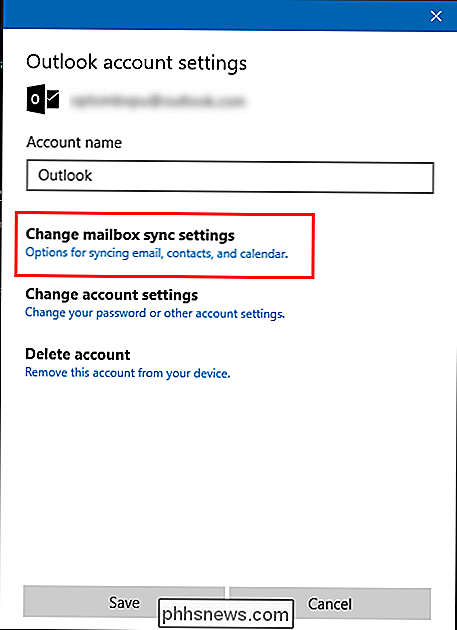
Naar beneden schuiven en onder met de "Sync-opties" schakelt u de optie "Agenda" uit. Als u problemen hebt met synchronisatie met de agendaserver, klikt u op 'Geavanceerde postvakinstellingen' en configureert u de servergegevens.
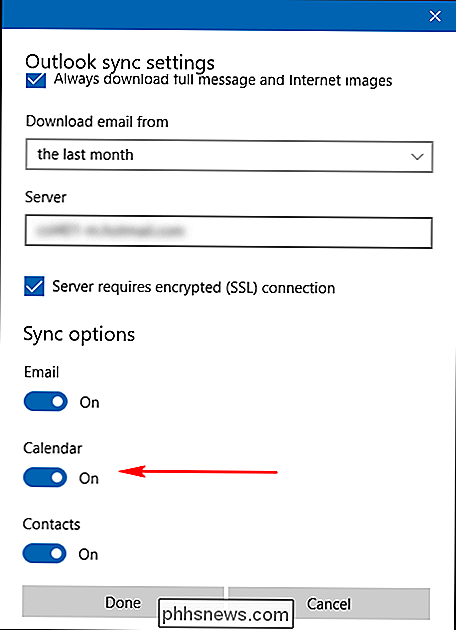
Werken met verschillende agendaweergaven
De Agenda-app heeft een eenvoudige, minimalistische interface. De interface is verdeeld in twee secties:
Aan de linkerkant biedt Agenda een overzicht van uw agenda's. Druk op het "hamburgemenu" om dat deel samen te vouwen. Er verschijnt ook een compacte kalender aan de linkerkant. Je kunt het gebruiken om naar een datum te gaan die ver in het verleden of in de toekomst ligt.
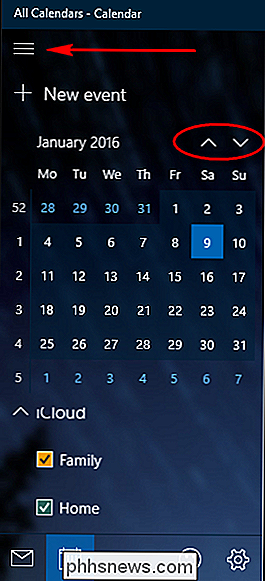
Aan de rechterkant biedt Agenda alle op datum gebaseerde weergaven. Via de werkbalk bovenaan kunt u schakelen tussen de weergave Dag, Werkweek, Week en Maand. U kunt erop klikken of op "Ctrl + Alt +1", "Ctrl + Alt + 2", enzovoort, om tussen verschillende weergaven te schakelen. De linker- en rechterpijltoetsen gaan naar de vorige of volgende dag, en de omhoog en pijl-omlaag ga naar het vorige of volgende uur.
De weergave "Dag" bevat een vervolgkeuzemenu, klik erop om aan te geven hoeveel dagkolommen u op het scherm wilt passen. De weergave "Werkweek" toont een traditioneel Werkweek van maandag tot vrijdag in een lijstweergave. De weergave "Week" toont maximaal 24 uur op een dag en zeven dagen van de week. "Maand" -weergave toont de hele maand en markeert de datum van vandaag.
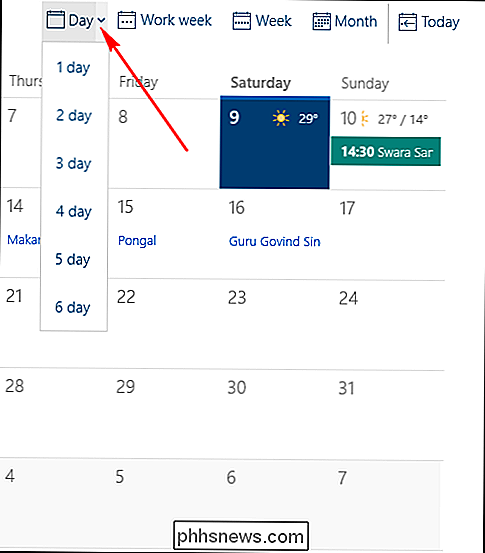
Een nieuw evenement toevoegen of Afspraak
Om een nieuwe gebeurtenis rechtstreeks in uw agenda in te voeren, tikt of klikt u op het juiste tijdslot of datumvakje. Een klein venster verschijnt voor een nieuw kalenderitem op die datum. Voer een naam in voor uw evenement. eindtijd van uw evenement. Als het evenement geen tijd heeft (zoals een verjaardag of een jubileum), vinkt u het selectievakje "Alle dagen" aan. Aan en agenda-account gekoppeld. Dit is een snelle manier om een agenda toe te voegen en meestal is dit alles wat u nodig hebt.
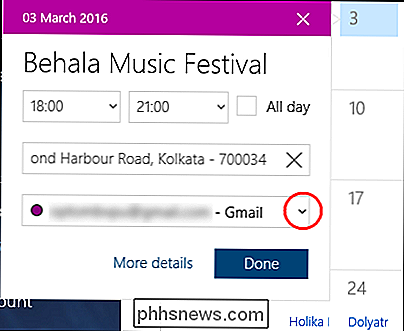
U kunt ook klikken op "Nieuwe gebeurtenis" in de linkerbovenhoek van het scherm om een evenement met meer details te maken. Er verschijnt een groot scherm waarin u:
- Start- en einddatum toevoegen en hun tijd
- Gebruik het veld "Weergeven als" om te kiezen tussen Vrij, Voorlopig, Bezet of Niet op kantoor
- Werk het veld "Herinnering" bij met stappen van Geen tot 1 week.
- Stel de gebeurtenis in als Privé door het hangslot
- Een evenementbeschrijving en locatie toevoegen te selecteren.
Om mensen uit te nodigen, selecteert u het tekstveld en begint u te typen . Contacten verschijnen in uw lijst met contactpersonen in de app Personen. Kies het contact om ze aan het evenement toe te voegen. Je kunt iemand uitnodigen door het e-mailadres ook te typen. Klik ten slotte op "Opslaan en sluiten" of als u iemand hebt uitgenodigd en klik vervolgens op "Verzenden".
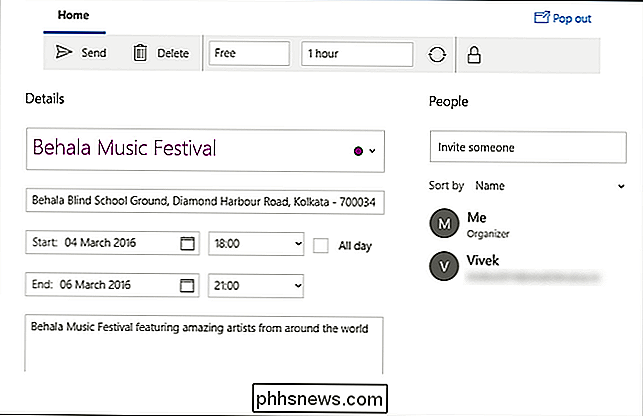
Een gebeurtenis bekijken, bewerken of verwijderen
Standaard toont Agenda de naam en tijd van de gebeurtenis in de hoofdweergave. Als u met de muis over een gebeurtenis beweegt, verschijnt er een klein vakje met meer details, waaronder de naam van de gebeurtenis, de locatie, de startdatum en de tijd. Klik op "Meer details" om de gebeurtenis naar de weergave "Details" te schakelen. Nadat je het evenement hebt geopend, kun je ze natuurlijk zo vaak bewerken als je wilt. Klik op 'Opslaan en sluiten' wanneer u klaar bent met bewerken.
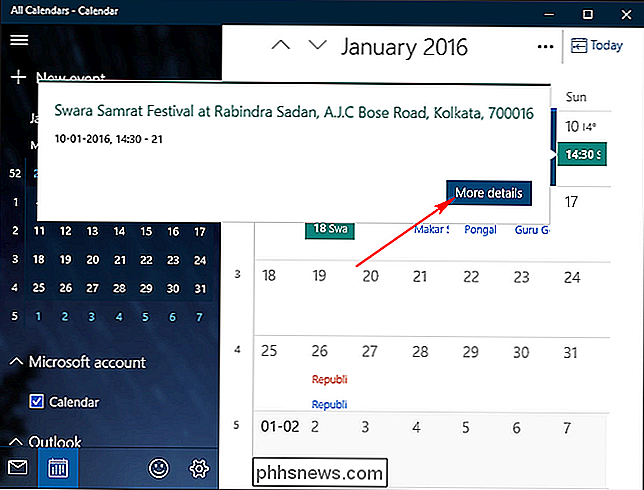
Als u een afspraak of afspraak wilt verwijderen, opent u de afspraak en klikt u op 'Verwijderen' boven aan de werkbalk. Als andere mensen zijn uitgenodigd, klik dan op "Vergadering annuleren" in plaats van Verwijderen. Typ een kort bericht en klik op 'Verzenden'.
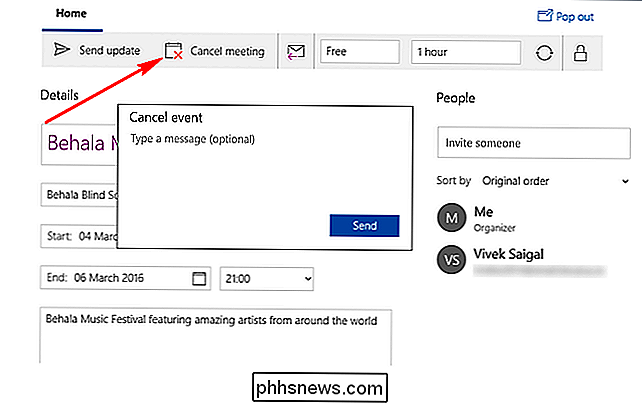
Het toevoegen van afspraken en afspraken aan de Agenda-app is een vrij eenvoudige en intuïtieve procedure. De items die u aan de Agenda-app toevoegt, worden gesynchroniseerd met elk Windows 10-, Android- of iOS-apparaat dat u heeft, ervan uitgaande dat u uw accounts ook op die apparaten hebt gekoppeld.

Dropbox (en andere cloudservices) toevoegen aan Office 2013
Out of the box: Office 2013 is ontworpen om naadloos te integreren met de cloud, net zo lang als de Microsoft OneDrive-service. Opmerking: dit artikel is oorspronkelijk geschreven voor een eerdere versie van Windows, maar we hebben het bijgewerkt en het script ondersteunt ook Windows 10, dus we publiceren het artikel opnieuw, omdat het net zo nuttig is in Windows 10.

BitTorrent verbruikt volgens een onderzoek uit 2012 12% van het totale internetverkeer in Noord-Amerika en 36% van het totale verkeer in de regio Azië-Stille Oceaan. Het is zo populair dat het nieuwe "Copyright Alert System" alleen gericht is op BitTorrent-verkeer. BitTorrent kan in de volksmond bekend staan als een methode van piraterij, maar het is niet alleen voor piraten.



