Je Roku beheren met Google Home's Voice Assistant

Als je een Google Home-gebruiker bent, houd je waarschijnlijk van het idee om zoveel mogelijk dingen in je huis te regelen met alleen je stem . Het punt is dat, als je ook een Roku-gebruiker bent, dit een enorme breuk kan veroorzaken in je "Hey Google,
Maar dat hoeft niet per se zo te zijn. Als je een Android-app met de naam Quick Remote op je telefoon gebruikt, kun je de Google Assistent gebruiken om rudimentaire dingen te doen op Roku.
Wat te verwachten van Quick Remote
Als je ooit een ander tv-product gebruikt dat je kunt bedienen met je spraak-achtige Android TV, bijvoorbeeld, dan heb je misschien een idee van wat je van Quick Remote kunt verwachten. Maar ik zal het je nu vertellen: houd die verwachtingen in bedwang.
Quick Remote is een heel eenvoudige oplossing voor stemcontrole voor Roku. Je kunt het niet vertellen om dingen te doen zoals "Zet de tv aan" zoals je kunt met Android TV, maar je kunt het gebruiken om basistoepassingen zoals pauzeren van de tv uit te voeren, specifieke apps te starten, samen met elementaire afstandsbedieningopdrachten zoals "verplaatsen" één, en twee aan de rechterkant, en selecteer. "Het kan een beetje vreemd worden, maar hey-het werkt in een mum van tijd.
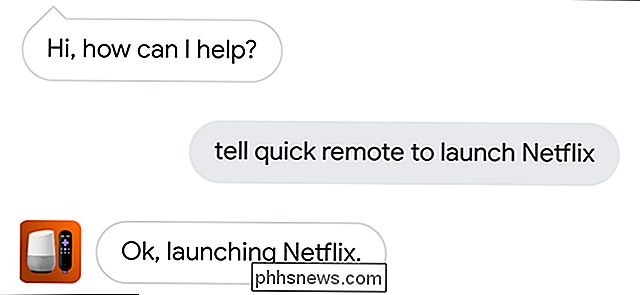
Hoe snel Remote instellen
Allereerst: ga je gang en installeer Quick Remote op uw telefoon als u dat nog niet hebt gedaan. Zorg ervoor dat je telefoon en Roku zich op hetzelfde draadloze netwerk bevinden, activeer dan de app en accepteer de licentieovereenkomst om aan de slag te gaan.
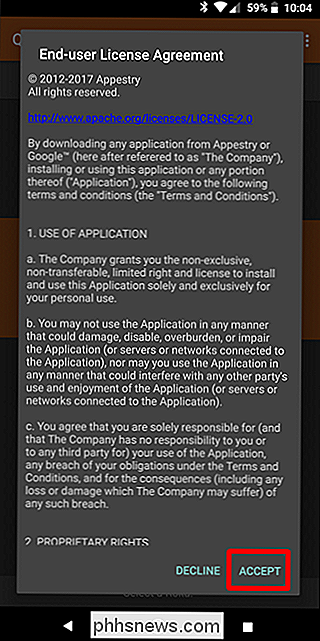
Het moet automatisch zoeken naar actieve Roku-apparaten in je netwerk. Tik onderaan op 'Selecteer een Roku' en kies vervolgens je Roku om verbinding te maken.
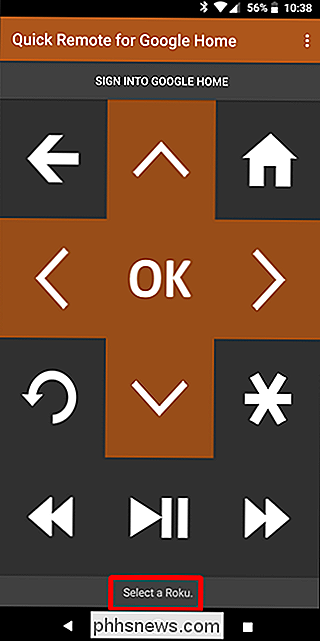
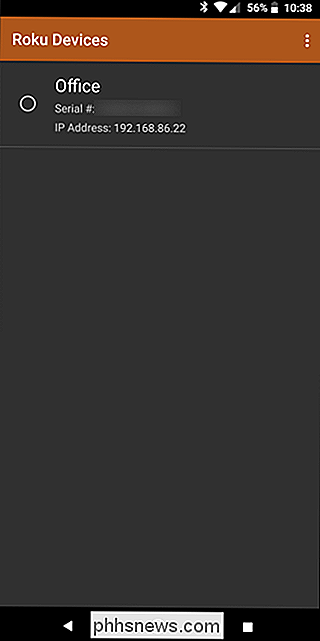
Vanaf hier kun je je telefoon gewoon gebruiken als afstandsbediening voor de Roku. Maar dat is niet waar we hier voor zijn: we zijn hier voor integratie met Google-assistent. Om dat te doen, tikt u bovenaan op "Aanmelden bij Google Home".
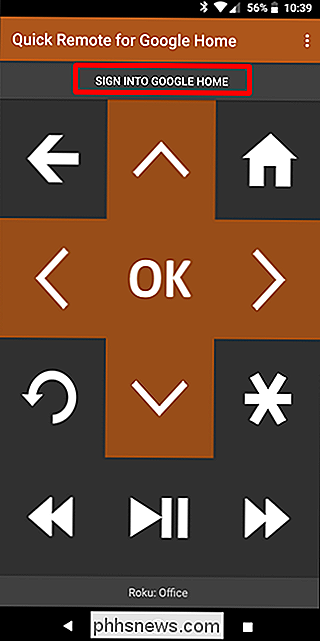
Hiermee wordt de accountkiezer van Android weergegeven. Selecteer degene die u gebruikt om in te loggen op uw Google Home.
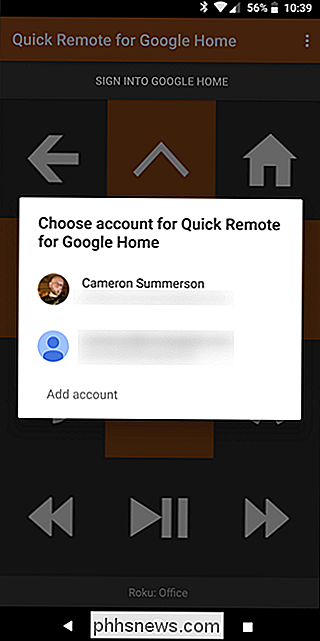
Boom waar u zich bevindt.
Snel afstandsbediening gebruiken om uw Roku te besturen
Om te beginnen met Assistent en Snel op afstand, zegt u "OK Google, laat me met Quick Remote praten. "
Hierdoor wordt de Quick Remote-interface op Assistant geopend. Van daar, geef het een commando. Probeer het te vertellen "Start Netflix."
Netflix zou moeten opstarten. Als je maar één commando hebt, kun je ook zeggen "Hallo Google, vertel Quick Remote om Netflix te starten" en het zou hetzelfde moeten doen.
Dat is echt de kern van Quick Remote. Je kunt het vertellen om specifieke apps te starten, en het zou het zonder problemen moeten doen. Als het moeilijk is om u te begrijpen, opent u de Quick Remote-app, tikt u op de menuknop in de rechterbovenhoek en kiest u Kanalen.
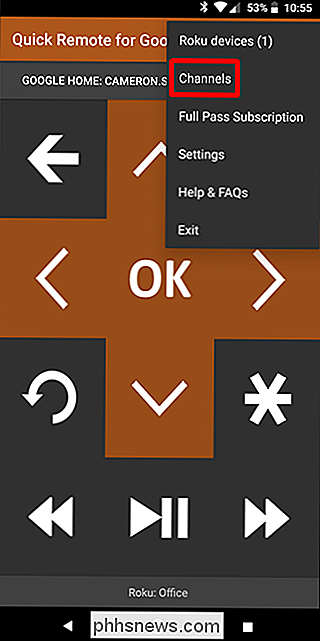
Hiermee wordt een lijst geopend met alle kanalen die op uw Roku zijn geïnstalleerd, waar u 'andere namen' kunt toevoegen voor een bepaalde app. Dit maakt het gemakkelijker voor Quick Remote om je te begrijpen.
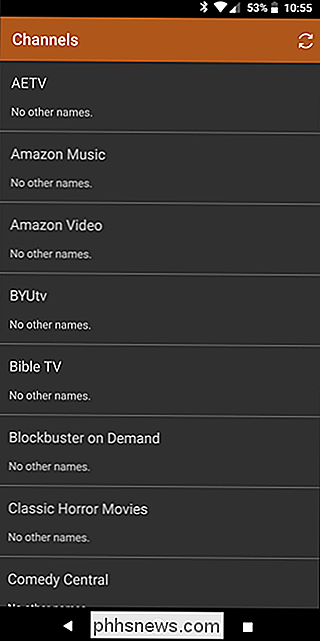
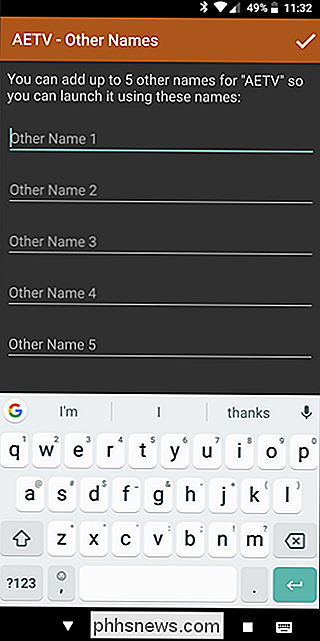
Zoals ik al eerder heb genoemd, kun je ook met de afstandsbediening naar de hoofdinterface van je Roku gaan. Zeg 'Hé Google, laat me met Quick Remote praten' en vervolgens 'naar rechts gaan, naar beneden gaan en selecteren'. Houd er rekening mee dat je opdrachten moet herhalen om meer dan eens tegelijk ruimte te verplaatsen. het kan bijvoorbeeld niet begrijpen "beweeg twee keer naar rechts", dus je moet zeggen "ga naar rechts, ga naar rechts" en voltooi het commando. Het is niet het meest intuïtieve, en eerlijk gezegd is het misschien gewoon eenvoudiger om de app-interface van Quick Remote (of de Roku-afstandsbediening) te gebruiken voor dergelijke dingen.
Als je meerdere opdrachten naar Quick Remote wilt sturen, kun je het vertellen om "te wachten". Dus, "Hé Google, zeg tegen Quick Remote om Netflix te starten en wacht", wat zal vragen om de eerste opdracht uit te voeren en dan verder te gaan met het luisteren naar je volgende commando. Dit is een eenvoudigere manier om meer complexe commando's aaneen te rijgen.
Sprekend van, je kunt hier een volledige lijst met Quick Remote-commando's vinden. Experimenteer ermee!
Eindelijk, als je het beu bent om te zeggen "Hé Google, laat me met Quick Remote praten" of "Hé Google, vertel Quick Remote om ..." elke keer dat je een commando wilt sturen, kun je het instellen snelkoppelingen in de Google Home-app. Dit zijn vereenvoudigde opdrachten die worden vertaald in iets wat meer lijkt op de functie "tekstvervanging" op softwaretoetsenborden.
Hiertoe start u de Google Home-app en opent u het menu. Kies 'Meer instellingen'.
Tik op 'Snelkoppelingen'.
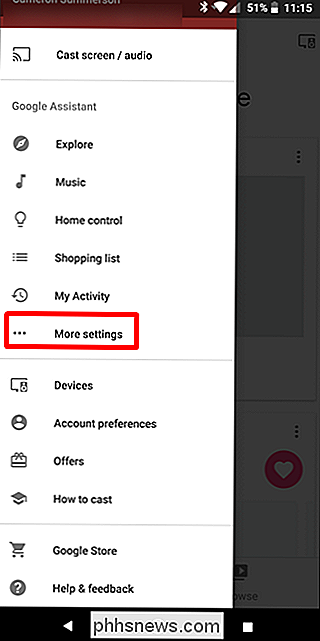
Druk op de plusknop rechtsonder om een nieuwe snelkoppeling toe te voegen.
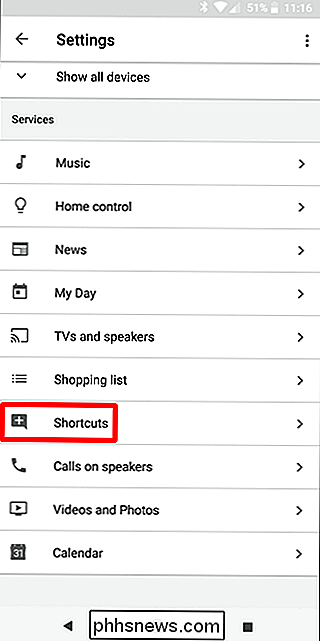
Dit is waar dingen leuk worden, omdat u de opdracht kunt aanpassen. U kunt het dus eenvoudig en rechtlijnig houden, of zo eigenzinnig als u wilt. Ik ga met de eerste voor dit voorbeeld, maar jij wel.
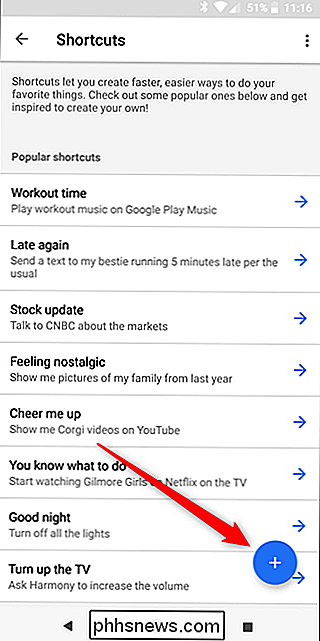
Voer in het eerste vakje in wat je wilt zeggen. Ik gebruik bijvoorbeeld 'de Roku pauzeren'. Ik vind het handig om de microfoonknop te gebruiken en eigenlijk
zeg de opdracht hier in plaats van deze uit te typen. U kunt desgewenst ook meerdere versies van de opdracht toevoegen. Geef de volledige opdracht in het gedeelte 'Google Assistent hoort te doen'. Dus in dit geval is het "Tell Quick Remote om te pauzeren".
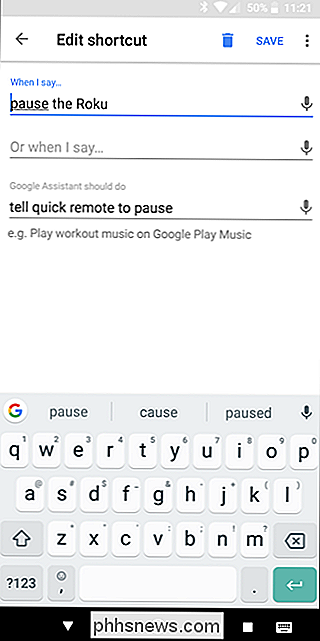
In plaats van te zeggen "Hé Google, vertel Quick Remote om te pauzeren", kan ik gewoon zeggen: "Hé Google, pauzeer de Roku. "Het zal hetzelfde doen. Perfect.
Er is veel dat je kunt doen met Quick Remote en Google Assistant als het gaat om het bedienen van je Roku, maar je zult de tijd moeten besteden aan leren en aanpassen om er het beste van te maken. Het is niet zo intuïtief als sommige van de native functies en integraties met Home, zoals het besturen van Android TV, maar het is zeker leuk om te hebben als je Assistent gebruikt en een Roku hebt.

Hoe u het touchpad van uw Mac kunt uitschakelen wanneer een andere muis is aangesloten
Niet met het trackpad. Als u liever het trackpad volledig uitschakelt wanneer u een externe muis aansluit , macOS biedt deze optie, hoewel het een beetje begraven is. Open eerst Systeemvoorkeuren, die je kunt vinden door op het Apple-logo links bovenaan je scherm te klikken en vervolgens op "Systeemvoorkeuren" te klikken.

Wat is dit proces en waarom wordt het uitgevoerd op mijn Mac?
Als u de hele tijd door de activiteitenmonitor snuffelt, weet u dat heel veel processen op elk macOS-systeem worden uitgevoerd. Maar wat doen ze? Is het veilig om hen te dwingen te stoppen? We hebben enkele antwoorden voor u. Als onderdeel van een doorlopende serie bekijken we de processen die voortkomen uit macOS, algemene apps van derden en hardwaredrivers.



