Hoe u uw Xbox One bestuurt met uw smartphone

Met de Xbox SmartGlass-app van Microsoft kunt u games starten, door tv-lijsten bladeren en apps op uw Xbox One beheren. Je kunt het zelfs gebruiken om live tv van je Xbox One naar je telefoon te streamen. Het is beschikbaar voor Android-telefoons, iPhones, Windows 10 en 8, en zelfs Windows-telefoons.
SmartGlass biedt helaas geen ondersteuning voor het streamen van games, zoals de Xbox-app voor Windows 10 doet, maar het kan nog steeds een heleboel doen.
Stap één: Download de app
Download de Xbox One SmartGlass-app uit de App Store van Apple, Google Play, Windows Phone Store of de Windows Store, afhankelijk van uw platform.
Hoewel de app oorspronkelijk voor telefoons was bedoeld, het kan ook worden gebruikt op iPads, Android-tablets en zelfs Windows 10-pc's. Het is waarschijnlijk echter het nuttigst op een kleinere Windows 10-tablet die u mogelijk op een bank hebt staan dan een Windows 10-desktop-pc.
We behandelen hier de Xbox One SmartGlass-app, maar Microsoft biedt ook Xbox 360 SmartGlass-apps als je gebruikt in plaats daarvan een Xbox 360. Download de Xbox 360 SmartGlass-app uit de App Store van Apple, Google Play, Windows Phone Store of de Windows Store om een vergelijkbare app te gebruiken met de Xbox 360. <> Stap twee: Maak verbinding met uw Xbox One
Log in op SmartGlass met hetzelfde Microsoft-account waarmee je je op je Xbox hebt aangemeld. Nadat u zich hebt aangemeld, moet de app uw Xbox One automatisch ontdekken, ervan uitgaande dat uw apparaat en Xbox One op hetzelfde netwerk staan. Tik op je Xbox One en tik op "Verbinden" om verbinding te maken met de console. Laat het selectievakje "Automatisch verbinden" ingeschakeld en de app maakt in de toekomst automatisch verbinding met uw Xbox One.
Als de app uw Xbox One niet vindt, tikt u op "IP-adres invoeren" om verbinding te maken door het IP-adres van uw Xbox One in te voeren adres. Je kunt het IP-adres van de Xbox One vinden op Alle instellingen> Netwerk> Netwerkinstellingen> Geavanceerde instellingen op de Xbox One zelf.
Stap drie: Gebruik je smartphone als afstandsbediening
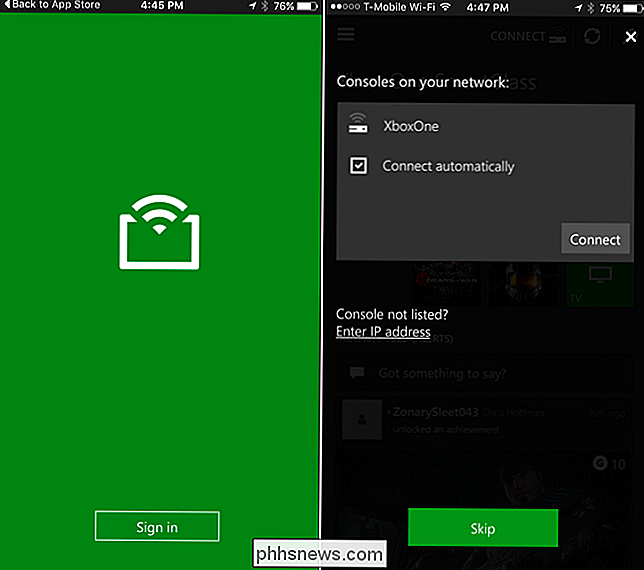
GERELATEERD:
TV kijken doorheen Je Xbox One, zelfs zonder kabel Nadat je verbinding hebt gemaakt, kun je de app gebruiken om door de interface van je Xbox One te navigeren. U kunt bijvoorbeeld een game of app in de SmartGlass-interface tikken en op 'Play on Xbox One' tikken om die game of app op uw console te starten.
Als u tv hebt ingesteld op uw Xbox One, kunt u openen het menu en tik op "OneGuide" om de tv-lijsten te bekijken. Tik op een programma en tik op "Afspelen" om het op je tv te bekijken.
Terwijl je tv kijkt of een andere media-app gebruikt, krijg je een externe interface met verschillende afspeelknoppen die je op je telefoon kunt tikken om het afspelen op je console.
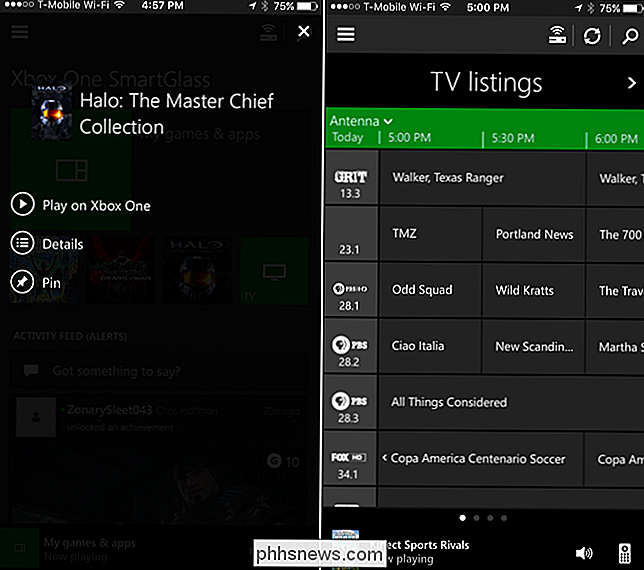
De functies die hier worden geboden, zijn verschillend op basis van welke app u gebruikt. Als u een game of app gebruikt die gebruikmaakt van de tweede schermfuncties van uw Xbox SmartGlass-app, ziet u meer informatie of besturingselementen die logisch zijn voor die app. In een game ziet u bijvoorbeeld een kaart in de game. De meeste games implementeren deze functie echter niet. Games die deze functie implementeren, gebruiken deze voor iets kleins, niet iets dat essentieel is voor het spelen van games.
Als u bijvoorbeeld de Edge-browser start, ziet u een balk met "Microsoft Edge" onderaan het scherm. U kunt vervolgens op het pictogram voor de afstandsbediening tikken in de rechterbenedenhoek van het scherm en u krijgt een interface met knoppen voor vegen en tikken om de app te besturen, en een toetsenbord op de smartphone wanneer u een tekstveld selecteert.
Als je een nog beter toetsenbord wilt, kun je een fysiek toetsenbord aansluiten op de USB-poort van je Xbox One en dit gebruiken om door de interface te navigeren.
GERELATEERD:
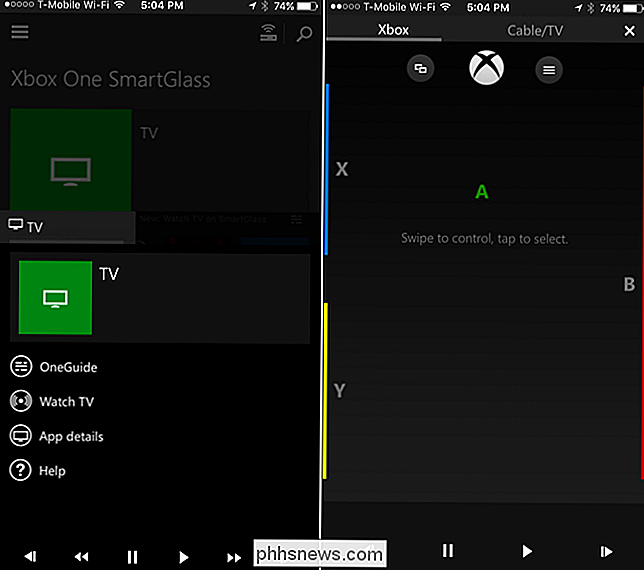
HD-televisiekanalen gratis krijgen (zonder te betalen) voor kabel) Als u over-the-air tv met een antenne hebt geïnstalleerd, kunt u nu tv streamen vanaf uw Xbox One rechtstreeks naar uw smartphone. Hiervoor tikt u op de tegel "TV" in de SmartGlass-app en tikt u op "Tv kijken".
Gebruik andere Xbox Live-functies, zelfs via internet
Het hoofdscherm biedt uw Xbox Live-activiteitenfeed, zodat u door recente berichten en opmerkingen kunt bladeren of reacties kunt achterlaten. Open het menu en je vindt een aantal andere functies die je ook via internet kunt gebruiken, zelfs als je Xbox One niet is ingeschakeld.
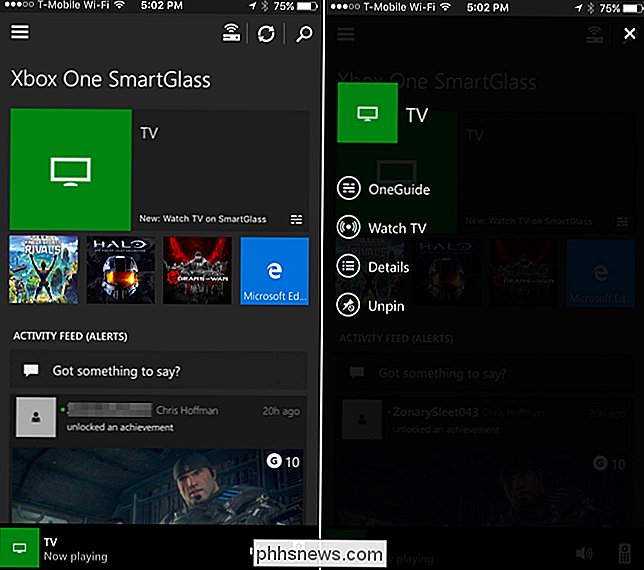
Je kunt je vriendenlijst bekijken en berichten verzenden, berichten lezen, scrollen door middel van je prestaties, toegang tot screenshots en video's die je hebt opgenomen op je Xbox One, en door de Xbox Store bladeren om media te kopen.
Je Xbox One wordt automatisch wakker en download games en andere media die je in de winkel koopt, ervan uitgaande dat het in de standaard "Instant On" -modus. Games moeten klaar zijn om te spelen wanneer u terugkeert naar uw console.

Wat is Apple Music en hoe werkt het?
Als u vandaag wakker werd om een nieuw pictogram op het startscherm van uw iPhone te vinden, vraagt u zich misschien af, wat is dit nieuwe Apple Muziek-app over, en wat kan ik er echt mee? Aan de slag Als er een brownie-punt is dat we rechtstreeks aan de muziek kunnen toekennen, is dat in tegenstelling tot Spotify (de enige andere echte muziekstreaming-competitie in zijn bezienswaardigheden), hoeft u de App Store niet te volgen om de client te installeren.

Wat gebeurt er eigenlijk als een Windows-computer wordt afgesloten?
Hoewel de meesten van ons waarschijnlijk weinig aandacht besteden aan alles wat er gebeurt elke keer dat we onze computers afsluiten, wat is er eigenlijk aan de hand? 'onder de motorkap' tijdens het afsluiten? De SuperUser Q & A-post van vandaag biedt de antwoorden op een nieuwsgierige lezer. De Question & Answer-sessie van vandaag komt tot ons dankzij SuperUser - een onderdeel van Stack Exchange, een door de gemeenschap gestuurde groep van Q & A-websites.



