Hoe je je Mac kunt bedienen met je stem

Er zijn geruchten dat Apple in de nabije toekomst Siri aan OS X zal toevoegen, maar wat je misschien niet beseft, is dat je je Mac al behoorlijk kunt besturen een beetje met de ingebouwde Enhanced Dictation-functie.
Verbeterd dicteren is niet bedoeld om te werken zoals Siri. Het zal bijvoorbeeld sportscores of uw e-mail niet controleren, maar het biedt wel een aantal commando's die u kunt gebruiken om uw computer te besturen. Vandaag laten we u zien hoe Enhanced Dictation kan worden ingeschakeld, geconfigureerd en gebruikt om uw Mac te bedienen met alleen uw stem.
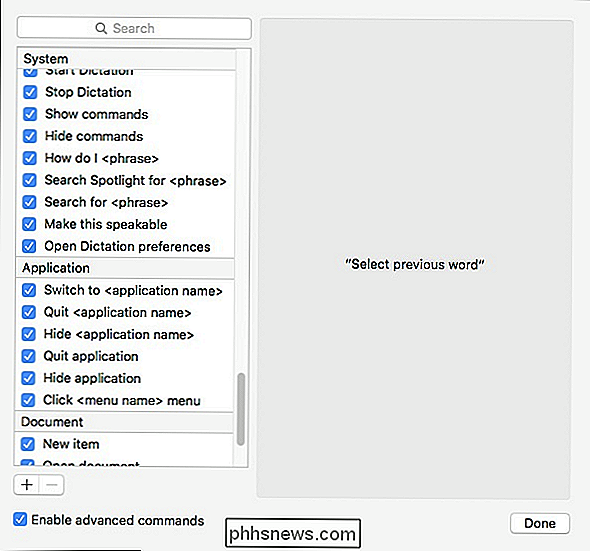
Om dit te laten werken, moet het eerst worden ingeschakeld. Open hiervoor de Systeemvoorkeuren en klik op "Dictee & Speech".
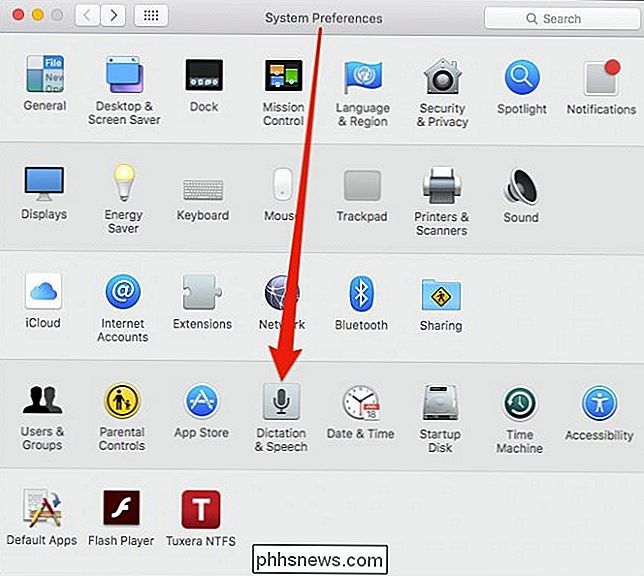
Zorg ervoor dat Dictation and Use Enhanced Dictation beide zijn ingeschakeld. U kunt ook een andere snelkoppeling kiezen om het dicteerprogramma te starten.
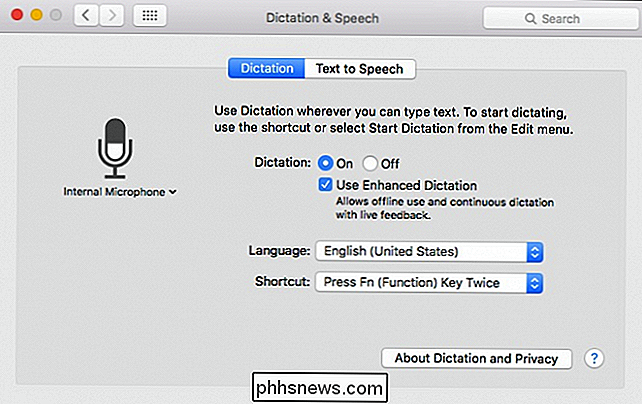
Om de dicteerfunctie te starten, drukt u tweemaal op de "Fn" -knop (tenzij u een nieuwe snelkoppeling heeft gekozen), die een kleine microfoonprompt rechtsonderin opent in de hoek om u te laten weten dat het dictaat is ingeschakeld en wacht op uw opdrachten. Over het algemeen werkt dicteren redelijk goed. In feite zijn we erin geslaagd om deze hele zin zonder enige fout te dicteren. Dat gezegd hebbende, wil je waarschijnlijk nog steeds het toetsenbord gebruiken voor de meeste zware schrijfopdrachten.
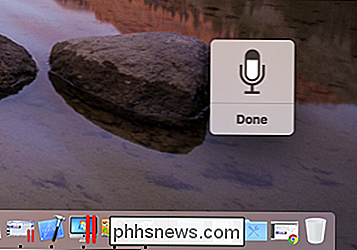
Wat de opdrachten betreft, wil je misschien de volgende richtlijnen volgen:
Als je een opdracht gebruikt, is het het beste om pauzeer een paar seconden voordat je de opdracht zegt, anders wordt het geïnterpreteerd als gesproken tekst.
- Zeg "Toon opdrachten" als je een lijst met opdrachten wilt zien en zeg "Verberg commando's".
- Wil je weten hoe je een specifieke actie uitvoert, bijvoorbeeld "Hoe kan ik ...", bijvoorbeeld "Hoe kan ik een applicatie afsluiten?"
- Als je meer controle wilt hebben over welke commando's je kunt gebruiken of zelfs maken nieuwe, ga naar het deelvenster Toegankelijkheid -> Dicteren en klik op "Dictation Commands ...".
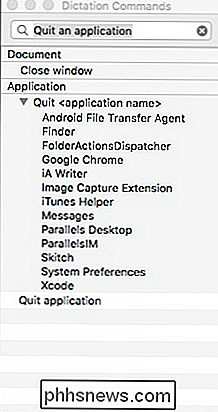
Als u een opdracht wilt uitschakelen, vink het vakje ernaast uit, als u een opdracht wilt verwijderen, klikt u op de "-" teken.
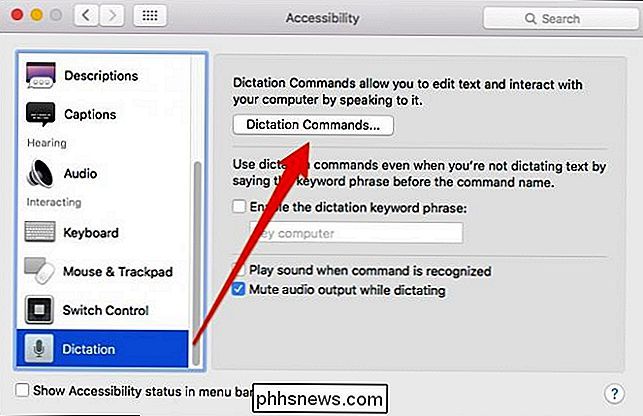
Om een aangepaste opdracht toe te voegen, klikt u op de "+" en dan kunt u een zin toevoegen, een toepassing kiezen en een actie uitvoeren.
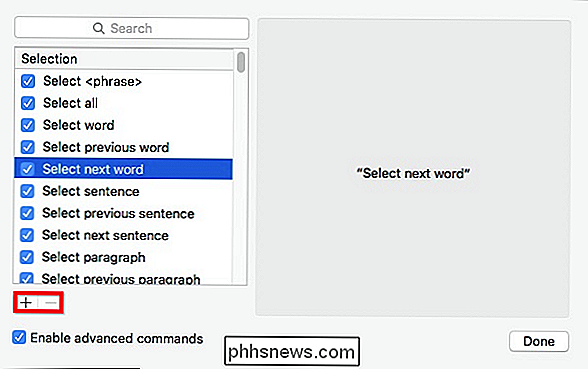
Om een goed resultaat te bereiken s bij het maken van opdrachten, gebruik de volgende richtlijnen:
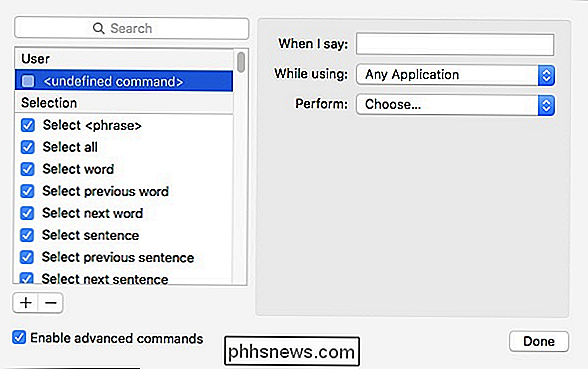
gebruik ten minste twee woorden of meer; vermijd het gebruik van namen die uit één woord bestaan.
- Gebruik geen eigennamen of woorden die vergelijkbaar zijn met andere woorden.
- Gebruik geen woorden die worden gebruikt door andere opdrachten, anders verschijnt een waarschuwingspictogram naast de dupliceren in de lijst met opdrachten.
- Als u klaar bent, klikt u op de knop "Gereed" en uw aangepaste opdrachten verschijnen boven in het gedeelte "Gebruiker".
Als Siri zijn weg vindt naar OS X, kunt u zal waarschijnlijk in staat zijn om het te activeren met behulp van uw stem. Je kunt de dicteerfunctie ook met je stem activeren, hoewel deze een beetje vlokkig is.
Hiervoor moet je eerst de toegankelijkheidsopties openen die je hebt gevonden in Systeemvoorkeuren.
Gebruik de link Toegankelijkheidsvoorkeur open, handnavigatiepaneel om naar beneden te scrollen, waar u de dicteergereedschappen zult vinden.
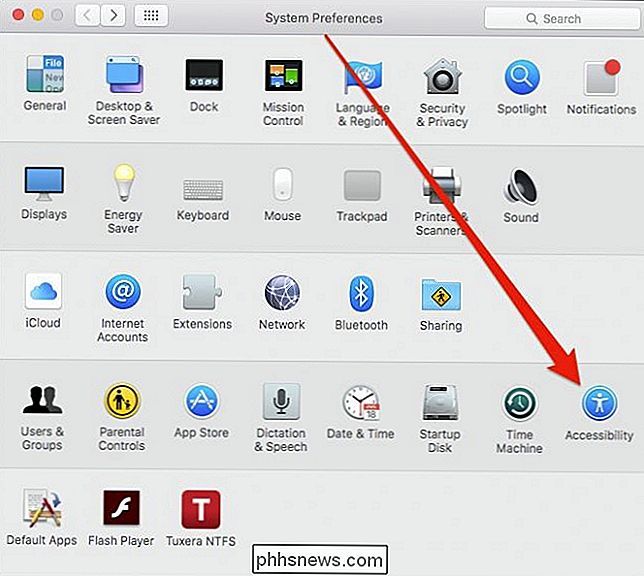
Schakel nu een dictaatzoekwoord in en voorzie ze ervan, wat eenvoudig betekent dat zodra het luistert, we de dicteerfuncties kunnen vragen om te beginnen met het gebruik van de vereiste sleutelwoord zin. Als u de computer wilt configureren om naar deze frase te luisteren, klikt u op het microfoonpictogram op de menubalk en kiest u vervolgens "Luister met de vereiste trefwoordfrase".
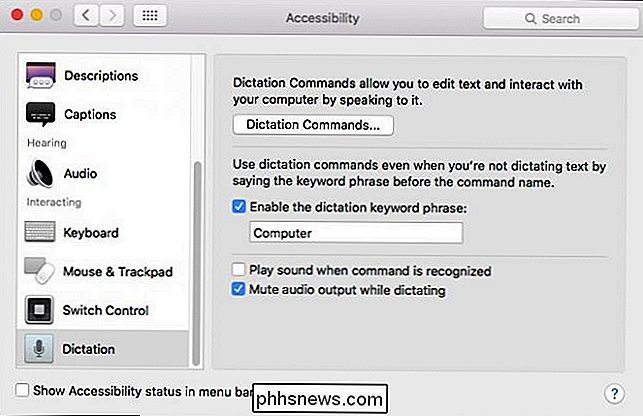
Onze computer is gereed om onze opdracht te accepteren zodra we de vereiste zoekwoordgroep "Computer" gebruiken.
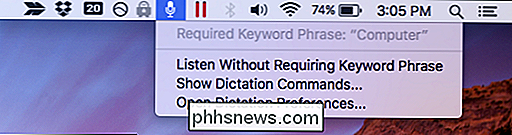
De ongelukkige dingen over het gebruik van een zinsdeelzoekwoord is dat je dictaat niet naar je stem kunt trainen. We hebben niet veel geluk gehad om de computer te laten reageren toen we deze methode gebruikten, en we vonden dat de toetsdrukmethode veel betrouwbaarder werkte.
Afgezien van het gebruik van de dicteerhulpmiddelen om tekst daadwerkelijk te dicteren, is het ook een vrij coole manier om een aantal krachtige commando's uit te voeren. Als je het eenmaal hebt ingeschakeld, zal het je tijd en moeite besparen, plus het is leuk.

Regels instellen in Apple Mail
Hoewel e-mail mogelijk in populariteit afneemt en plaatsmaakt voor meer directe middelen voor online communicatie, is het nog steeds een essentieel onderdeel van het professionele repertoire van de meeste mensen. Maar ongetemd kan e-mail snel uit de hand lopen, daarom is het belangrijk om regels en filters te gebruiken.

Skype is verschrikkelijk voor tekstchats. Gebruik in plaats daarvan
Skype is meer dan alleen spraak- en videochatten: het bevat ook tekstchats. Helaas is het ongelooflijk onbetrouwbaar en alleen maar erger. Geen van mijn vrienden gebruikt het meer - iedereen is overgestapt op Telegram, wat altijd goed werkt. Microsoft heeft zijn tijd verspild door de Skype-client steeds opnieuw te herschrijven in plaats van het hoofdprobleem op te lossen.



