TeamViewer vergrendelen voor meer beveiligde toegang op afstand

TeamViewer is een geweldig gratis programma, of u nu vanaf een afstand toegang wilt krijgen tot uw computer of vrienden en familie wilt helpen met hun computer. Maar de standaardinstellingen zijn opmerkelijk onveilig, in plaats van gebruiksgemak. Hier leest u hoe u TeamViewer vergrendelt zodat u gebruik kunt maken van de functies zonder uzelf bloot te stellen aan aanvallen.
Het probleem met TeamViewer
GERELATEERD: De beste tools om eenvoudig technische ondersteuning op afstand uit te voeren
Terug in In 2016 was er een uitslag van computers gecompromitteerd via TeamViewer. En juist nu, in december 2017, moest TeamViewer een noodoplossing afgeven voor een ernstige kwetsbaarheid in het programma. Zelfs als er geen flagrante gaten in de beveiliging of wijdverspreide aanvallen zijn, is het voor een gebruiker van TeamViewer erg gemakkelijk om hun computer te laten schaden als ze niet over alle juiste instellingen beschikken. En als u rapporten van in het verleden beschadigde machines bekijkt, gebruikten de meeste slachtoffers een onbeveiligde installatie.
Standaard is TeamViewer geen bijzonder veilige toepassing. Het bevordert het gebruiksgemak ten opzichte van moeilijk te navigeren beveiligingsprocedures. Dit is handig als je probeert je vader te helpen zijn computerproblemen uit het hele land op te lossen: je kunt hem een enkel bestand laten downloaden, dat bestand uitvoeren, hem het eenvoudige numerieke computer-ID en -wachtwoord geven en boom , je bestuurt zijn computer en lost de crisis op. Maar TeamViewer achterlaten in die eenvoudige first-run-modus (die eigenlijk alleen zou moeten worden gebruikt in een dergelijke eenvoudige staat voor die ene noodsituatie) vraagt gewoon om problemen.
TeamViewer heeft tonnen beveiligingsopties die je kunt inschakelen en aanpassen, Het is echter heel gemakkelijk om van een niet-beveiligde TeamViewer-ervaring naar een zeer veilige TeamViewer-ervaring te gaan met slechts een klein beetje sleutelen.
Voordat we verder gaan, zijn er echter een paar dingen die we zouden doen zoals jij om in gedachten te houden tijdens het lezen van de tutorial. Ten eerste hoeft niet elke persoon elke optie aan te zetten die we voorstellen. U moet uw behoeften en werkstroom afstemmen op de beveiligingswijzigingen die u aanbrengt. U wilt bijvoorbeeld niet de functie inschakelen waarvoor een gebruiker op de computer het inkomende TeamViewer-verzoek moet accepteren als u TeamViewer gebruikt om verbinding te maken. op uw eigen computer zonder toezicht.
Ten tweede, als TeamViewer op uw computer is geïnstalleerd via uw werk, een door u ingehuurd technisch ondersteuningsbedrijf of een familielid dat u helpt bij het oplossen van problemen en het onderhoud van uw computer, raden we u aan Lees dit artikel (en maak eventueel gebruik van enkele van de tips) maar overleg ook met de persoon die verantwoordelijk is voor uw TeamViewer-ervaring.
Basisbeveiligingspraktijken
Voordat we ingaan op de kern van de instellingen van TeamViewer, laten we het hebben over een paar elementaire beveiligingspraktijken (die eerlijk gezegd van toepassing zijn op vrijwel elk programma, niet alleen TeamViewer).
TeamViewer afsluiten en alleen uitvoeren wanneer dat nodig is
Onze eerste suggestie is zowel een onmiddellijke actie die u uitvoert moet en een algemene zijn suggestie voor toekomstig gebruik. Ten eerste zijn compromissen vaak het resultaat van slechte beveiligingspraktijken, we doen meteen een ding: sluit TeamViewer tijdelijk af en werk het bij, en terwijl de toepassing is uitgeschakeld, gaan we de beveiliging van uw TeamViewer-account via de webpagina van het bedrijf. (Meer hierover in het volgende gedeelte.)
Gebruik als algemene toekomstige overweging alleen de TeamViewer-toepassing wanneer u deze nodig hebt . Op die manier, zelfs als er een kwetsbaarheid in het programma zit (zoals degene die net is ontdekt en gepatcht), zul je niet in bijna evenveel gevaar verkeren. Een applicatie die niet draait, kan geen problemen voor u veroorzaken. Hoewel we begrijpen dat sommige mensen TeamViewer 24/7 blijven gebruiken als onderdeel van hun workflow, en als het absoluut moet, prima. Maar als u het alleen af en toe bij u thuis gebruikt, of als u een van de mensen bent die het alleen inschakelt om af en toe problemen op te lossen met de computer van een familielid, laat hem dan niet de hele dag, elke dag draaien. Dit is de enige beste manier om te voorkomen dat iemand toegang krijgt tot uw machine.
Met dat in gedachten, sluit je de TeamViewer-applicatie af als deze momenteel wordt uitgevoerd voordat je verder gaat met de volgende stappen.
Maak een sterk wachtwoord
Na het afsluiten van de TeamViewer-app is het tijd om je aan te melden bij je TeamViewer-account op //login.teamviewer.com. Als u TeamViewer zonder account gebruikt, raden we u aan om u aan te melden voor een gratis account, omdat het veel veiliger is. Niet alleen doen veel van de beveiligingstips die we zullen benadrukken in de loop van deze zelfstudie, ook op functies die alleen beschikbaar zijn voor accounthouders, maar u kunt niet profiteren van het recentelijk ontwikkelde achter de schermen beveiligingsfuncties-account bewaking en vertrouwde apparaten - zonder account.
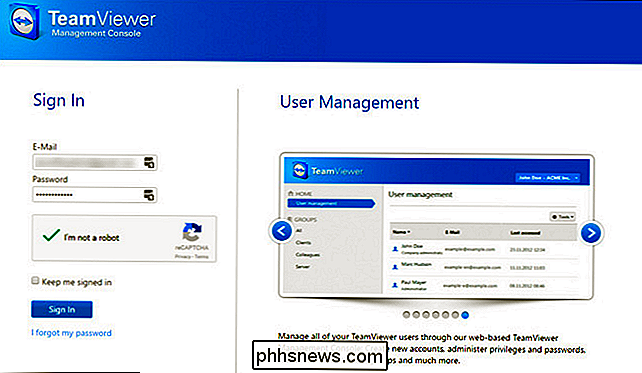
Klik eenmaal op uw naam in de rechterbovenhoek van het scherm en selecteer in het vervolgkeuzemenu 'Profiel bewerken'.
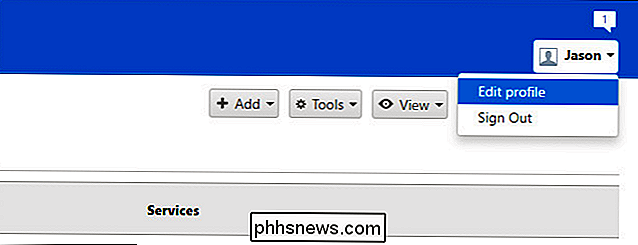
U bevindt zich hier het gedeelte "Algemeen" van het menu "Profielinstellingen". We hebben hier twee secties die voor ons direct van belang zijn: de link 'Wachtwoord wijzigen' en de authenticatie van twee factoren (die we in een oogwenk krijgen). Selecteer "Wachtwoord wijzigen".
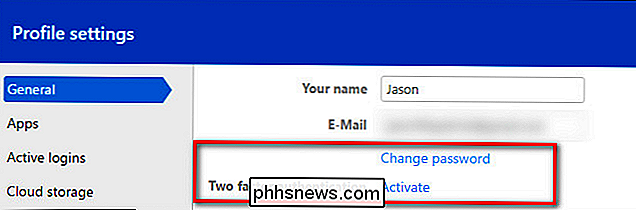
Voer uw huidige wachtwoord in en vervang het door een lang, sterk nieuw wachtwoord. Bevestig het wachtwoord en selecteer vervolgens "Wachtwoord wijzigen". Moet u uw sterke vaardigheden voor wachtwoordcreatie oppoetsen? Wij helpen u verder.
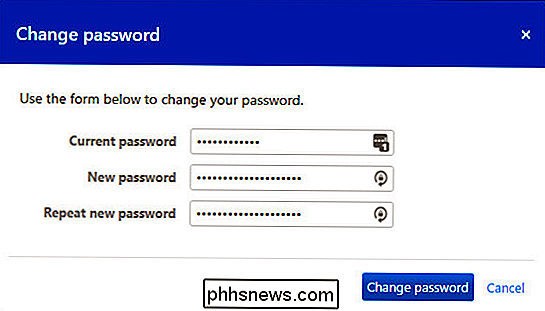
Schakel authenticatie met twee factoren in
Voordat we verder gaan, is er iets dat we sterk moeten benadrukken. Als u authenticatie met twee factoren inschakelt in uw TeamViewer-account, verhoogt u de beveiliging van de inloggegevens voor uw TeamViewer-account. past niet standaard het tweefactorsysteem toe op de daadwerkelijke client. U kunt een zeer sterk wachtwoord instellen op uw TeamViewer-account en tweeledige verificatie inschakelen, maar als u het clientwachtwoord instelt op het standaard 4-cijferige wachtwoord, zou de tweefactorauthenticatie u niets beschermen.
Het is van cruciaal belang dat u hier de volledige zelfstudie voltooit en (zoals we in de volgende paragrafen aantonen) een erg sterk wachtwoord instelt op uw TeamViewer-client of, nog beter, uw client vergrendelt voor uw account (waardoor deze op de twee factoren wordt vergrendeld) authenticatie).
Nadat u uw wachtwoord hebt gewijzigd, wordt u, net als in de vorige stap, automatisch uitgelogd bij uw TeamViewer-account. Meld u weer aan en ga terug naar dezelfde locatie in het menu Profiel> Algemeen. Selecteer de link "Activeren" naast "Twee-factorenauthenticatie".
Als u onbekend bent met tweefactorauthenticatie, kunt u hier hiernaar lezen. Kort gezegd voegt authenticatie met twee factoren een nieuwe identificatielaag toe aan het inlogproces (in plaats van alleen uw e-mailadres en wachtwoord, hebt u uw e-mailadres, wachtwoord en de unieke code nodig die wordt gegenereerd door de authenticatie-app op uw mobiele telefoon). TeamViewer ondersteunt verschillende authenticators, waaronder Google Authenticator (iOS / Android) en Authy (iOS / Android). Neem even de tijd om een van de bovengenoemde toepassingen te installeren, als u er nog geen gebruikt.
Nadat u "Activeren" hebt geselecteerd, ziet u dit kleine menu met twee-factorenauthenticatie. Klik op "Activering starten".
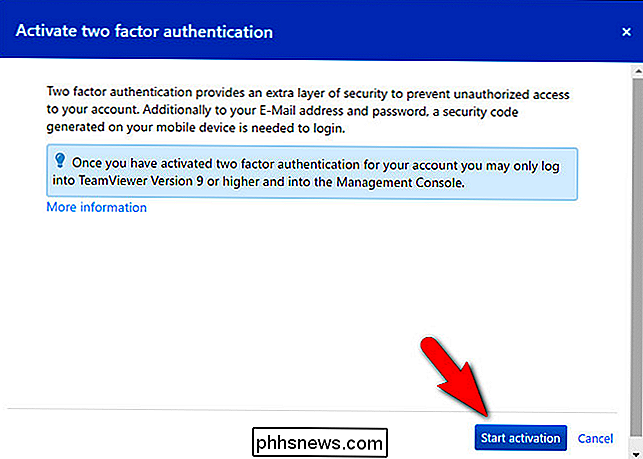
Op dit punt ziet u een scherm zoals hieronder, met een grote zwarte QR-code in het midden. Open uw authenticator naar keuze, druk op de knop om een nieuwe service toe te voegen en scan de QR-code.
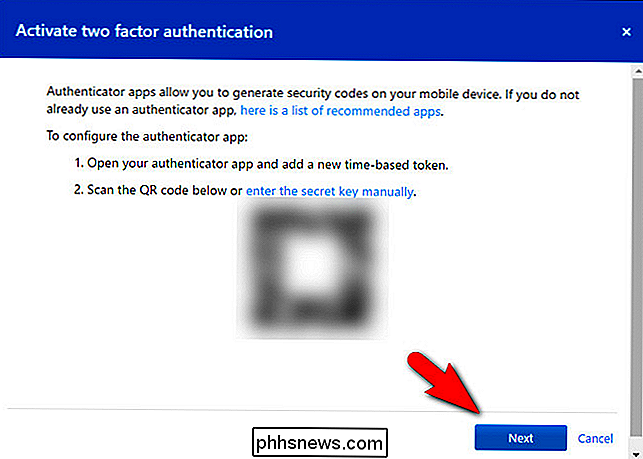
Als scannen om welke reden dan ook niet werkt, kunt u altijd klikken op de koppeling "voer de geheime sleutel handmatig in" en typ het in in plaats van het te scannen. Als je het met succes hebt toegevoegd aan je authenticator, klik je op "Volgende".
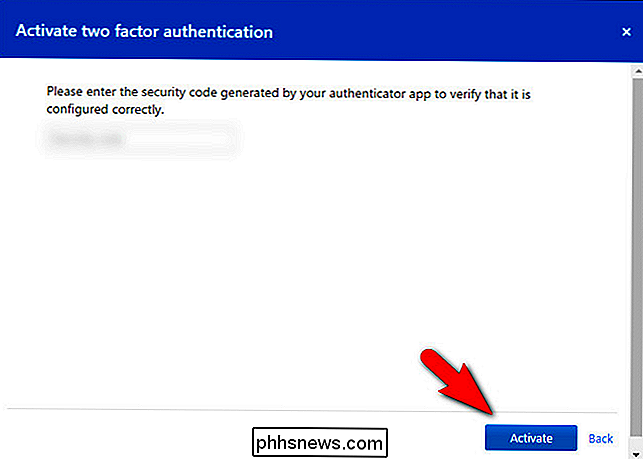
Controleer de beveiligingscode voor TeamViewer in je authenticatie-app en voer deze nu in. Klik op "Activeren" om te bevestigen.
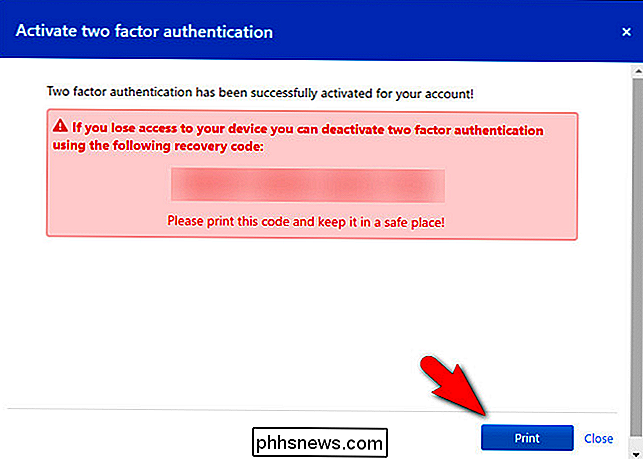
Druk in de laatste stap de code voor noodherstel af. Bewaar deze code op een veilige plaats. Als u de toegang tot uw verificator verliest, is dit de enige manier om de verificatie van twee factoren te verwijderen.
Op dit moment zijn we nu klaar met de website. Na het afdrukken van de noodcode kunt u zich afmelden van de site.
Update TeamViewer
Als u TeamViewer onregelmatig uitvoert of als automatische updates ergens langs de lijn zijn uitgeschakeld, werkt u mogelijk niet de meest recente versie. Het installatiebestand van TeamViewer is echter erg klein, dus het is triviaal om het nieuwste exemplaar te pakken en het uit te voeren om ervoor te zorgen dat uw TeamViewer-toepassing up-to-date is voordat we het opnieuw openen.
U kunt een bijgewerkte versie van het bureaublad downloaden toepassing hier. Voer de applicatie uit en selecteer "Basic" -installatie (om te voorkomen dat TeamViewer als een Windows-service wordt geïnstalleerd) en voer TeamViewer uit en log in bij de applicatie met uw nieuwe wachtwoord.
U wordt onmiddellijk na het inloggen gevraagd om voer de beveiligingscode in uit uw tweeledige beveiligingscode. Raadpleeg uw authenticatie-app en voer deze nu in.
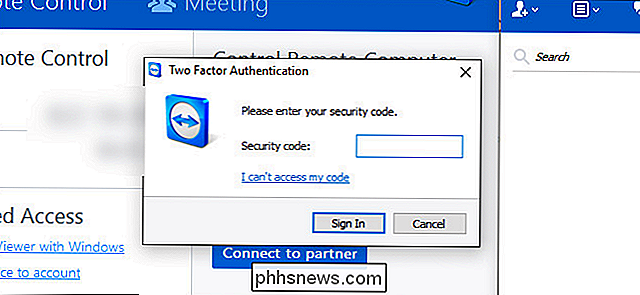
Om het extra veilig te spelen, kunt u nadat u het aanmeldingsproces hebt voltooid, Help> Controleren op nieuwe versie op de werkbalk selecteren om te controleren of u de meest actuele versie gebruikt number.
Beveiligingsinstellingen van TeamViewer vergrendelen
Op dit punt bent u al een stuk voor op het spel door simpelweg uw wachtwoord te vervangen door een nieuw en sterker wachtwoord en door twee-factorenauthenticatie in te schakelen. Hoewel dat uw TeamViewer-account in het algemeen beveiligt, moeten we toch nog een beetje werken in de eigenlijke TeamViewer-toepassing.
We willen benadrukken dat we aan het begin van de tutorial hebben benadrukt: de instellingen en opties die u selecteert, zijn sterk afhankelijk van hoe u TeamViewer gebruikt. Als u TeamViewer configureert als een manier om op afstand toegang te krijgen tot uw eigen computer terwijl u niet thuis bent, maakt u andere keuzes dan wanneer u de TeamViewer-client instelt op de computer van uw bejaarde ouders. We raden u aan het grootste aantal instellingen te beveiligen zonder het nut van TeamViewer zo te beperken dat het meer een belemmering dan een hulp is.
Ga eerst naar Extra's> Opties in de menubalk.
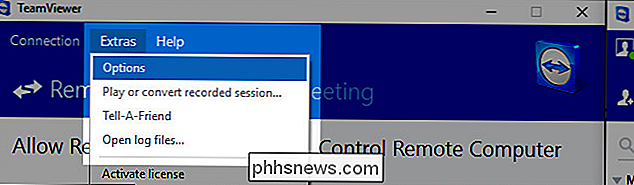
Alle wijzigingen in de instellingen die we zullen maken bevinden zich in het menu met optierechten. Om verwarring te voorkomen, gaan we door naar het optiemenu, submenu voor submenu.
Algemeen: Geen automatisch opstarten en accounttoewijzing
Selecteer om te beginnen het tabblad "Algemeen" van het navigatiedeelvenster links.
Er zijn twee grote instellingen die u hier wilt configureren. Ten eerste wilt u bevestigen dat "Start TeamViewer met Windows" niet is aangevinkt, tenzij u een zeer dringende reden hebt om het in te schakelen. Als u de ontwikkelaar van technische ondersteuning bent, hoeft TeamViewer echt niet met Windows te beginnen. Aan de andere kant, als de tech support-ontvanger het niet aankan om TeamViewer te starten wanneer ze je bellen, kan het een noodzakelijk kwaad zijn om deze instelling op hun machine in te schakelen, maar zoals we eerder zeiden, kun je het beste alleen rennen TeamViewer wanneer u deze actief gebruikt, wat betekent dat u dit vakje uitschakelt.
Onderaan vindt u een sectie met de naam "Accounttoewijzing". Klik op de knop "Toewijzen aan account" en wijs uw computer toe aan een specifiek TeamViewer-account. Als dit uw personal computer is waar alleen u toegang toe wilt, dan wilt u de computer aan uw account toewijzen. Als deze computer toebehoort aan de persoon die u vaak helpt, wilt u hun computer toewijzen aan uw -account.
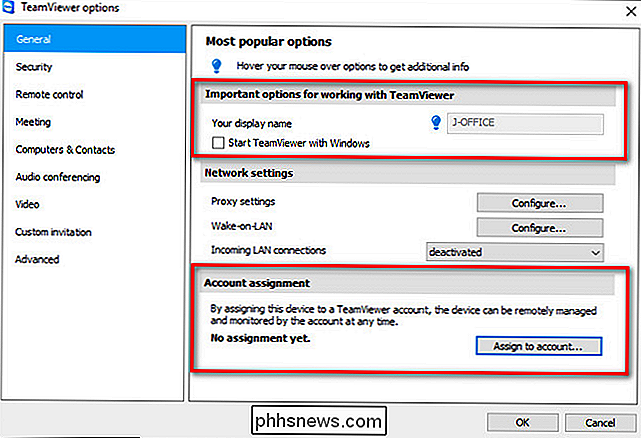
We kunnen niet genoeg benadrukken wat een hogere beveiliging dit biedt. Als uw account een sterk wachtwoord en tweefactorauthenticatie heeft ingeschakeld, betekent dit dat in plaats van een zwak standaard willekeurig wachtwoord de TeamViewer-client elke sessie maakt, maar dat iedereen die probeert toegang te krijgen tot de externe computer uw aanmelding nodig heeft, uw sterke wachtwoord en toegang tot uw verificator.
Beveiliging: geen gemakkelijke toegang, sterke wachtwoorden en witte lijsten
Onze volgende stop is de beveiligingssectie. Selecteer "Beveiliging" in het linkerpaneel.
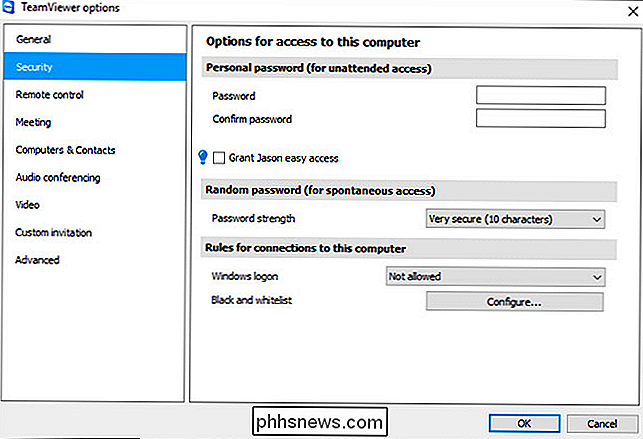
Hier hebt u enkele keuzes te maken met betrekking tot wachtwoordtoegang en Windows-toegang. Ten eerste hebben we het gedeelte 'Persoonlijk wachtwoord'. Hier kunt u een persoonlijk wachtwoord instellen voor deze TeamViewer-client (voor externe toegang) en u kunt "eenvoudige toegang" verlenen (waarbij het vermelde account geen wachtwoord hoeft in te voeren om toegang tot de machine te krijgen zolang ze zijn ingelogd op hun TeamViewer account).
Sommige mensen geven er de voorkeur aan om handmatig een erg sterk wachtwoord voor hun machine in te stellen (in plaats van te vertrouwen op de willekeurig gegenereerde wachtwoorden die TeamViewer standaard gebruikt). Zolang u een zeer sterk wachtwoord instelt, en gebruikt u de functie Whitelist die we zo meteen te zien krijgen, dit is een veilige optie. Zonder de witte lijst opent het persoonlijke wachtwoord echter weer een aanvalsvector, omdat iemand alleen uw TeamViewer-ID en -wachtwoord nodig heeft om toegang te krijgen tot de machine. Ze zouden zelfs geen token met twee factoren nodig hebben.
We zouden ontmoedigen u om de "easy access" -functie te gebruiken, tenzij u een zeer sterk wachtwoord op uw TeamViewer-account hebt en u tweefactorauthenticatie hebt ingeschakeld, omdat dit de noodzaak van een handmatig of willekeurig gegenereerd wachtwoord om toegang te krijgen tot de machine (zo lang zoals u bent ingelogd op uw TeamViewer-account). Nogmaals, je moet beveiligingsaspecten afwegen tegen gebruiksgemak.
Als je vasthoudt aan de willekeurig gegenereerde wachtwoorden (waarbij de eindgebruiker, net als je moeder, je elke keer het wachtwoord moet geven), zouden we om van de zwakkere standaard wachtwoordlengte over te schakelen naar "Zeer veilig (10 tekens)". U kunt deze functie ook uitschakelen als u in de vorige stap hebt gekozen voor een sterk handmatig wachtwoord.
In het gedeelte Regels voor verbindingen met deze computer kunt u twee dingen specificeren: aanmeldingsreferenties voor Windows en een zwart / witte lijst. We raden u ten zeerste aan de optie "Windows-aanmelding" te laten staan als "Nu toestaan". Als u deze instelling inschakelt, accepteert TeamViewer de aanmeldingsreferenties die op de computer geldig zijn als geldige toegangscode voor de toepassing. Als de gebruiker op de computer een zwak wachtwoord heeft, is dit zeer problematisch, en het is het beste om het uitgeschakeld te laten.
Tot slot wilt u zeker een witte lijst voor de computer instellen. Klik op de knop 'Configureren' naast het item 'Black and whitelist'.
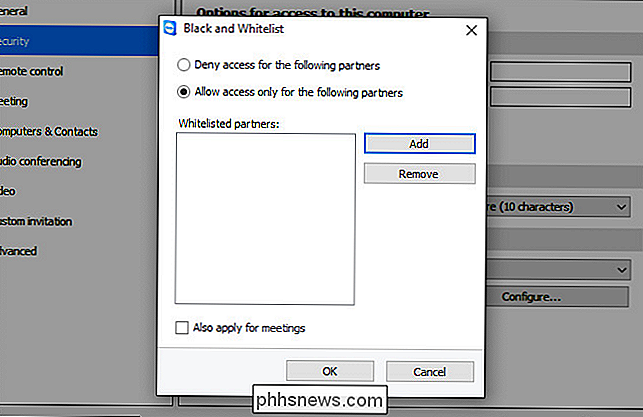
Selecteer 'Alleen toegang toestaan voor de volgende partners' en klik vervolgens op 'Toevoegen'. U krijgt een lijst met uw TeamViewer-contactpersonen te zien waaruit u kunt kiezen. Standaard bent u de enige persoon in uw contactenlijst. Als u TeamViewer alleen gebruikt om toegang te krijgen tot uw eigen machines, dan is dit perfect, u kunt gewoon uw lijst op de witte lijst zetten en het goed doen.
Als u echter een computer instelt voor een familielid, moet u deze toevoegen uzelf als contactpersoon voor hun TeamViewer-account als u de functie Witte lijst wilt gebruiken. U kunt dit doen door het optiemenu hier te sluiten, terug te keren naar het hoofdvenster van TeamViewer en te klikken op het kleine dubbele pijlpictogram naast hun naam in de rechterbenedenhoek van het scherm (dit breidt de lijst Computers en contactpersonen uit). Klik op 'Contact toevoegen' onder aan de lijst om jezelf toe te voegen als contact.

Als je iemand anders moet toevoegen (bijvoorbeeld een broer of zus die ook helpt met de computer van mama en papa), is het nu tijd om Wanneer de extra personen, indien nodig, in de lijst met contactpersonen staan, kunt u eenvoudig teruggaan naar het vorige menu, "Toevoegen" selecteren en vervolgens alle TeamViewer-accounts selecteren die u aan de witte lijst wilt toevoegen. Klik op "OK" om te bevestigen.
Geavanceerde opties: Granulaire controle over toegang op afstand Functionaliteit
Als u zover bent gekomen, stelt u twee-factorenauthenticatie op, gebruikt u sterke wachtwoorden, stelt u een witte lijst in - waarin u zich bevindt goede vorm, en misschien niet meer geavanceerd tweaken nodig hebben. Het menu met geavanceerde instellingen biedt echter echt gedetailleerde controle over aspecten van de TeamViewer-ervaring waarmee u zowel uw eigen computers als de computers kunt beschermen tegen de mensen van wie u hulp biedt, zowel bij het knoeien als bij gebruikersfouten.
Open de geavanceerde instellingen en selecteer het tabblad "Geavanceerd" in het linker navigatievenster.
Er is een waarschuwing dat u de handleiding echt moet lezen voordat u wijzigingen aanbrengt. Dat is waar. Je moet zeker de handleiding lezen als je van plan bent om te mollen met instellingen waar je niet specifiek doorheen loopt. Het niet lezen van documentatie is het pad naar verdriet.
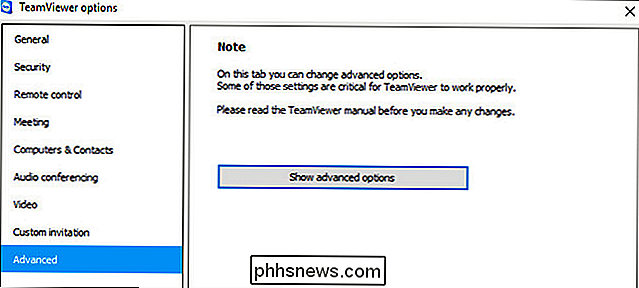
Klik op 'Geavanceerde opties weergeven' om de geavanceerde opties te openen. Er is
veel aan de hand hier, maar we zijn alleen geïnteresseerd in een bepaald gedeelte in het geavanceerde menu "Geavanceerde instellingen voor verbindingen met deze computer". Hier vindt u een vermelding voor " Toegangsbeheer "dat standaard is ingesteld op" Volledige toegang ". In plaats van het te laten staan op 'Volledige toegang', raden we u aan 'Aangepaste instellingen' te selecteren in het vervolgkeuzemenu.
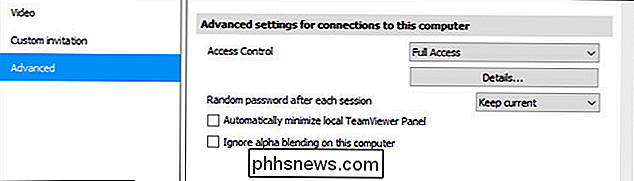
Klik na het selecteren van 'Aangepaste instellingen' op de knop 'Configureren' direct onder de doos.
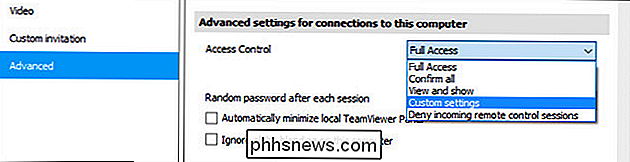
Hier vindt u een breed scala aan gedetailleerde machtigingen voor uw externe toegangssessie die kan worden geconfigureerd als "toestaan", "na bevestiging" of "weigeren". Hoe u deze instellingen configureert, is
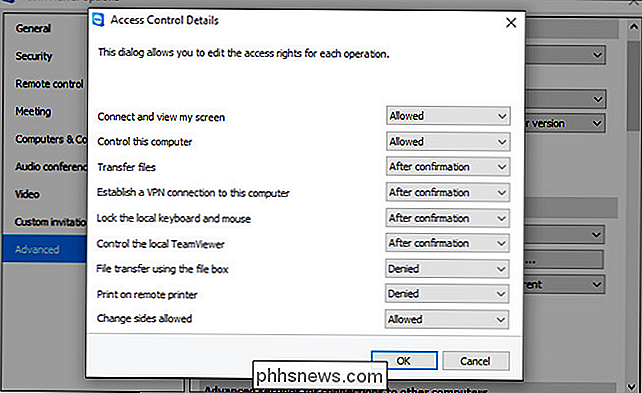
hoog afhankelijk van uw behoeften en de instellingen die we in de bovenstaande schermafbeelding hebben, zijn eenvoudigweg om de verschillende statussen weer te geven waarin de vermeldingen kunnen voorkomen. Als u bijvoorbeeld het configureren van een computer op uw eigen thuisnetwerk voor eenvoudige toegang op afstand, het zou dom zijn om "Verbinden en bekijk mijn scherm" te schakelen naar "Na bevestiging", omdat u helemaal naar de kelderserver zou moeten sjokken om handmatig te bevestigen toegang op afstand. En op dat moment, wie toegang op afstand nodig heeft ... je staat er al.
Maar aan de andere kant, als je een vriend hebt, een familielid, een klant, die zich zorgen maakt over privacy en over het feit dat je in staat bent om gewoon willekeurig onaangekondigd verbinding maken met hun computer en vervolgens inschakelen "Na bevestiging" kunt u zeggen "Kijk, op deze manier kan ik alleen verbinding maken met uw computer om u te helpen als u expliciet op OK klikt en het toestaat."
De individuele toegangscontrole schakelaars staan beschreven op pagina 72 van de TeamViewer 11-handleiding (PDF), maar we zullen hier de instellingen benadrukken die over het algemeen in bijna elke omstandigheid moeten worden omgeschakeld naar "Na bevestiging":
Bestanden overbrengen
- : stel deze in naar "Na bevestiging" voor externe computers die u bedient. Waarom zou je een indringer een eenvoudige manier geven om de belastingaangiften van je ouders te downloaden of iets naar hun computer te uploaden? Een VPN-verbinding tot stand brengen met deze computer
- : er is zelden een echt virtueel netwerk tussen computers nodig, en tenzij je een hele goede reden hebt om dit aan te houden, moet je het uitschakelen voor veiligheidsdoeleinden. Stel deze in op "Geweigerd". Beheer de lokale TeamViewer
- : als u dit instelt op de machine van een familielid, wilt u dit instellen op "Na bevestiging", voor het geval u daadwerkelijk een bericht moet maken een aantal externe wijzigingen aan de TeamViewer-client verderop. Als u het op uw eigen computer instelt, moet u dit instellen op "Geweigerd". Hoe vaak moet u op afstand verbinding maken met uw eigen machine en grote wijzigingen aanbrengen in TeamViewer? Bestandsoverdracht met behulp van het vak
- : net als de instellingen van de overdrachtsbestanden moet deze worden ingesteld op "Na bevestiging". Als er bestanden op de externe computer achterblijven, moet iemand dit bevestigen. Naast de andere veiligheidsmaatregelen die we hebben getroffen, zorgen deze extra voorzorgsmaatregelen ervoor dat als iemand toegang zou krijgen tot TeamViewer, ze niet in staat zouden zijn om om bestanden over te hevelen of malware naar de machine over te zetten.
Onze volgende stop is belangrijk als u de willekeurig gegenereerde wachtwoorden gebruikt om de externe computer te beveiligen. Onder het gedeelte Toegangsbeheer bevindt zich een vermelding met het label "Willekeurig wachtwoord na elke sessie". Selecteer in het vervolgkeuzemenu 'Genereer nieuw' om een nieuw willekeurig wachtwoord te maken elke keer dat iemand probeert verbinding te maken met TeamViewer.
Pas deze, net als alle opties die we hebben overgenomen, aan om het scenario aan te passen dat u bent TeamViewer gebruiken voor. Als het lezen van een lang en willekeurig wachtwoord via de telefoon niet haalbaar is voor de persoon die u helpt, kiest u in plaats daarvan voor de krachtige handmatige wachtwoordoptie die we hebben bekeken op het tabblad 'Beveiliging' eerder in de zelfstudie.
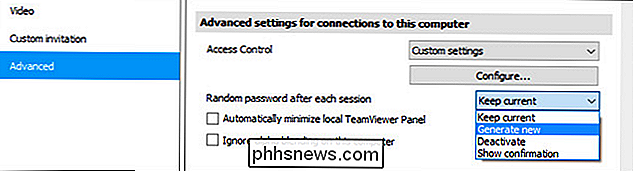
Als u ten slotte de externe computer hebt geconfigureerd met een beperkt gebruikersaccount (een verstandige keuze als u een computer hebt opgezet voor een niet-technische groepslid), scrolt u omlaag naar de "TeamViewer-opties" en vinkt u het selectievakje aan. Wijzigingen vereisen beheerdersrechten op deze computer ".
Dit zorgt ervoor dat alleen iemand op de computer met beheerderstoegang (of dat u of een volwassene in het externe huishouden is) wijzigingen in de TeamViewer-instellingen kan aanbrengen. Bovendien (of als alternatief), kunt u ook een wachtwoord instellen in de TeamViewer-applicatie met de "Opties beschermen met een wachtwoord".
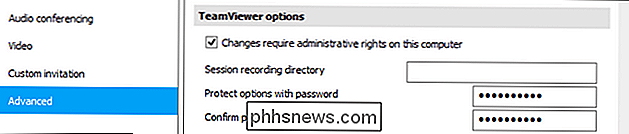
Voor de Haat: TeamViewer Alternatieven
We zijn niet persoonlijk in een haast om TeamViewer te verlaten , maar als u een compromis hebt ervaren in uw TeamViewer-installatie, begrijpen we volledig of u geïnteresseerd bent in het proberen van een alternatieve externe desktop-applicatie. Hier zijn enkele alternatieve toepassingen die u zou kunnen overwegen:
Windows Remote Desktop
- : beschikbaar voor Windows en macOS (als een client voor toegang tot Windows-machines). Het is gratis en vrij eenvoudig in te stellen, maar heeft een grote beperking: gebruikers van elke versie van Windows kunnen verbinding maken met andere Windows-pc's met behulp van Remote Desktop, maar Windows Home-edities kunnen geen verbinding hosten. Zie onze tutorial voor hulp bij het instellen van Windows Remote Desktop. Splashtop
- : gratis voor persoonlijk gebruik als u het alleen via het lokale netwerk gebruikt, maar $ 16,99 per jaar voor het "Anywhere Access Pack" waarmee echte toegang op afstand. Desktop-clients beschikbaar voor Windows, macOS en Ubuntu Linux. Splashtop biedt een vergelijkbare ervaring als TeamViewer, inclusief bediening op afstand, bestandsoverdracht, enzovoort. Chrome Remote Desktop
- : een relatief nieuw aanbod van Google, Chrome Remote Desktop is een gratis Chrome-browserextensie waarmee een beveiligde externe desktopverbinding tussen de Chrome-browser van de gebruiker en de externe computer. Het is platformoverschrijdend en werkt overal waar Chrome werkt. De grote tekortkoming is dat het een beperktere functieset heeft en dat als het systeem dat u probeert op te lossen, problemen met de webbrowser heeft, u een alternatieve manier nodig hebt om toegang te krijgen tot de externe desktop. We hebben de suggestie gedaan drie alternatieven hier vanwege hun vergelijkbare gebruiksgemak en solide track records, niet omdat ze inherent beter zijn dan TeamViewer of immuun zijn voor potentiële exploits. Weeg, zoals altijd, uw opties zorgvuldig af en pas dezelfde principes toe die we hebben besproken met betrekking tot TeamViewer - laat het gereedschap staan wanneer u het niet gebruikt, gebruik sterke wachtwoorden, enz. - wanneer u een alternatieve oplossing voor extern bureaublad gebruikt.
Hoewel u TeamViewer zo intensief configureert zoals we zojuist deden, is
manier meer werk dan alleen het uitvoeren van de toepassing in de standaardstatus, laten we hier echt zijn. Uw gegevens en beveiliging (en de gegevens en beveiliging van de mensen die u met TeamViewer helpt) is het waard. Wanneer er tientallen beveiligingsopties binnen handbereik zijn, zoals we zojuist hebben aangetoond, is er geen excuus om TeamViewer uit te voeren zonder gebruikersaccount, geen tweefactorauthenticatie en een zwak wachtwoord.

Als u met uw Chromebook hebt geknoeid - om bijvoorbeeld Windows op uw Chromebook te installeren - heeft u mogelijk zijn BIOS met een derde-partij optie. Ga als volgt te werk om al uw wijzigingen terug te zetten en die Windows- of Linux-pc terug te zetten naar een Chromebook. Als u niet zo hard met uw Chromebook hebt geknoeid, kunt u de fabrieksinstellingen op de normale manier opnieuw instellen.

Een gastgebruikersaccount instellen op macOS
Als u uw Mac leent aan een vriend of familielid, zelfs voor een korte tijd, wilt u ze misschien niet vertrouwen met uw account . U kunt een nieuw account maken, of u kunt ze gewoon het ingebouwde gastaccount van macOS laten gebruiken. Met het gastaccount kan iemand uw computer gebruiken zonder daarvoor een individueel account te hoeven maken.



