Automator 101: repetitieve taken op uw Mac automatiseren

Voor alle oude grappen over muizen met één knop en eenvoud, hebben Macs een aantal functies voor energie-gebruikers die Windows gewoon niet biedt. Automator is er een van en biedt een eenvoudige manier om repetitieve taken te automatiseren zonder software van derden.
Automator is een krachtig hulpmiddel en u kunt er veel mee doen. U kunt de grafische interface gebruiken om automatiserings-recepten te maken met slepen en neerzetten, of AppleScript handmatig schrijven. Een snelle zoekopdracht op het web leidt u naar vele verschillende voorbeelden van dingen die u ermee kunt doen.
Automator starten en een document maken
Automator is standaard op uw Mac geïnstalleerd, dus u kunt het starten door op Command + Space te drukken om Spotlight-zoeken te openen, Automator te typen en op Enter te drukken. Je kunt het ook vinden onder Other> Automator in Launchpad of in Toepassingen> Automator in de Finder.
Je ziet verschillende documenttypen waarmee je kunt beginnen. Dit zijn allemaal verschillende soorten werkstromen; ze worden gewoon op verschillende manieren geactiveerd:
- Workflow : een workflow is een reeks acties die in Automator wordt uitgevoerd.
- Toepassing : een applicatie is hetzelfde als een workflow, maar het kan worden uitgevoerd als een toepassing van buiten Automator. U kunt bijvoorbeeld bestanden naar het pictogram van de toepassing slepen en neerzetten om de werkstroom erop van buiten de automator uit te voeren.
- Service : hiermee kunt u een "service" maken die toegankelijk is via de Services menu in andere toepassingen.
- Afdrukinvoegtoepassing : er verschijnt een afdrukinvoegtoepassing in het afdrukvenster van het systeem.
- Mapactie : dit is een werkstroom die u aan een specifieke map op uw Mac koppelt. Wanneer u bestanden aan die map toevoegt, voert uw Mac de werkstroom automatisch uit.
- Kalenderalarm : deze wordt uitgevoerd wanneer een specifieke gebeurtenis in uw agenda plaatsvindt.
- Plug-in voor Beeldinvoer : dit wordt weergegeven als een optie in het hulpprogramma Image Capture, dat wordt gebruikt bij het overbrengen van foto's naar uw Mac.
- Dictation Command : deze wordt uitgevoerd wanneer deze wordt geactiveerd door een spraakopdracht, ook wel een dictaatopdracht genoemd, op uw Mac.
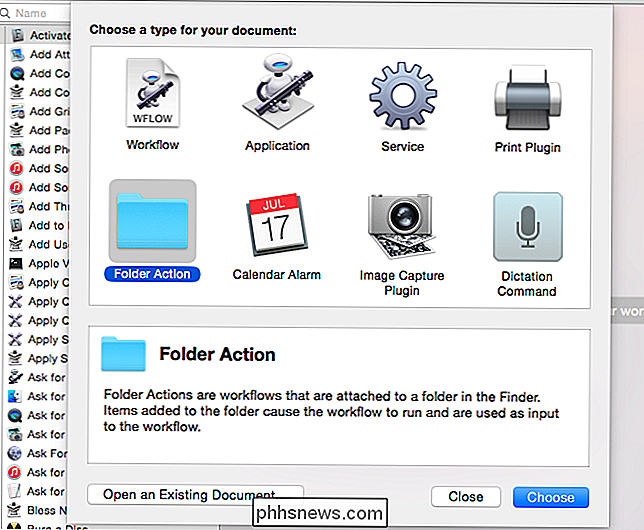
Een Eenvoudige service
GERELATEERD: Gebruik het menu Services van uw Mac om snelle acties uit te voeren
We zullen bijvoorbeeld een service maken die u in elke toepassing kunt gebruiken. Eerst selecteren we Service in het dialoogvenster en klikken op Kiezen. Aan de bovenkant van het venster kunnen we vervolgens kiezen met wat we willen dat de service gebruikt. Het is standaard ingesteld op "Service ontvangt geselecteerde tekst in elke toepassing." Dit betekent dat u tekst kunt selecteren en vervolgens op het menu van de toepassing kunt klikken, naar Services kunt gaan en uw service in elke toepassing kunt kiezen. (U kunt ook met de rechtermuisknop klikken of Control-klikken op de tekst, afhankelijk van de toepassing.)
U kunt dit echter wijzigen. U kunt bijvoorbeeld kiezen voor "Service ontvangt bestanden of mappen in Finder" en de service verschijnt alleen als u bestanden of mappen selecteert in de Finder-app.
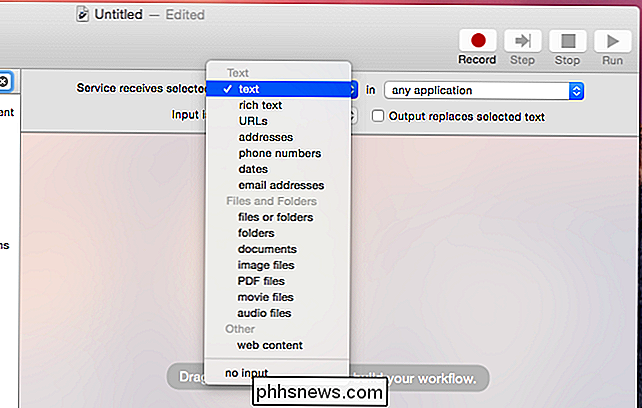
U kunt vervolgens acties selecteren in het linkerdeelvenster. Sleep ze naar de rechterkant en ze worden in de door jou gekozen volgorde uitgevoerd. We kunnen bijvoorbeeld de actie Text> Speak Text naar het rechterdeelvenster slepen en neerzetten en een stem kiezen.
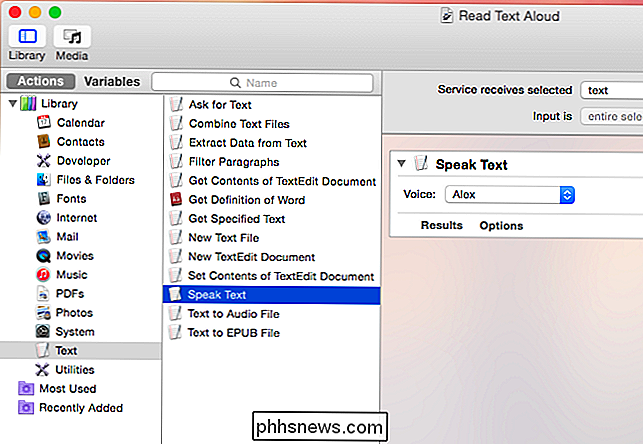
Klik op het menu Bestand, klik op Opslaan en voer een naam in voor uw service. Het zal dan verschijnen als een optie op uw systeem. Nadat we bijvoorbeeld de bovenstaande service hebben opgeslagen, kunnen we nu tekst in elke toepassing selecteren, op het menu Services klikken en onze service selecteren om de computer die tekst hardop voor te laten lezen.
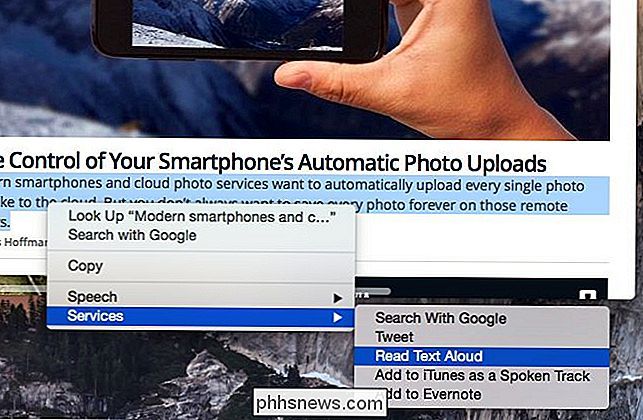
Meer trucs
We hebben een service gemaakt in het bovenstaande voorbeeld, maar het proces is vergelijkbaar voor elk type werkstroom dat u mogelijk wilt maken. U kunt meerdere acties toevoegen vanuit het linkerdeelvenster en ze ordenen in de gewenste volgorde via slepen en neerzetten om veel bewerkingen op de items in de juiste volgorde uit te voeren. U kunt bijvoorbeeld een mapactie maken die afbeeldingen die u aan een bepaalde map toevoegt, maakt, een back-up kopie maakt en deze vervolgens voor u inkrimpt.
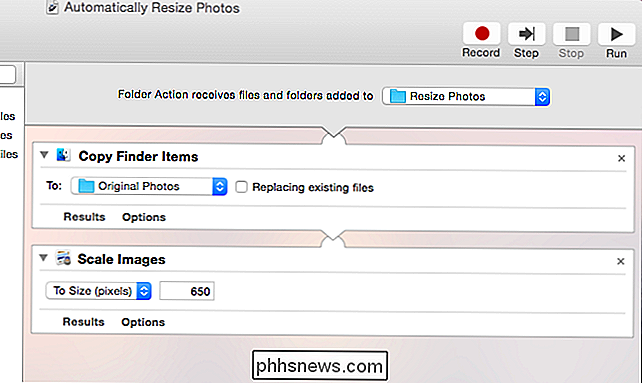
U kunt ook op de knop Opnemen klikken om een reeks muisklikken op te nemen en gebeurtenissen op uw computer typen, zodat u ze later automatisch kunt uitvoeren. Dit is eigenlijk hetzelfde als het opnemen van een macro, en het stelt je in staat om je Mac automatisch je acties te laten kopiëren. Na de opname verschijnt de reeks gebeurtenissen als een "Watch Me Do" -actie die u overal in een workflow kunt plaatsen.
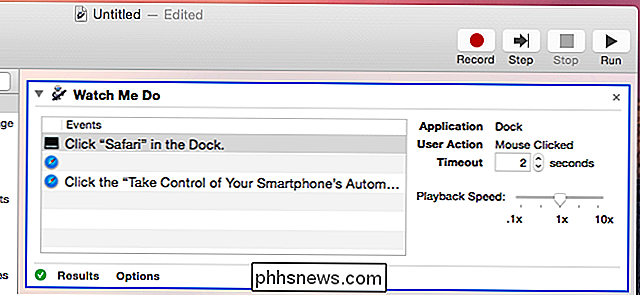
Om nog meer te doen, is er de actie "AppleScript uitvoeren" die u kunt gebruiken om automatisch code uit te voeren die is geschreven in AppleScript. Als u op internet zoekt, vindt u een aantal nuttige acties die in AppleScript zijn geschreven en die u kunt kopiëren en plakken in de AppleScript-actie uitvoeren. Hierdoor kun je geavanceerdere dingen doen die niet als eenvoudige drag-and-drop-acties in Automator worden weergegeven.
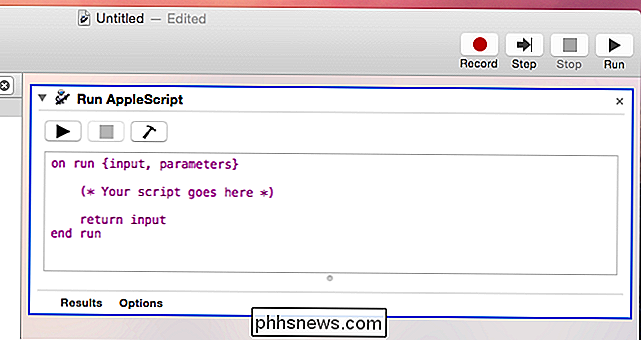
We komen hier duidelijk aan het oppervlak en dat is het idee. Over dit onderwerp konden hele boeken worden geschreven. Met de basisprincipes uitgezocht, kunt u rond Automator porren en erachter te komen hoe u kunt doen wat u wilt. U kunt zich ook bevoegd voelen om op het web te zoeken naar nuttige Automator-werkstromen en -fragmenten van AppleScript die deze herhaalde taken snel voor u kunnen uitvoeren, zodat u begrijpt hoe Automator werkt en hoe u deze kunt gebruiken.

De naam van uw Xbox-gamertag wijzigen in Windows 10
Xbox is niet langer alleen maar een spelconsole. Het is een app en een reeks services die zijn geïntegreerd in Windows 10. Maar Xbox gebruikt nog steeds elke oude gamertag of bijnaam die is gekoppeld aan uw Microsoft-account. Je hebt deze naam misschien tien jaar geleden op een Xbox 360 ingesteld of is mogelijk geleverd door de Games for Windows LIVE-service van Microsoft.

Een externe Wi-Fi-adapter installeren op een Windows 10-laptop
Als de interne Wi-Fi-adapter van je laptop leeg is of als er niet genoeg stroom is om het soort snelheid waar u op hoopte, wilt u wellicht een adapter van een andere fabrikant installeren die het signaal kan versterken. Dit is wat je moet weten. GERELATEERD: Een USB-wifi-adapter kiezen voor je laptop Deze handleiding gaat ervan uit dat je al een adapter hebt uitgezocht en hebt gekocht, dus bekijk onze aankoop gids voordat je hier komt om alles op te zetten.
![WinX DVD Ripper V8.8.0 Verhoogt de balk op DVD Ripping Speed | Kans om volledige licentie te krijgen [Sponsored]](http://phhsnews.com/img/how-to-2018/winx-dvd-ripper-v8.png)


