Uw HomeKit Smart Home bedienen wanneer u onderweg bent

Als u toegang wilt hebben tot alle functies van uw HomeKit-smarthome met smart als u geen thuis bent, dat kan - zolang je een Apple TV of iPad bij je hebt. Lees verder terwijl we u laten zien hoe.
Hoe de Apple TV en iPad als HomeKit Hubs kunnen fungeren
Met het HomeKit-systeem van Apple kunt u uw smart home vanaf uw iOS-apparaat bedienen met behulp van applicaties, widgets en, meest futuristische-van -alleen, jouw stem via Siri-integratie. Helaas, de tweede keer dat je het bereik van je wifi-router verlaat en niet langer "thuis" bent, stopt al die integratie.
GERELATEERD: Wat is Apple HomeKit?
Wanneer je sta in je foyer en zeg "Siri, doe de lichten aan", ze zet graag je HomeKit-geïntegreerde verlichting aan. Maar als je aan de rand van het blok staat net buiten het bereik van Wi-Fi en hetzelfde commando geeft, krijg je een antwoord als "Sorry, ik kon je apparaten momenteel niet bereiken".
Gelukkig is er een vrij eenvoudige oplossing. Beginnend met de Apple TV van de derde generatie en in de toekomst, heeft Apple HomeKit-ondersteuning rechtstreeks op de Apple TV ingebouwd. Door een Apple TV aan te sluiten op uw thuisnetwerk, creëert u niet alleen een entertainmentportal, maar op de achtergrond dient de Apple TV ook als een veilige gateway van de buitenwereld voor al uw HomeKit-opdrachten om in uw huis te filteren .
Geen Apple TV? Geen probleem. Naast het inschakelen van de Apple TV als een HomeKit-hub, hebben ze het bereik van HomeKit uitgebreid met de release van iOS 10. Als je een iPad hebt met iOS 10 (en je laat die iPad bij je thuis achter als je weg bent), kan het functioneer nu ook als een HomeKit-hub.
Hoewel de oplossing misschien eenvoudig is als deze eenmaal is geïmplementeerd, is HomeKit nog steeds een relatief nieuw aanbod en de installatie is niet zonder eigenaardigheden. In plaats van u te laten meeslepen door het proces, hebben we hier alle relevante informatie verzameld om u op weg te helpen.
Wat u nodig hebt
Voordat we ingaan op het installatieproces, laten we ervoor zorgen dat iedereen aan het werk is dezelfde pagina en klaar om verder te gaan. Je hebt niet veel nodig voor deze tutorial, maar als je niet alle stukken hebt, kun je je externe HomeKit-toegang niet instellen en testen.
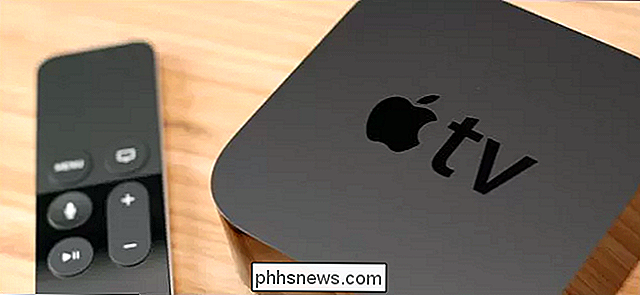
Eerst moet je een Apple TV hebben of een iPad die je altijd thuis wilt laten. Uw Apple TV moet het derde-generatiemodel zijn (bijgewerkt naar de huidige iOS 8.4.1-gebaseerde Apple TV Software 7.2) of het 4e-generatie model (met tvOS 10.0+). Zorg ervoor dat uw Apple TV is bijgewerkt voordat u doorgaat. De HomeKit-functionaliteit is niet beschikbaar in oudere Apple TV-modellen of modellen van de 3e generatie die niet zijn bijgewerkt.
Als u de iPad-route gebruikt, moet uw iPad in staat zijn om iOS 10 of hoger uit te voeren, wat vroege model-iPads uitsluit . Je hebt een vierde generatie iPad, een iPad Mini 2, 3 of 4 en iPad Air of Air 2 of een van de nieuwe iPad Pro-modellen nodig. Ten tweede heb je een iOS-apparaat zoals een iPhone of iPad handig. Uw primaire iOS-apparaat aangemeld bij uw iCloud-account past perfect bij de zelfstudie. Als je ervoor hebt gekozen om een iPad te gebruiken als je HomeKit-hub, heb je een extra iOS-apparaat nodig om het systeem te testen (en uiteraard om het HomeKit-systeem thuis te gebruiken wanneer je de iPad achter laat).
Tot slot, om de functionaliteit van uw systeem te testen, heeft u een HomeKit-apparaat nodig dat op uw thuisnetwerk is geïnstalleerd en geconfigureerd. Voor deze zelfstudie gebruiken we het Philips Hue-systeem met de nieuwe brug met HomeKit. Het is duidelijk dat je momenteel een HomeKit-apparaat hebt of van plan bent om een HomeKit-apparaat te kopen als je geïnteresseerd bent in deze tutorial, maar in je opwinding moet je ervoor zorgen dat het HomeKit-apparaat in kwestie is geïnstalleerd en goed werkt in je thuisnetwerk voordat je het probeert om het op afstand te bedienen.
Apple TV of iPad? Locatie en functies Kwestie
Voordat we verder gaan, laten we snel aangeven waarom u het ene apparaat boven het andere als uw HomeKit-hub zou kiezen. Vanzelfsprekend, als je maar één van de stukjes hardware hebt, dan is dat het apparaat dat je gaat gebruiken, maar voor zwaar Apple geïnvesteerde huishoudens is de kans groot dat beide op tafel liggen als potentiële HomeKit-hubs.
De eerste en belangrijkste overweging is locatie. Sommige HomeKit-apparaten vertrouwen op Wi-Fi-communicatie (zoals de Philips Hue-hub) en sommige vertrouwen op Bluetooth-communicatie (zoals bijvoorbeeld de Schlage Sense HomeKit-vergrendelingen). Als uw HomeKit-hub zich niet binnen Bluetooth-afstand (~ 30-40 voet) van het apparaat in kwestie bevindt, is de HomeKit-connectiviteit met dat apparaat vlekkerig tot nietbestaand.
Als u uw Apple TV in uw slaapkamer gebruikt bijvoorbeeld, en het kan de slimme vergrendeling op uw achterdeur niet bereiken via Bluetooth, dan moet u de Apple TV of iPad verplaatsen om het binnen het bereik van de vergrendelingen te houden. Hetzelfde geldt voor het tegenovergestelde: als je je iPad elke nacht als nieuwslezer of Netflix-portaal in bed wilt gebruiken, dan is het een slechte keuze om verbinding te maken met de Bluetooth-afhankelijke smarthome-accessoires beneden.
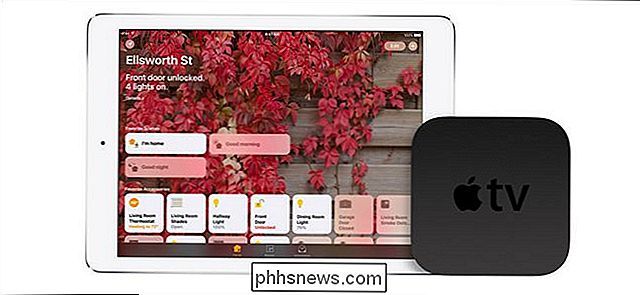
GERELATEERD:
Hoe Siri op je stem reageert (zonder iets te drukken) Naast het probleem van het belangrijkste belang-locatie-is er een behoorlijk dwingende secundaire overweging: functies. Met iOS 10 introduceerde Apple de Home-app, een broodnodige dashboard-app die een overzichtelijke interface biedt voor je HomeKit-thuis. Ondanks het feit dat de Apple TV vanaf het begin functioneert als een HomeKit-hub, hebben ze niet verbaasd dat ze een versie van Home voor tvOS hebben uitgebracht. Een iPad die wordt uitgevoerd als je HomeKit-hub, heeft twee duidelijke voordelen ten opzichte van de Apple TV in dit verband. Niet alleen heeft het de Home-app, die functioneert als een heel mooi dashboard op het ruime scherm van de iPad, maar het heeft de "Hey Siri!" -functie. Dit betekent niet alleen dat je je iPad eenvoudig als een interactieve hub kunt gebruiken via het grote aanraakscherm, maar je kunt ook de "Hey Siri!" -functie inschakelen en je slimme huis via spraak bedienen, en opdrachten naar je HomeKit-hub sturen, zoals "Hey Siri ! Zet de woonkamer in de filmmodus ". Het eindresultaat is een zeer de-toekomst-is-nu-ervaring waar je, Star-Trek-achtig, de macht recht in de hand kunt houden of het met je stem kunt beheersen.
Ten eerste: bereid je apparaten voor op externe HomeKit-toegang
Ondanks de nieuwe Home-app en de duidelijke stappen van Apple om HomeKit toegankelijker te maken, zijn sommige van de interne werking van het HomeKit-systeem nog steeds frustrerend ondoorzichtig. We raden u aan dit gedeelte aandachtig te lezen, want als u deze eenvoudige stappen niet uitvoert, leidt dit tot een mislukte externe HomeKit-installatie zonder foutmelding of indicatie waarom.
Eerst en vooral moet u ervoor zorgen dat elk betrokken apparaat in dit proces (het primaire iOS-apparaat dat je gebruikt voor HomeKit en de Apple TV / iPad die je gebruikt als een hub) zijn aangemeld bij de account van de HomeKit-beheerder (als je het HomeKit-systeem instelt, ben jij dit). Maak je geen zorgen over andere gebruikers in je huis die hun eigen iCloud-logins hebben - je kunt later toegang met hen delen.
Ten tweede, of je nu een iPad of een Apple TV als je HomeKit-hub gebruikt,
moet
uitgebreide beveiliging inschakelen op uw iCloud-account of u kunt geen toegang krijgen tot uw HomeKit-startpagina. Vanaf de release van iOS 10 is het nu verplicht om twee-factorenauthenticatie op uw iCloud-account in te schakelen om externe HomeKit-toegang mogelijk te maken. Pak je iOS-apparaat of Mac-computer hiervoor aan. Op iOS kun je twee factoren inschakelen door naar Instellingen> iCloud> Wachtwoorden en beveiliging te gaan. Als je hulp nodig hebt bij het instellen, bekijk dan hier onze stapsgewijze zelfstudie. Ten slotte, zelfs als je helemaal geen andere iCloud-functies gebruikt, moet je de iCloud-sleutelhanger inschakelen omdat het nu een HomeKit is beveiligingsafhankelijkheid. Hiervoor gaat u naar Instellingen> iCloud> Sleutelhanger en zorgt u ervoor dat de instelling is ingeschakeld (tik erop om het item te wisselen als dit niet het geval is). Controleer elk van deze taken voordat u verdergaat: dezelfde iCloud-aanmelding voor alle apparaten, twee factoren ingeschakeld voor uw iCloud-account en iCloud Keychain ingeschakeld voor elk iOS-apparaat dat bij de installatie is betrokken.
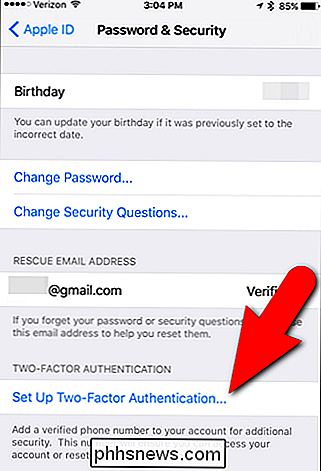
Uw Apple TV configureren als een HomeKit Hub
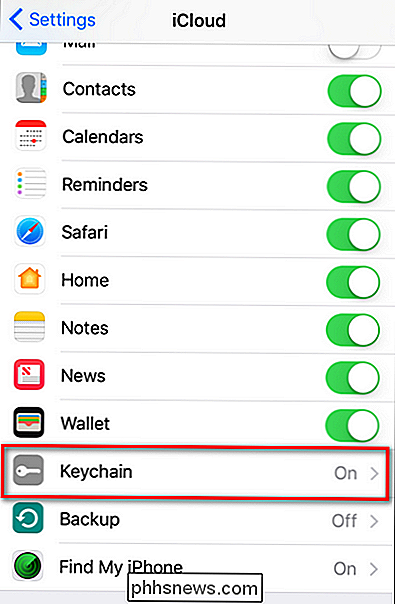
Als u hebt gekozen voor de Apple TV als uw HomeKit hub extraordinaire, dit is uw fluitstop. Ga op je tv zitten met je afstandsbediening (of met een Bluetooth-toetsenbord als je een hekel hebt aan het zo vaak invoeren van wachtwoorden met de afstandsbediening) en volg de instructies.
Stap één: HomeKit-toegang inschakelen op de Apple TV
Zodra u het extra beveiligingslegwerk hebt gedaan dat we zojuist hebben beschreven, schakelt u HomeKit-toegang tot uw lokale netwerk in door u aan te melden bij uw Apple TV met dezelfde iCloud / Apple ID als de apparaat dat u gebruikt om uw HomeKit-systeem thuis te bedienen. Dat is het. In tegenstelling tot HomeKit in iOS 9, is er geen opt-in op je iOS-apparaat - HomeKit is nu volledig geïntegreerd en standaard ingeschakeld (zolang je de juiste beveiligingsinstellingen op je account hebt). Dus daarvoor is het enige wat je doet Wat je moet doen op de Apple TV is navigeren naar Instellingen> Accounts en bevestigen dat het item onder de Apple ID: iCloud-sectie dezelfde ID is die je gebruikt op je primaire iOS-apparaat dat je HomeKit-systeem bestuurt. Als u in deze zelfstudie zojuist twee-factorenauthenticatie op uw iCloud-account hebt ingeschakeld, moet u opnieuw inloggen om uw Apple TV te autoriseren. Klik op het iCloud-item, ook als het lijkt alsof u al bent aangemeld. Voer uw wachtwoord opnieuw in en voer vervolgens de tweefactorauthenticatiecode in die naar uw telefoon is verzonden.
Nadat u deze stap hebt voltooid, u ziet een vermelding in het iCloud-accountmenu van uw Apple TV met het label "Home" en ernaast staat "Verbonden".
Als het niet is ingesteld op "Verbonden", lees dan de veiligheidsoverwegingen in de vorige sectie en zorg ervoor dat je ze allemaal goed hebt gedaan. U kunt op elk gewenst moment terugkeren naar dit menu om zowel de status van uw HomeKit-hub te controleren als, indien gewenst, uit te schakelen. Door gewoon het item voor "Thuis" te selecteren en erop te tikken met uw Apple-afstandsbediening, kunt u het schakelen naar "Niet verbonden".
Op dit moment is uw Apple TV met succes gekoppeld aan uw HomeKit-netwerk.
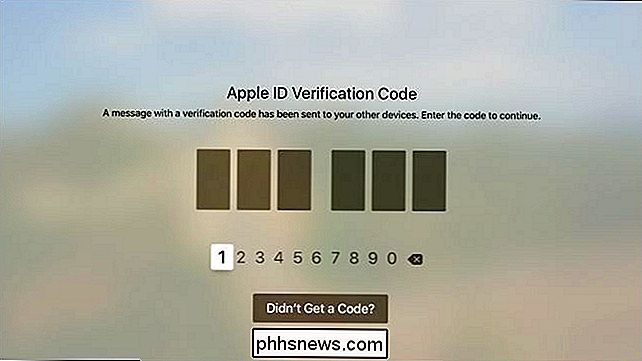
Stap Twee: Slaapstand uitschakelen op de Apple TV
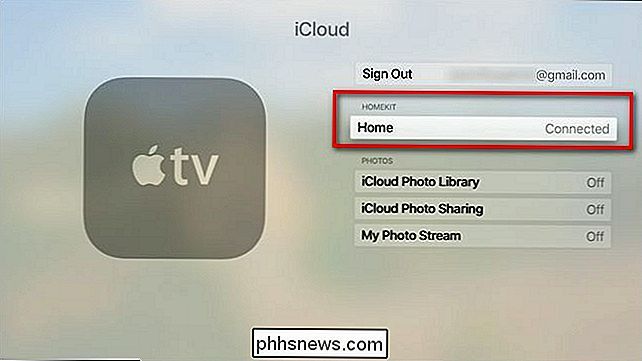
We konden geen officieel woord vinden in de Apple TV / HomeKit-documentatie om te bepalen of u uw Apple TV-apparaat nooit moest laten slapen om de externe HomeKit-functies te laten werken werken.
GERELATEERD:
Hoe u kunt voorkomen dat uw Apple TV gaat slapen
Na een klein beetje vallen en opstaan, hebben we vastgesteld dat dit waarschijnlijk het beste is als u uw Apple TV instelt om nooit te slapen. Hoewel we graag van Apple horen dat dit niet nodig is, zijn de opdrachten tijdens onze tests niet doorgegeven aan het huis toen de Apple TV sliep. U kunt de slaapmodus uitschakelen door naar Instellingen> Algemeen> Slaap na te gaan en de instelling aan te passen naar "Nooit".
Als u zich zorgen maakt over het energieverbruik, doe dat dan niet. We hebben een bewakingsapparaat op onze Apple TV geslagen en vastgesteld dat het voor een heel jaar 24 uur per dag, 7 dagen per week gebruikten van elektriciteit, ongeveer $ 2,50 kostte. Hoe je je iPad als een HomeKit Hub configureerde
als je werd verkocht ons iPad-als-Star-Trek-besturingsapparaat eerder, dit is het gedeelte van de zelfstudie voor jou. Grijp je iPad en laten we ons voorbereiden op het leven alsof we op een ruimteschip leven. Vergeleken met het instellen van de Apple TV voor HomeKit-toegang, voelt de iPad-installatie aanzienlijk eenvoudiger aan vanwege de snelheid waarmee je er doorheen kunt.
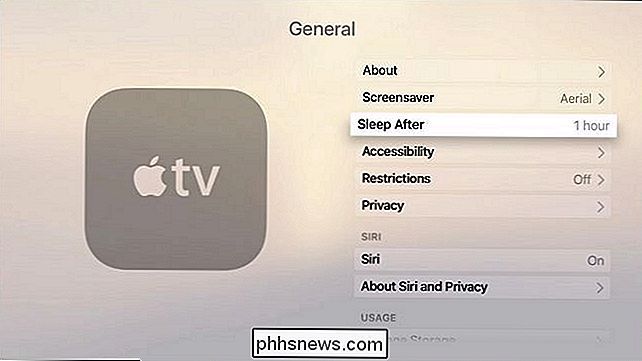
Ten eerste, als je niet door de iCloud-authenticatiehulzen met twee factoren bent gesprongen en bent ingeschakeld iCloud-sleutelhanger, zoals we hierboven in de voorbereidingssectie hebben aangegeven, doe dat nu. Zodra je dit hebt gedaan, ga je naar Instellingen> Home en schakel je "Gebruik deze iPad als een Home Hub" in.
Dat is alles. Zodra uw iPad op dezelfde iCloud-account is ingelogd als de HomeKit-beheerder
en
, zijn de beveiligingsinstellingen correct, maar het is maar één schakel. Boom. Klaar.
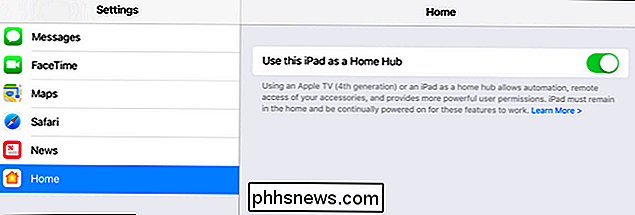
Hoe u uw HomeKit-apparaten vanaf het moment kunt bedienen Nu we alles hebben geconfigureerd, is het tijd om het uit te testen. Toegang tot HomeKit van veraf gebeurt via de Home-app of via Siri, dus je zult willen weten welke commando's doen wat voordat je erop vertrouwt als je echt van huis bent. De eenvoudigste manier om dingen te testen is om Wi-Fi op je iPhone uit te schakelen en de mobiele radio te gebruiken om "op afstand" met je huis te verbinden. Veeg omhoog op je iPhone om toegang te krijgen tot het Control Center en wifi uit te schakelen.
Als wifi is uitgeschakeld, houdt u de startknop ingedrukt om Siri op te roepen. Voer een opdracht uit waarvan u weet dat deze werkt met uw HomeKit-systeem. In ons geval hebben we een opdracht gegeven om de kleur van de Hue-lampen te wijzigen. (Vraag ons niet waarom, maar Siri voegt graag artikelen toe aan onze gesproken opdrachten, zodat we uiteindelijk als Super Mario klinken.)
Je kunt ook de Thuis-app openen, alle HomeKit-widgets die je hebt geconfigureerd, of een van de HomeKit-snelkoppelingen in het nieuwe iOS 10-controlecentrum.
Als een spraakopdracht, snelkoppeling, widget of andere HomeKit-trigger werkt wanneer u nu thuis bent, wanneer u niet thuis bent, werkt dit ook goed .
Nogmaals, Plaatsing is alles
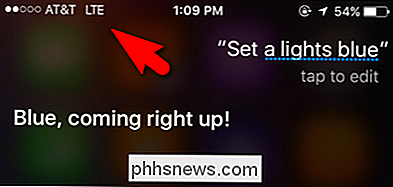
Een kleine gril die we graag opnieuw willen benoemen (om je urenlang uit je haren te halen) is het belang van plaatsing met betrekking tot de HomeKit-functionaliteit en je Apple TV of iPad. Dit is de tweede versie van deze zelfstudie, omdat we deze hebben bijgewerkt om de wijzigingen weer te geven die iOS 10 aan HomeKit heeft toegevoegd. In de eerste versie van dit artikel schreven de meeste lezers over het plaatsen van problemen en een misverstand over hoe Bluetooth een rol speelde in hun HomeKit-huishouden.
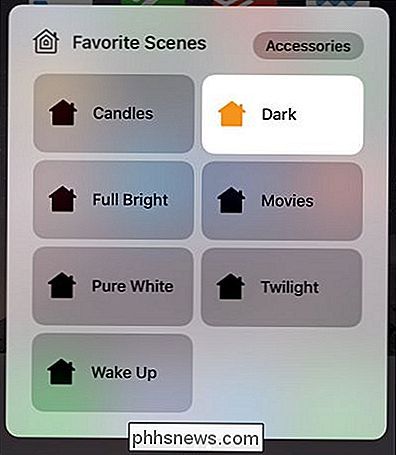
De Apple TV en iPad kunnen communiceren met HomeKit-apparaten in een van de op twee manieren: ze kunnen via uw bekabelde of draadloze thuisnetwerk een signaal naar de HomeKit-apparaten sturen of ze kunnen via Bluetooth met de apparaten communiceren.
Een goede wifi-router zal vanuit de diepten van uw kelder tot aan de dakspanten reiken je zolder (en mogelijk zelfs naar de stoep voor je huis). Bluetooth-signalen, aan de andere kant, degraderen aanzienlijk zelfs over de reikwijdte van een grote eerste verdieping. Toen we de Apple TV op onze testbank boven in ons kantoor hadden, konden we geen externe HomeKit-toegang krijgen om te werken met ons nieuwe slot met Schlage Sense HomeKit. Uiteindelijk drong het tot ons door dat het slot communiceerde met het HomeKit-systeem via Bluetooth, niet via wifi. Toen we de Apple TV op een meer traditionele en gecentraliseerde locatie zetten (door de tv in de woonkamer), was deze dicht genoeg bij het slot dat de externe HomeKit was hersteld.
Als u problemen ondervindt met een apparaat dat niet reageert, rekening houdend met de plaatsing van uw HomeKit-hubapparaat ten opzichte van het smart home-apparaat en of Bluetooth-communicatie al dan niet wordt gebruikt.
Zodra u de zelfstudie hebt gevolgd, kunt u elke opdracht die u in uw eigen huis kunt uitvoeren, zoals "Lichten omkeren" uit "," stel de thermostaat in op 75 ", of iets dergelijks zal werken terwijl u op straat of halverwege de wereld staat.
Heeft u een dringende vraag over HomeKit of andere slimme thuissoftware of -hardware? Schiet ons een e-mail op en we zullen ons best doen om deze te beantwoorden.

Uw Gmail, contacten en Google Agenda toevoegen aan uw iPhone of iPad
Gmail is een van de populairste e-maildiensten op aarde en de iPhone is de populairste telefoon. Als je al je e-mail, contactpersonen en agenda's hebt opgeslagen in je Gmail-account, kun je deze eenvoudig toevoegen aan iOS en het beste van beide werelden behalen. Er zijn twee manieren om dit te doen: Voeg je Gmail toe , Contacten en agenda's naar iOS : wanneer u uw Google-account toevoegt in de instellingen van iOS, wordt dit weergegeven in de apps iOS Mail, Contacten en Agenda.

Zombie Crapware: hoe de Windows-platform-binaire tabel werkt
Weinig mensen merkten op dat moment, maar Microsoft heeft een nieuwe functie toegevoegd aan Windows 8 waarmee fabrikanten de UEFI-firmware met crapware kunnen infecteren. Windows zal doorgaan met het installeren en opnieuw genereren van deze rommel-software, zelfs nadat u een schone installatie hebt uitgevoerd.



