Nest Cam-meldingen aanpassen

Afhankelijk van waar je je Nest Cam hebt ingesteld, ontvang je mogelijk meer meldingen dan je echt nodig hebt. Je kunt je Nest Cam-meldingen echter zo aanpassen dat je alleen die ontvangt waar je echt om geeft op momenten dat je ze nodig hebt.
Je kunt kiezen wat voor soort meldingen je wilt, wanneer je ze wilt ontvangen, en hoe je ze wilt ontvangen. Je kunt alles als volgt aanpassen.
Open eerst de Nest-app op je telefoon en tik op de liveweergave van je Nest Cam.
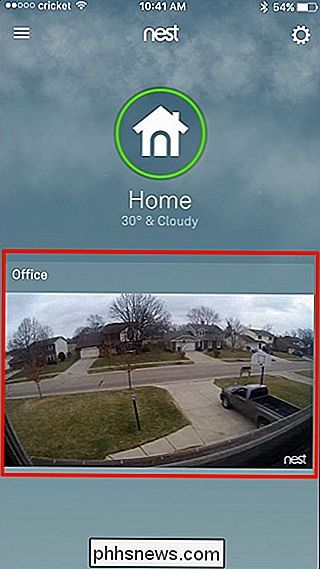
Tik op het tandwielpictogram voor instellingen in de rechterbovenhoek van het scherm.
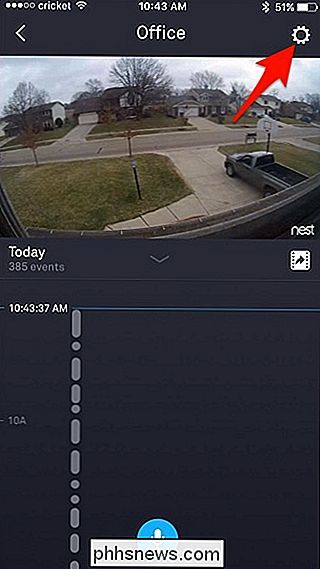
Scroll naar beneden en tik op "Meldingen".
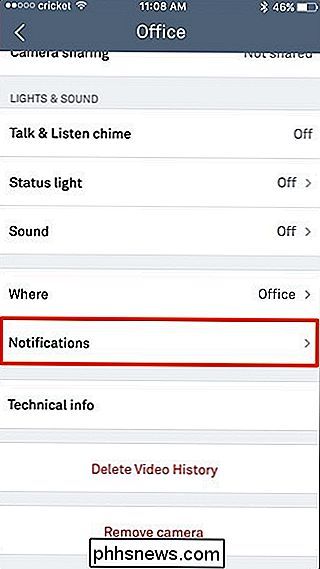
Op het volgende scherm zijn er drie verschillende secties: Wanneer, Hoe en Over. Begin door op "Alleen wanneer niemand thuis" te tikken.
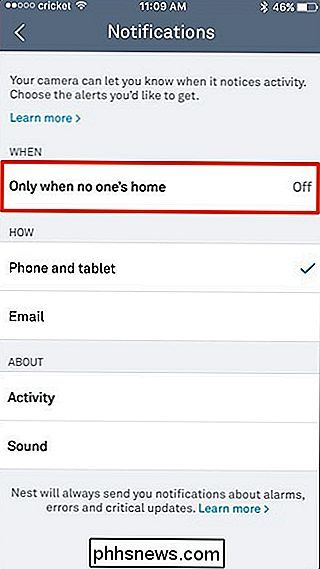
Als u alleen meldingen wilt ontvangen wanneer u niet thuis bent, tikt u op de tuimelschakelaar om deze in te schakelen. Anders laat je het uit als je 24/7 meldingen wilt ontvangen, of je nu thuis bent of niet.
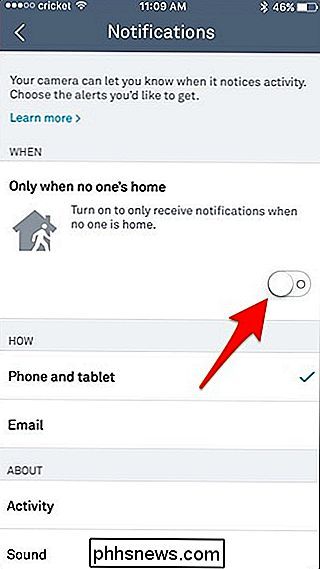
In het gedeelte "Hoe" kun je kiezen waar je meldingen naartoe worden gestuurd, ofwel als een pushmelding op je telefoon of tablet, of via e-mail. Meldingen worden standaard verzonden als pushmeldingen naar uw mobiele apparaat, maar u kunt beide ingeschakeld hebben als u dat wilt.
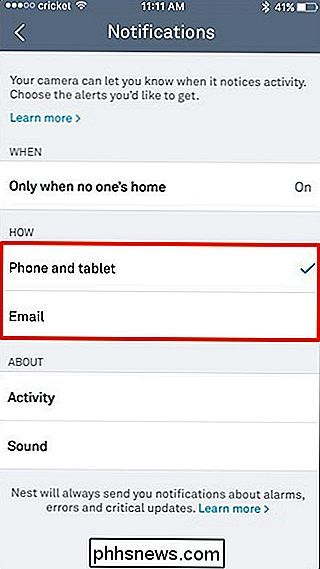
Daaronder kunt u in het gedeelte 'Over' kiezen om meldingen te ontvangen wanneer uw Nest Cam beweging detecteert op "Activiteit" selecteren. Je kunt ook 'Geluid' selecteren en een melding ontvangen wanneer er een geluid wordt gedetecteerd door de Nest Cam, ongeacht of er beweging is gedetecteerd. Maar voor geluidsmeldingen moet je ervoor zorgen dat je Nest Cam de audio-opname heeft ingeschakeld. Anders werken geluidsmeldingen niet.
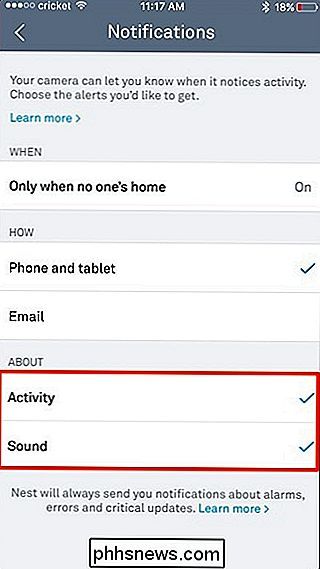
Wijzigingen worden automatisch opgeslagen wanneer u nieuwe opties selecteert. Zodra u uw meldingen heeft aangepast, kunt u de Nest-app verlaten en op weg zijn. De volgende keer dat je Nest Cam beweging of geluid detecteert, ontvang je een melding op basis van de meldingsinstellingen die je hebt ingeschakeld.

AirDrop uitschakelen op uw iPhone (zodat u geen ongevraagde foto's krijgt)
AirDrop is een zeer handige manier om lokale bestanden over te dragen tussen iOS-apparaten, maar als u het niet goed gebruikt geconfigureerd, het is een beetje een privacyrisico. Laten we het op de juiste manier configureren, zodat u geen vreemde foto's van vreemde mensen krijgt - zelfs als u AirDrop niet gebruikt, is het eenvoudig om het verkeerd in te stellen, dus volg het toch om ervoor te zorgen dat u de optimale instellingen hebt.

Hoe u een hoeveelheid geld aan uw Steam-portemonnee kunt toevoegen
Heeft u een prepaid-kaart met nog een paar dollars over? Wil je net genoeg toevoegen om later in de week een deal te sluiten zonder overboord te gaan? Standaard laat Valve alleen toe om fondsen in stappen van $ 5 toe te voegen aan je Steam-account, maar er zijn een paar manieren om dat te doen. Je hebt hier twee hoofdopties: je kunt een browserextensie gebruiken met de naam Enhanced Steam, of als je voel je avontuurlijk, spring in de JavaScript-console van je browser.



