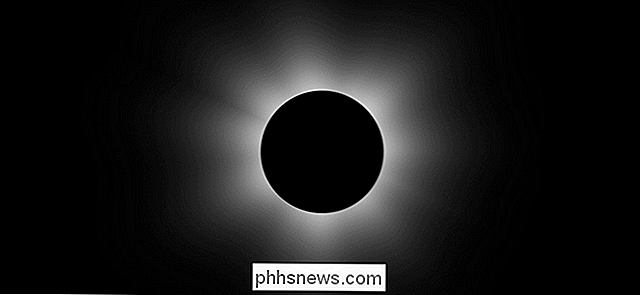Wat is Launchpad van OS X en hoe werkt het?

Als u onbekend bent met OS X, of zelfs als u dat niet bent en u gewoon gewend bent om alles naar de pc te pinen Dock, je hebt je misschien afgevraagd wat Launchpad is, wat het doet en hoe je het kunt gebruiken.
Launchpad, bij gebrek aan een betere vergelijking, kan worden gezien als het OS X-equivalent van het iOS-startscherm, dat is hoe u start iOS-apps. Inderdaad, dat is precies wat Launchpad is, een app-opstartprogramma en net als zijn iOS-equivalent is het vergelijkbaar qua uiterlijk en functie. Als u een traditionele Windows-gebruiker bent, kunt u Launchpad zien als een soort startscherm dat u niet hoeft te gebruiken.
Als u Launchpad wilt openen, klikt u op het bijbehorende Dock-pictogram.
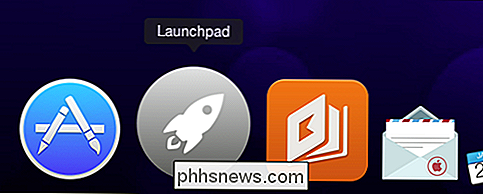
If you ' gebruik een Apple-laptop, knijp op het trackpad met behulp van drie vingers en uw duim of gebruik de aangegeven Launchpad-knop op uw toetsenbord (ook bekend als F4). Ten slotte, als je een toetsenbord-ninja bent, gebruik Spotlight en typ het!
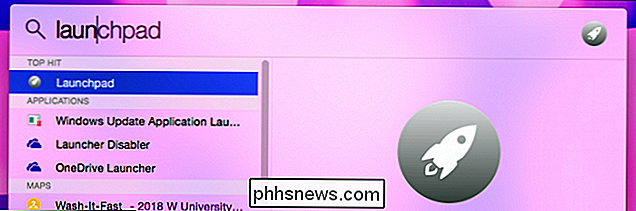
Eenmaal geopend, zie je al je apps gerangschikt in nette rijen van zeven. U kunt apps verplaatsen en deze rangschikken, zodat ze u beter begrijpen. Klik en pak eenvoudig een app-pictogram en sleep het naar de nieuwe locatie.

Let op, onderaan ziet u navigatiestippen. Dit zijn pagina's. Als u tussen pagina's wilt bladeren, kunt u met twee vingers naar links of rechts vegen op uw trackpad, op de stip onder aan de pagina klikken of 'Command + pijl links / rechts' op uw toetsenbord gebruiken.
Als u een app wilt starten, hoeft u alleen maar klik op het pictogram of gebruik de pijltjestoetsen op uw toetsenbord om te navigeren en "Enter" om te starten. Onthoud dat u de linker- of rechterpijl gebruikt om op een pagina te navigeren en "Command + pijl" om tussen pagina's te bladeren.
Als u op zoek bent naar een specifieke app of een groep apps, kunt u de zoekfunctie gebruiken op de pagina. bovenkant van de pagina. In dit voorbeeld tonen we elke Microsoft-gecentreerde app op ons systeem.
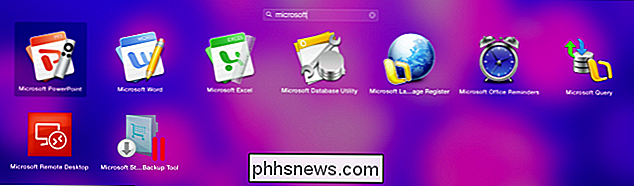
Alle apps die u installeert, verschijnen automatisch in Launchpad en nieuwe apps die in de Mac App Store zijn geïnstalleerd, krijgen een sprankje behandeling.
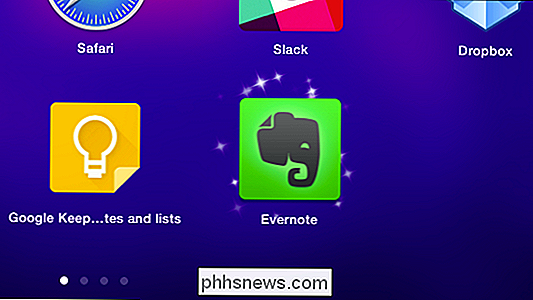
U kunt elke app verwijderen. die u installeert vanuit de Mac App Store door de muisknop ingedrukt te houden totdat de apps trillen en een kleine X in de linkerbovenhoek verschijnt, net als op iOS. Als u op die X klikt, wordt de app verwijderd.
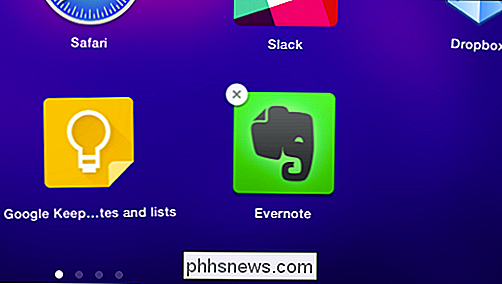
Let op, alle apps die u installeert via de traditionelere Mac-methode (een .DMG-bestand monteren en vervolgens de app naar de map Programma's slepen) moeten op dezelfde manier worden verwijderd ( slepen vanuit de map Toepassingen naar de prullenbak). De mogelijkheid om apps van Launchpad te de-installeren is een exclusief voordeel van de Mac App Store.
Apps organiseren en groepen maken
In de loop van de levensduur van uw Mac zult u ongetwijfeld tientallen tientallen apps installeren en na verloop van tijd je hebt pagina per pagina in Launchpad.
Je kunt apps verplaatsen en ze organiseren volgens het schema dat voor jou werkt. Klik en sleep het pictogram naar een andere plek of pagina. Als u voor slechts een paar geselecteerde apps een aparte pagina wilt maken, kunt u het pictogram over de laatste pagina slepen en een nieuw venster openen. Dit werkt tot op zekere hoogte, maar kan nog steeds een beetje log zijn.
Nog beter, als u uw apps in groepen wilt indelen, kunt u ruimte consolideren zodat uw Launchpad niet voor pagina na pagina wordt uitgerekt. Om een nieuwe app-groep te maken (Apple noemt ze Launchpad-mappen), sleept u eenvoudig het ene pictogram bovenop het andere. De apps worden samengevoegd en u kunt op de titel klikken om deze naar wens te wijzigen.

Als u een appgroep wilt verwijderen, moet u elk pictogram hieruit slepen.
Als u de taak wilt sluiten van Launchpad, kunt u op "Escape" drukken of op de Launchpad-toets op uw toetsenbord tikken. Je kunt ook ergens buiten een app-pictogram klikken, de app-schakelaar gebruiken of op je trackpad knijpen met je drie vingers en duim.
RELATED: Mac OS gebruiken 'Spotlight Like a Champ
gebruiken Launchpad kan een schonere, efficiëntere manier zijn om apps te starten dan om elke laatste naar uw Dock te pinnen of door de map Applications te gebruiken. Het is waarschijnlijk niet zo snel als het gebruik van Spotlight, maar voor gebruikers die liever met de muis navigeren, of voor degenen die routinematig iOS-gebruikers zijn, kan Launchpad heel wat meer vertrouwd en comfortabel aanvoelen.
Gebruik je Launchpad regelmatig? Heb je nog tips of trucs om toe te voegen? We nodigen je feedback uit op ons discussieforum.

Smart Lock gebruiken om automatisch uw Chromebook te ontgrendelen met uw Android-telefoon
Met de functie 'Smart Lock' in Chrome OS kunt u uw Chromebook koppelen aan uw Android-telefoon en deze automatisch ontgrendelen wanneer de telefoon is in de buurt en ontgrendeld. Android 5.0 heeft ook zijn eigen "Smart Lock" -functies, waarmee u uw Android-telefoon automatisch op een specifieke locatie kunt ontgrendelen of wanneer een bepaald Bluetooth-apparaat in de buurt is.

Meerdere SmartThings-apparaten tegelijk beheren met routines
Als u een handvol smarthome-accessoires hebt die u allemaal tegelijkertijd wilt bedienen, kunt u meteen een aantal dingen wijzigen in uw huis met behulp van "Routines" in de SmartThings app met slechts een druk op de knop. SmartThings is een smarthome productlijn gemaakt door Samsung waarmee u niet alleen apparaten van SmartThings en derden kunt aansluiten op uw opstelling, waardoor u om ze allemaal vanuit de SmartThings-app te bedienen.