Een proxyserver configureren op een Mac

Wanneer u een proxyserver op uw Mac configureert, verzenden toepassingen hun netwerkverkeer via de proxyserver voordat ze naar hun bestemming gaan. Dit kan door uw werkgever worden vereist om een firewall te omzeilen, of u kunt een proxy gebruiken om geoblocking te omzeilen en toegang te krijgen tot websites die niet beschikbaar zijn in uw land.
GERELATEERD: Hoe een proxyserver in te stellen in Firefox
De proxyserver die u hier instelt, wordt gebruikt door Apple Safari, Google Chrome en andere toepassingen die voldoen aan de proxy-instellingen van uw systeem. Sommige applicaties, waaronder Mozilla Firefox, kunnen hun eigen aangepaste proxy-instellingen hebben, onafhankelijk van uw systeeminstellingen.
Open de toepassing Systeemvoorkeuren door erop te klikken in uw Dock of ga naar het Apple-menu> Systeemvoorkeuren. Klik op het pictogram "Netwerk".

Selecteer de netwerkverbinding die u in de lijst gebruikt. Als u bijvoorbeeld de proxy's wilt configureren die worden gebruikt terwijl u bent verbonden met Wi-Fi-netwerken, selecteert u "Wi-Fi". Als u de gebruikte proxy's wilt configureren terwijl u bent verbonden met bekabelde netwerken, klikt u op 'Ethernet'.
Klik op de knop 'Geavanceerd' in de rechterbenedenhoek van het netwerkvenster.

Selecteer het tabblad 'Proxies'. U moet een proxy configureren door een of meer van de protocolvinkjes hier in te schakelen.
Schakel het selectievakje "Auto Proxy Discover" in om uw Mac te laten detecteren of een proxy nodig is en configureer de proxy-instellingen automatisch. Uw Mac gebruikt het Web Proxy Auto Discover-protocol of WPAD om automatisch te detecteren of een proxy nodig is. Deze instelling kan bijvoorbeeld worden gebruikt in bedrijfs- of schoolnetwerken.
Zelfs nadat u deze optie hebt ingeschakeld, gebruikt uw Mac alleen een proxy als er een wordt gedetecteerd met WPAD. Als u nooit wilt dat uw Mac een proxy gebruikt, zelfs als er een wordt gedetecteerd met WPAD, laat u dit vakje uitgeschakeld.
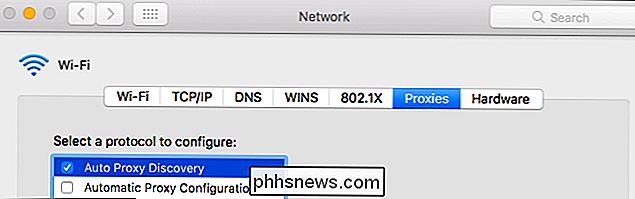
Om een automatisch proxyconfiguratiescript te gebruiken, ook wel een .PAC-bestand genoemd, schakelt u de "Automatische proxyconfiguratie" in checkbox. Voer het adres van het script in het vak URL in. Uw netwerkbeheerder of proxy-provider zal u het adres van het proxyconfiguratiescript geven, indien u dit nodig heeft.
Als u geen automatisch proxyconfiguratiescript hoeft te gebruiken om uw proxy-instellingen te configureren, laat u dit vakje uitgeschakeld.
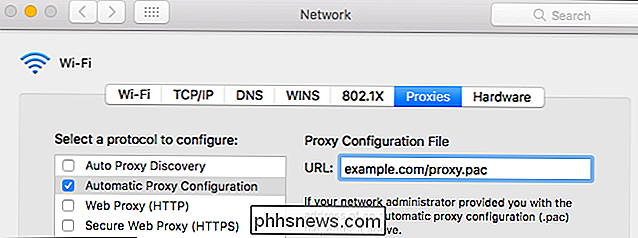
Om een proxy handmatig te configureren, moet u een of meer van de "Web Proxy (HTTP)", "Secure Web Proxy (HTTPS)", "FTP Proxy", "SOCKS Proxy", "Streaming Proxy" inschakelen (RTSP) ", en" Gopher Proxy "selectievakjes. Voer het adres en het poortnummer van de proxy in voor elke optie die u inschakelt. Als u een gebruikersnaam en wachtwoord voor de proxyserver hebt ontvangen, schakelt u de optie 'Proxyserver vereist wachtwoord' in en geeft u de gebruikersnaam en het wachtwoord op.
Stel dat u bijvoorbeeld een proxy wilt configureren die wordt gebruikt voor HTTP, HTTPS en FTP-verbindingen. U zou de vakjes 'Web Proxy (HTTP)', 'Secure Web Proxy (HTTPS)' en 'FTP Proxy' kunnen controleren. Nadat u deze hebt gecontroleerd, voert u het adres en de poort van de proxyserver in het rechterdeelvenster in. Als u voor alle drie dezelfde proxyserver wilt gebruiken, voert u drie keer hetzelfde adres in. als u verschillende proxyserveradressen voor verschillende protocollen hebt gekregen, voert u verschillende proxyserveradressen in voor deze verbindingen.
Als u een proxy niet handmatig wilt configureren, moet u ervoor zorgen dat al deze vakjes niet zijn aangevinkt.
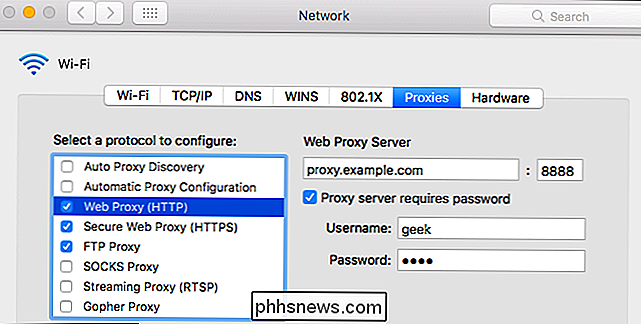
Met de overige instellingen kunt u de proxyserver overslaan bij het verbinden met specifieke adressen en domeinen die u configureert.
Het selectievakje "Eenvoudige gastnamen uitsluiten" biedt u de mogelijkheid om de proxy voor alle "eenvoudige hostnamen" te omzeilen. Deze worden vaak gebruikt op lokale netwerken en intranetten. Een netwerk kan bijvoorbeeld een lokale website hebben op "portal" of een lokale bestandsserver op "fileserver". Met andere woorden, gebruikers moeten mogelijk " // portal /" of " // fileserver /" in hun adresbalk pluggen om toegang te krijgen tot deze systemen. Dit type hostnaam werkt alleen op een lokaal netwerk. Door dit vakje aan te vinken, kunt u de proxy omzeilen van alle eenvoudige hostnamen op netwerken waarmee u verbinding maakt.
Het vak "Omzeil proxy-instellingen voor deze Hosts & Domeinen" bevat een lijst met hostnamen, domeinnamen en IP-adresbereiken die niet via de proxy kunnen worden geopend. Het bevat bijvoorbeeld standaard "* .local". De "*" hier is een jokerteken en komt overeen met alles. Dit betekent dat alles dat eindigt op .local, inclusief server.local, database.local en anything.local, rechtstreeks wordt geopend zonder door de proxy te gaan.
Om uw eigen domeinnamen en adressen toe te voegen, scheidt u elk met een komma en een spatie. Als u bijvoorbeeld uw Mac toegang wilt geven tot phhsnews.com zonder de proxy te doorlopen, wijzigt u de regel in:
*. Local, 192.254 / 16, phhsnews.com
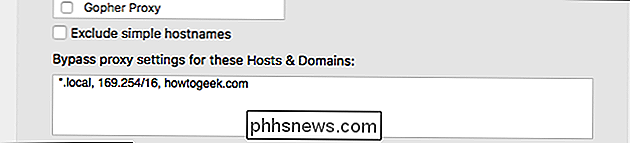
Als u problemen ondervindt bij het verbinden met FTP servers na het configureren van een FTP-proxy, zorg ervoor dat de optie "Passieve FTP-modus (PASV) gebruiken" onderaan dit venster is ingeschakeld. Het is standaard ingeschakeld.

Klik op "OK" om uw instellingen op te slaan wanneer u klaar bent. Klik op 'Toepassen' in de rechterbenedenhoek van het scherm Netwerkinstellingen en uw wijzigingen worden van kracht.

Als er een probleem is met de proxyserverinstellingen, bijvoorbeeld als de proxyserver leeg is of als u de gegevens onjuist hebt ingevoerd - u ziet een netwerkfoutmelding bij het gebruik van applicaties zoals Safari en Google Chrome. Safari zegt bijvoorbeeld dat het de server die u probeert te openen niet kan vinden, terwijl Chrome een meer beschrijvend foutbericht "ERR_PROXY_CONNECTION_FAILED" zal weergeven. U moet uw proxyserverinstellingen herstellen om door te gaan.
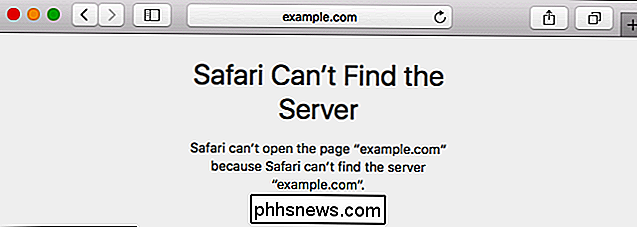

Hoe u uw Eero Routers opnieuw opstart vanaf uw telefoon
Elke router moet af en toe opnieuw worden opgestart, als deze wankel reageert. Als je een Eero Wi-Fi-systeem hebt, hoef je niet op jacht te gaan naar de plug. Je kunt je Eero-routers opnieuw opstarten vanaf je telefoon, zonder zelfs op te staan van de bank. GERELATEERD: Waarom rebooten Uw router repareert zoveel problemen (en waarom u tien seconden moet wachten) Eero heeft onlangs zijn app bijgewerkt met deze functionaliteit, wat niets meer is dan wat typisch opnieuw opstarten op een computer zou zijn, in dit geval is het voor u Eero-instellingen.

Wilt u een nieuwe partitie maken of een externe schijf opnieuw formatteren? Het is niet nodig om te zoeken naar betaalde partitiemanagers of disk-management bootdisks: uw Mac bevat een ingebouwd partitiebeheer en een schijfbeheertool genaamd Schijfhulpprogramma. Schijfhulpprogramma is zelfs toegankelijk vanuit de herstelmodus, dus u kunt partitioneren de harde schijf van uw Mac zonder speciale opstartbare gereedschappen te hoeven maken en laden.


