Het antwoordadres voor e-mailberichten in Outlook wijzigen

Soms wilt u bij het verzenden van een e-mail dat de antwoorden naar een ander e-mailadres gaan dan dat u het origineel hebt verzonden. . U kunt dit in Outlook doen voor afzonderlijke berichten of voor alle berichten die vanuit een specifiek e-mailaccount worden verzonden.
Stel dat uw baas u vraagt een e-mail te verzenden over een aankomende vergadering en hij wil weten welke antwoorden er van mensen afkomstig zijn zeggen dat ze niet aanwezig kunnen zijn. Je kunt alle antwoorden naar hem doorsturen, hem een samenvatting van alle antwoorden sturen, of je kunt alleen de antwoorden naar hem laten komen als aanvulling op jezelf.
Als je één e-mailadres gebruikt voor het verzenden van e-mails, maar je wilt altijd ontvang antwoorden op een ander e-mailadres, u kunt het antwoord wijzigen naar het e-mailadres voor het account van waaruit u e-mails verzendt, dus antwoorden op alle e-mails verzonden vanuit dat account worden omgeleid naar het andere e-mailadres.
OPMERKING: als uw e-mailadres account is een Exchange-account, meestal een werk- of school-e-mailaccount dat wordt geleverd via Microsoft Exchange Server, u zult waarschijnlijk niet de opties zien voor het wijzigen van het antwoord op het adres dat we in dit artikel bespreken.
We zullen laten zien hoe u eerst het antwoord op het adres wijzigt voor afzonderlijke e-mailberichten en vervolgens voor alle e-mails die vanuit een specifiek account worden verzonden.
Het antwoordadres voor een afzonderlijk e-mailbericht wijzigen
Om het e-mailadres te wijzigen waarnaar antwoorden worden verzonden voor een individuele e e-mailbericht, open Outlook en selecteer het account in het linkerpaneel van waaruit u de e-mail wilt verzenden. Klik vervolgens op de knop "Nieuwe e-mail" in het gedeelte Nieuw op het tabblad Start.
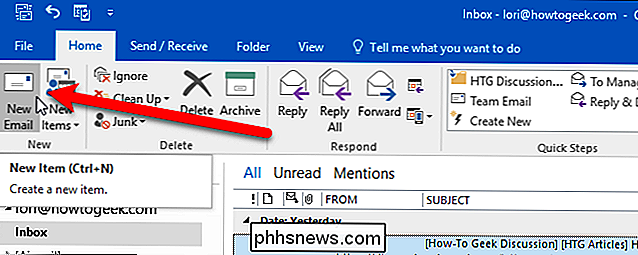
Voeg zo nodig e-mailadressen of een contactgroep toe aan de vakken Aan, Cc en Bcc, voer een Onderwerp in en typ het bericht. Klik vervolgens op het tabblad "Opties".
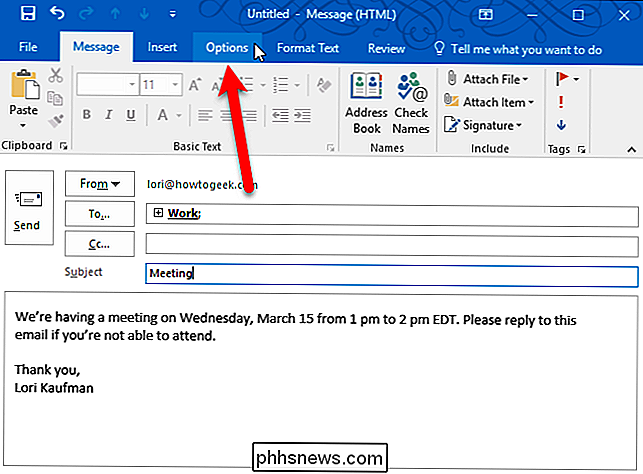
Klik in het gedeelte Meer opties op de knop "Directe antwoorden aan".
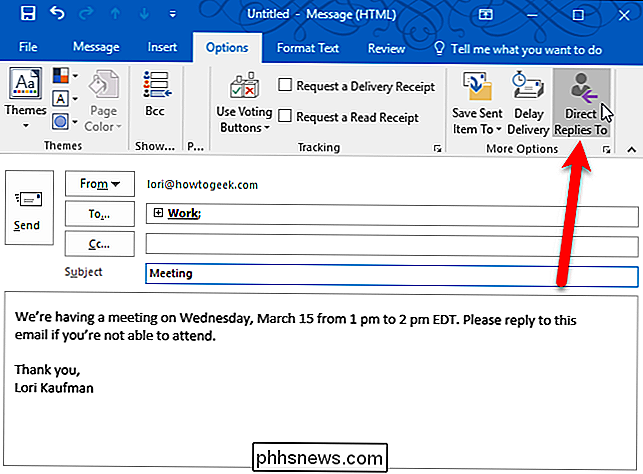
Zorg dat het vakje "Hebben antwoorden verzonden naar" is aangevinkt (dit zou standaard moeten zijn). Het e-mailadres voor het momenteel geselecteerde account wordt automatisch toegevoegd aan het invoervak "Hebben antwoorden verzonden naar". U kunt andere adressen aan deze lijst toevoegen of uw oorspronkelijke adres verwijderen. We gaan een adres toevoegen waaraan antwoorden worden verzonden. We laten het huidige adres achter in het vak en klikken op de knop 'Namen selecteren'.
Als het e-mailadres dat u wilt toevoegen niet in uw adres staat adresboek, typ een puntkomma (;) achter het huidige e-mailadres (als u het bewaart) en typ vervolgens het nieuwe e-mailadres. Als u meerdere extra adressen handmatig wilt invoeren, scheidt u ze van elkaar met een puntkomma (;).
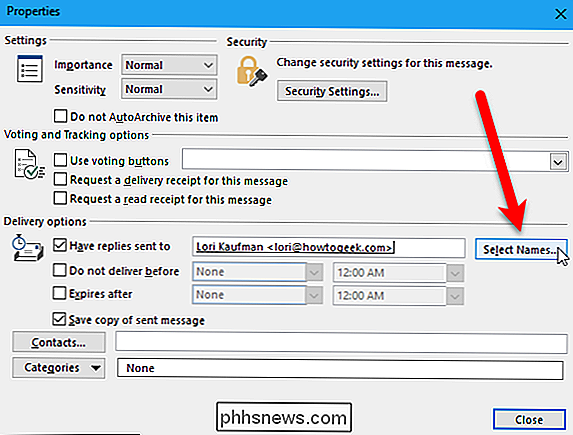
Als u een antwoord aan adres toevoegt vanuit het adresboek, selecteert u het contact en klikt u op de knop 'Beantwoorden aan'. U kunt meerdere contactpersonen of contactgroepen selecteren met de toetsen Shift en Ctrl, net zoals u bestanden in File (of Windows) Explorer zou selecteren. Klik op de knop "OK" nadat u de e-mailadressen hebt toegevoegd aan het vak Antwoord aan.
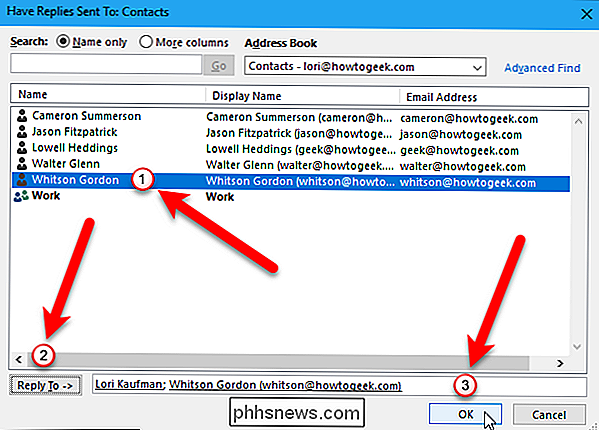
De geselecteerde adressen zijn toegevoegd aan het vak Naar antwoorden verzonden naar. Klik op de knop "Sluiten".
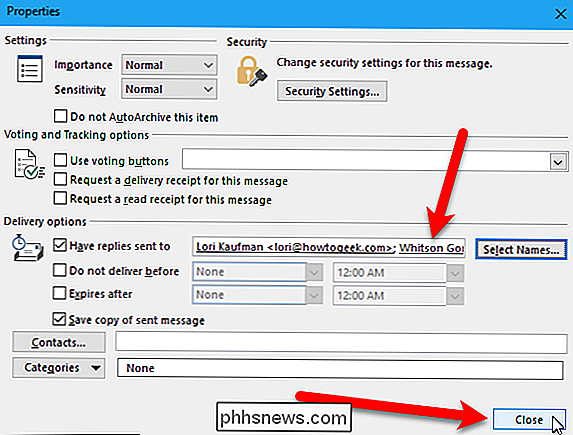
De knop "Directe antwoorden" is gemarkeerd wanneer u een antwoord aan e-mailadressen hebt toegevoegd. Klik vervolgens op de knop "Verzenden" in het berichtvenster om uw bericht te verzenden.
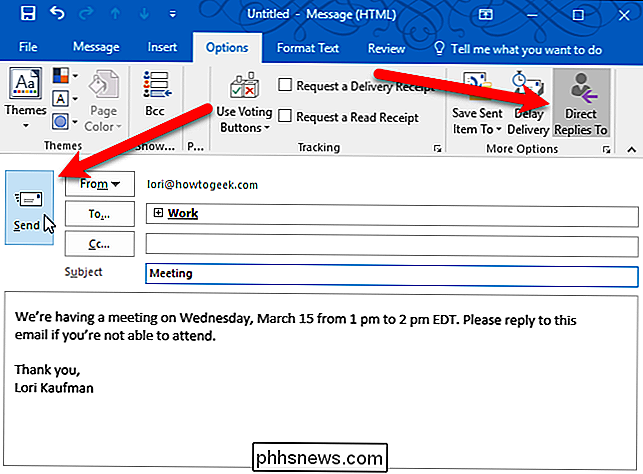
Wanneer de ontvangers het e-mailbericht beantwoorden, wordt het antwoord verzonden naar alle e-mailadressen die u hebt geselecteerd.
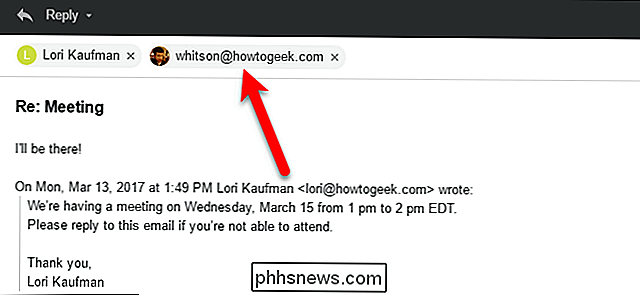
Het standaardantwoord wijzigen Om te adresseren voor alle e-mails verzonden vanuit een specifiek account
Als u wilt dat alle antwoorden op e-mails verzonden vanuit een specifiek account naar een ander e-mailadres worden verzonden, kunt u het antwoordadres voor het account wijzigen in de instellingen voor het account . Merk op dat u slechts één antwoord op adres kunt instellen in de instellingen. Als u meerdere antwoorden op adressen wilt hebben, gebruikt u de methode in de vorige sectie voor afzonderlijke e-mailberichten.
Om het antwoordadres voor een specifieke account te wijzigen, klikt u op het tabblad "Bestand" in het hoofd Outlook-venster.
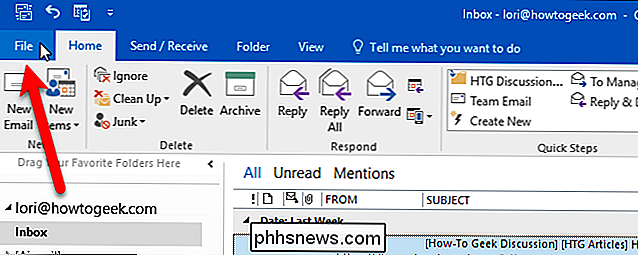
Zorg er in het backstage-scherm voor dat het scherm Accountgegevens actief is (als dat niet het geval is, klik dan links op "Info"). Klik vervolgens op de knop 'Accountinstellingen' en klik op 'Accountinstellingen' in de vervolgkeuzelijst.
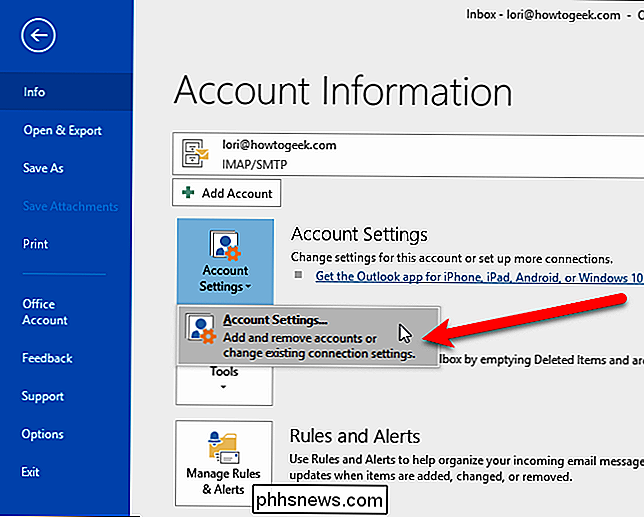
Klik in het dialoogvenster Accountinstellingen op het e-mailaccount waarvoor u het antwoordadres wilt wijzigen. Klik vervolgens op de knop "Wijzigen".
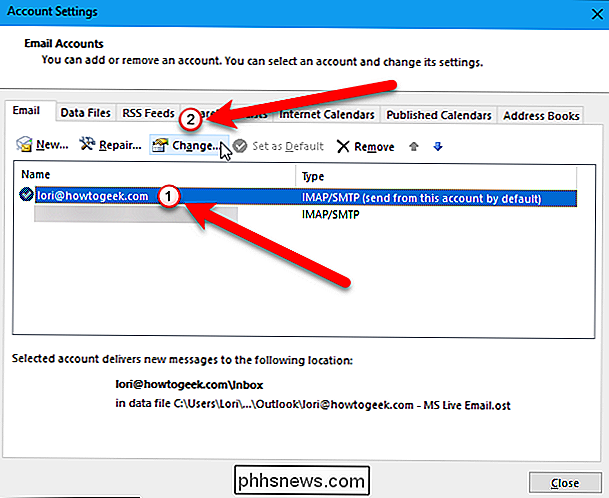
Klik op de knop "Meer instellingen" in het dialoogvenster Account wijzigen.
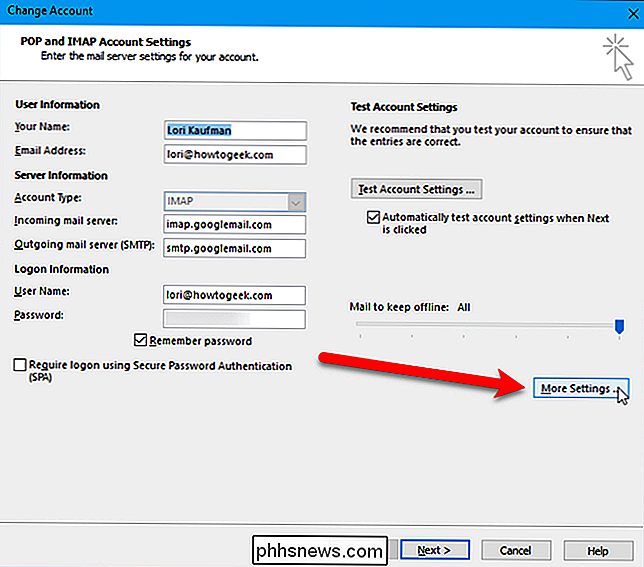
Typ het e-mailadres waarnaar u alle antwoorden wilt verzenden in het vak "Antwoord e-mail". U kunt hier slechts één e-mailadres invoeren. Klik op de knop "OK".
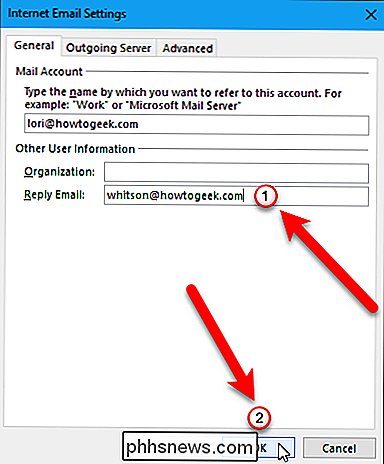
Klik in het dialoogvenster Account wijzigen op de knop "Volgende".
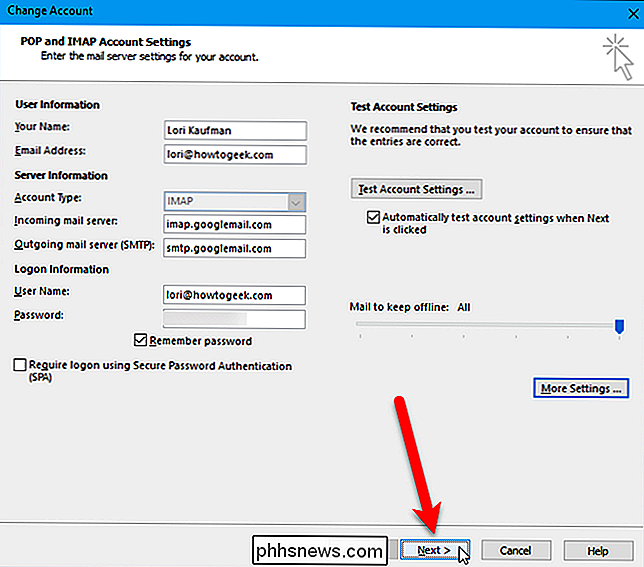
De accountinstellingen worden getest in het dialoogvenster Instellingen testaccount. Klik op de knop "Sluiten" wanneer de tests zijn voltooid.
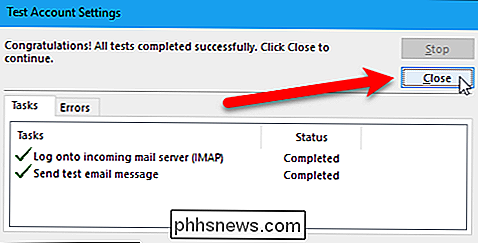
Klik vervolgens op de knop "Finish" in het dialoogvenster Account wijzigen.
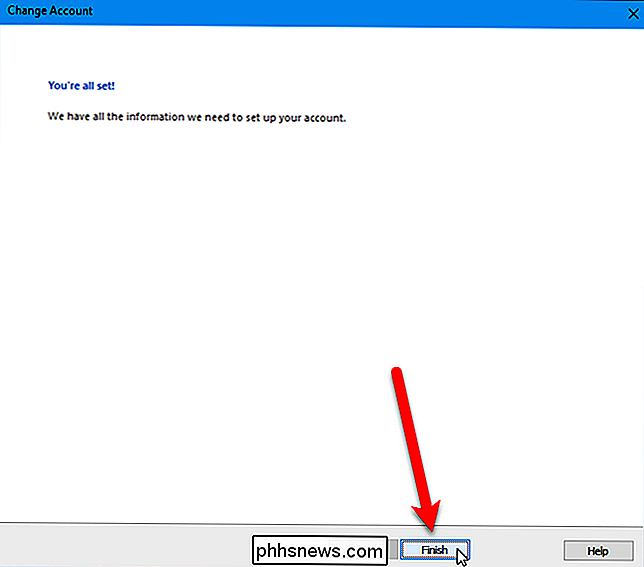
Klik op de knop "Sluiten" in het dialoogvenster Accountinstellingen.
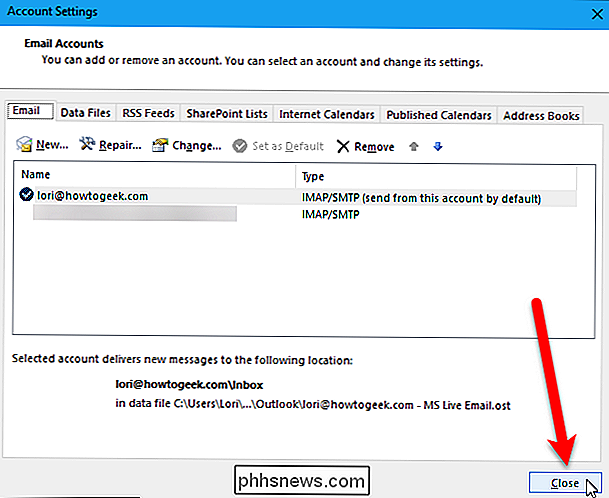
Wanneer de ontvangers antwoorden op het e-mailbericht, het antwoord wordt verzonden naar het e-mailadres dat u hebt ingevoerd.
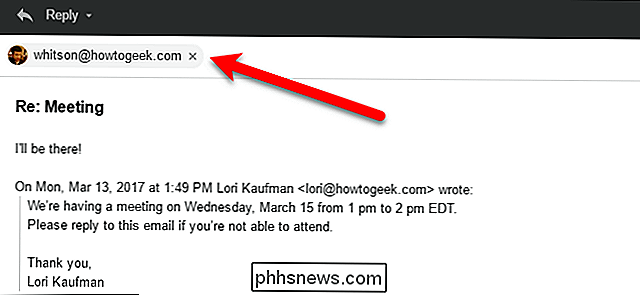
U ontvangt een testbericht nadat u de instellingen in uw account hebt gewijzigd.

De bandbreedte van een toepassing op Windows
U kunt de downloadsnelheid van Windows Update beperken in Windows 10. Sommige toepassingen stellen u ook in staat om hun bandbreedte te beperken. Maar voor toepassingen die dat niet hebben ingebouwd, hebt u software van derden nodig. Het beperken van de bandbreedte kan in verschillende omstandigheden van pas komen.

Wat zijn 'Hotspot 2.0'-netwerken?
Hotspot 2.0-netwerken zijn een nieuwe draadloze standaard die is ontworpen om het eenvoudiger en veiliger te maken verbinding te maken met openbare Wi-Fi-hotspots. Ze worden ondersteund in de nieuwste versie van Windows 10, macOS 10.9 of nieuwer, Android 6.0 of nieuwer en iOS 7 of nieuwer. Hoe Hotspot 2.


