Kleuren corrigeren Oude, vervaagde foto's

Na verloop van tijd vervagen oude foto's. De zwarten worden uitgespoeld en de blanken worden grijs. Als er kleuren zijn, vervagen ze ook, veranderen ze verschillende tinten en laten de foto er meer uit als een antiek dan als een weergave van alles wat echt is.
GERELATEERD: De beste goedkopere alternatieven voor Photoshop
Als u echter scan je oude, vervaagde foto's, je kunt een krachtige editor zoals Photoshop (of een van de goedkopere alternatieven) gebruiken om ze te corrigeren. Laten we eens kijken hoe precies dat te doen.
Voor deze les ga ik ervan uit dat je wat vertrouwd bent met Photoshop. Als je dat niet doet, bekijk dan onze gedetailleerde achtdelige handleiding voor het leren van Photoshop en onze lessen over lagen en maskers, aanpassingslagen en curven. De techniek is heel eenvoudig, maar het is gemakkelijker te gebruiken als je begrijpt wat er aan de hand is.
Kleur Een vervaagd zwart-wit beeld corrigeren
Het is eenvoudiger om een zwart-witfoto te kleuren, dus laten we beginnen. Ik gebruik deze oude foto van Flickr-gebruiker Faith Goble. Het is een prachtig portret dat begint te vervagen en verkleuren.

Open de afbeelding die u wilt corrigeren in Photoshop.
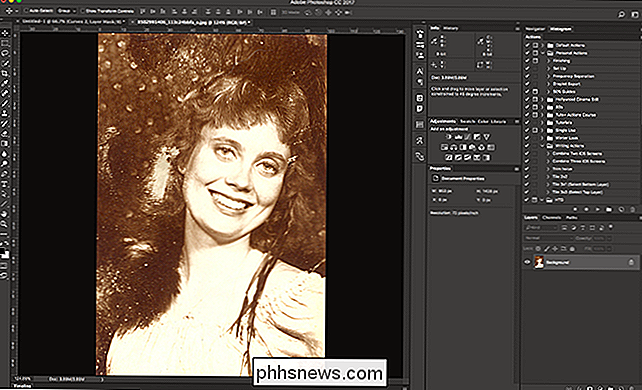
Ga vervolgens naar Laag> Nieuwe aanpassingslaag> Curven.
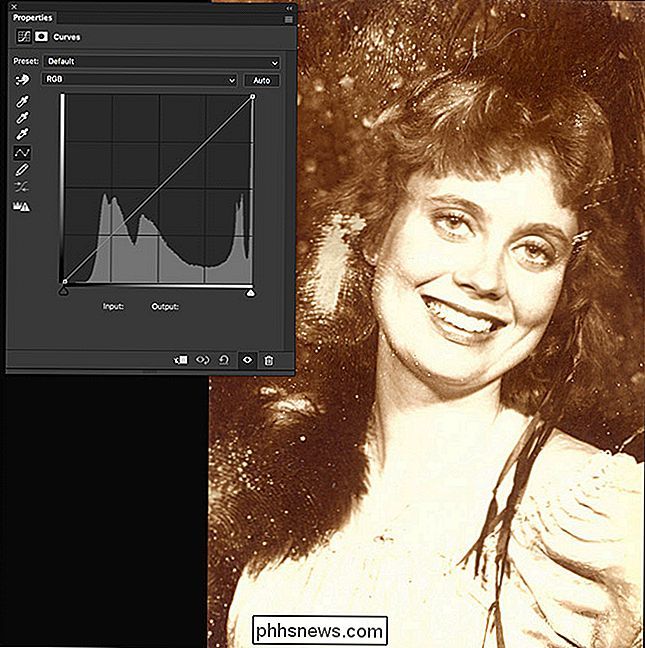
Selecteer de pipet met de zwarte punt, het is hieronder omcirkeld.
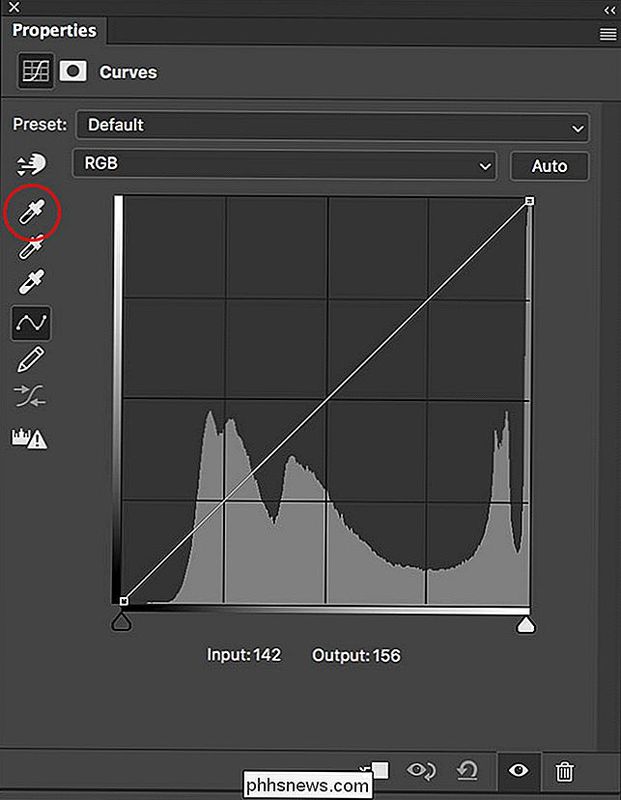
Klik op wat de donkerste of zwarte delen van de afbeelding zouden moeten zijn. Voor deze is de veer net naast de nek van het model perfect.
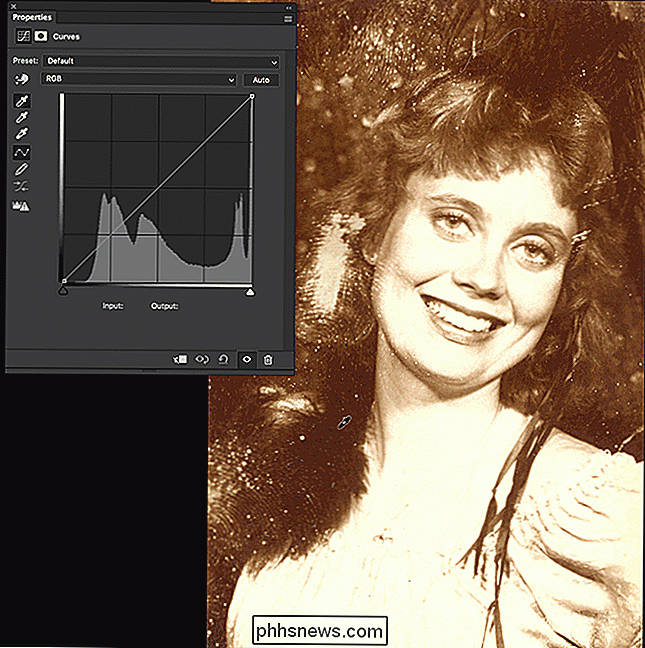
Dat is de zwarte puntenset. Dingen zouden wat minder vervaagd moeten lijken. Selecteer vervolgens de pipet met witte punt. Nogmaals, het is hieronder omcirkeld.
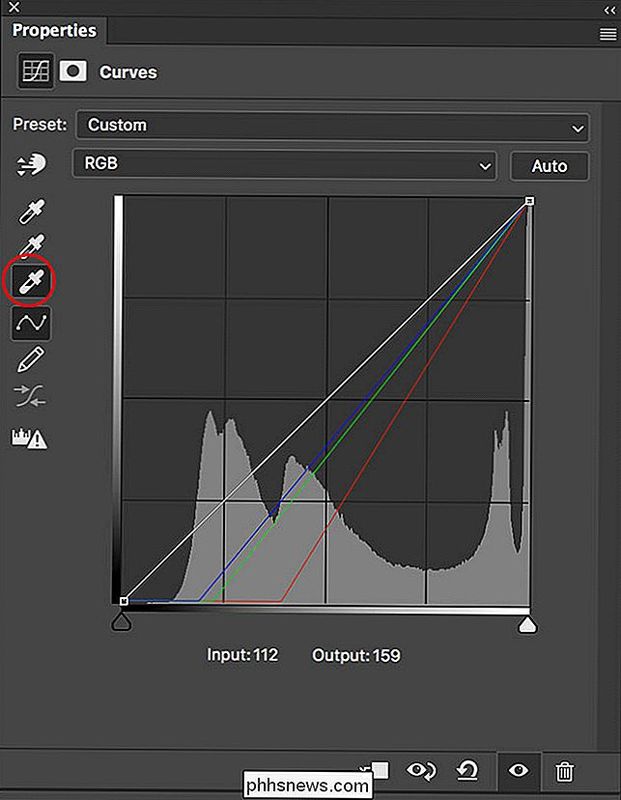
Zoek een gedeelte van de afbeelding dat echt heel licht moet zijn en klik erop. In dit geval zien de kleren van het model eruit alsof ze erg helder zijn, dus dat is waar ik op ga klikken.
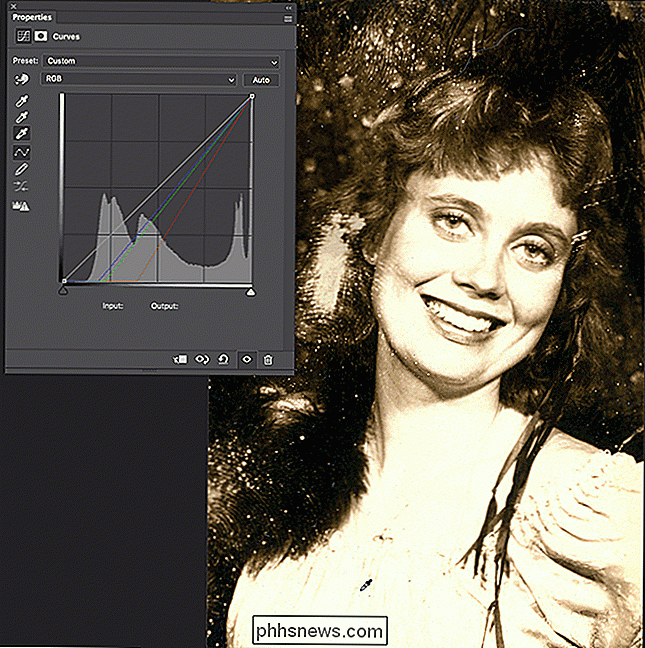
De effecten zijn niet zo dramatisch deze keer omdat de heldere delen van dit beeld al behoorlijk goed waren.
Zo'n contrast toevoegen kan behoorlijk bot zijn en het is gemakkelijk om te ver te gaan. Selecteer de laag Curves en verlaag de dekking tot ongeveer 90%. Dit verzacht het effect een beetje.
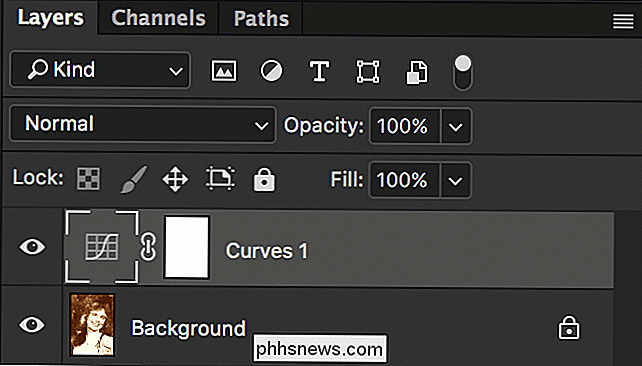
Nu zou de afbeelding er ongeveer zo uit moeten zien. Het is zeker niet meer vervaagd. Het laatste dat u moet doen, is de kleurzweem verwijderen.

Ga naar Laag> Nieuwe aanpassingslaag> Tint / verzadiging.
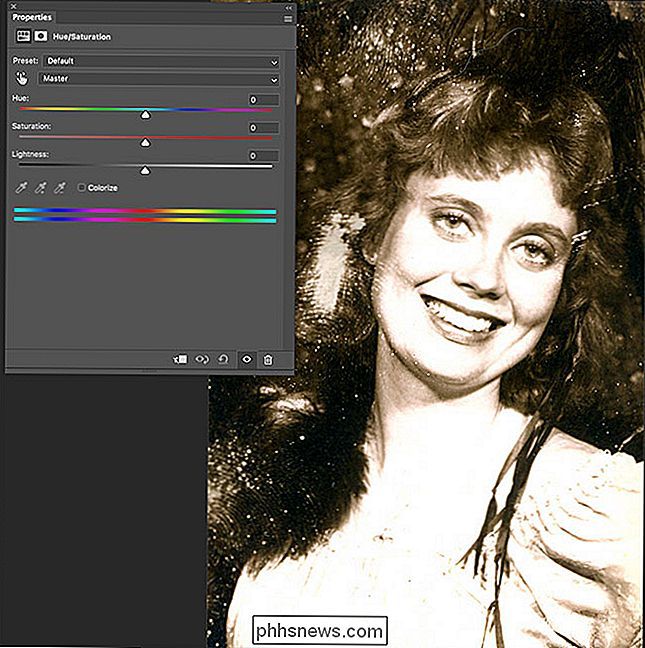
Sleep de schuifregelaar voor Verzadiging helemaal naar 0.
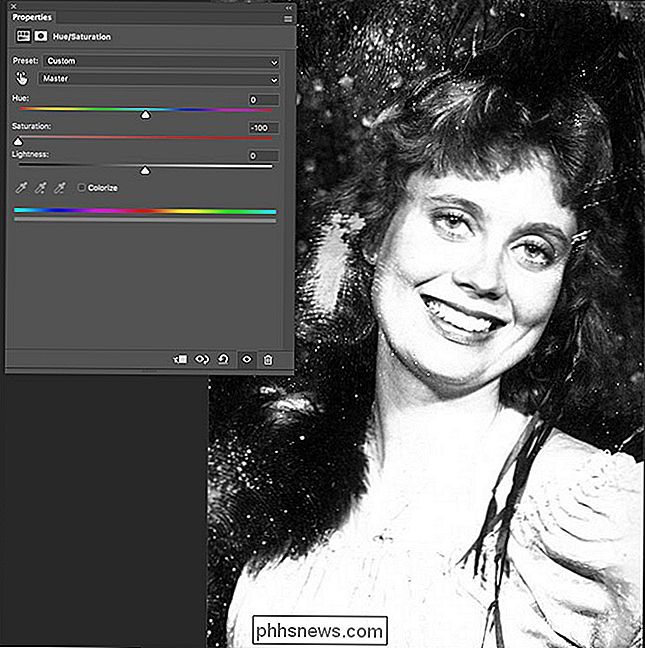
En dat is alles, u ' opnieuw gedaan. De afbeelding is nu een perfecte, niet-gevulde zwart-wit.

Kleur Corrigeren van een vervaagde kleurenafbeelding
Laten we dit opnieuw doen met een kleurenafbeelding. Deze foto is afkomstig van mede How-To Geek-schrijver Cameron Summerson.
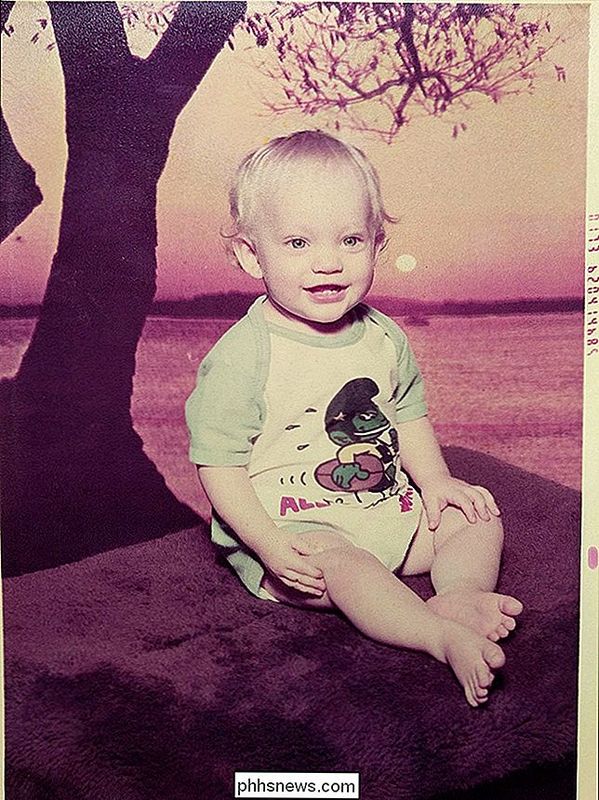
Het proces voor het corrigeren van het contrast en de kleur is exact hetzelfde. Open de afbeelding in Photoshop, voeg een laag Curves toe en gebruik de pipet met zwart en wit punt om de zwarte en witte punten in te stellen.
Als u dat eenmaal doet, moet u zoiets als dit hebben.
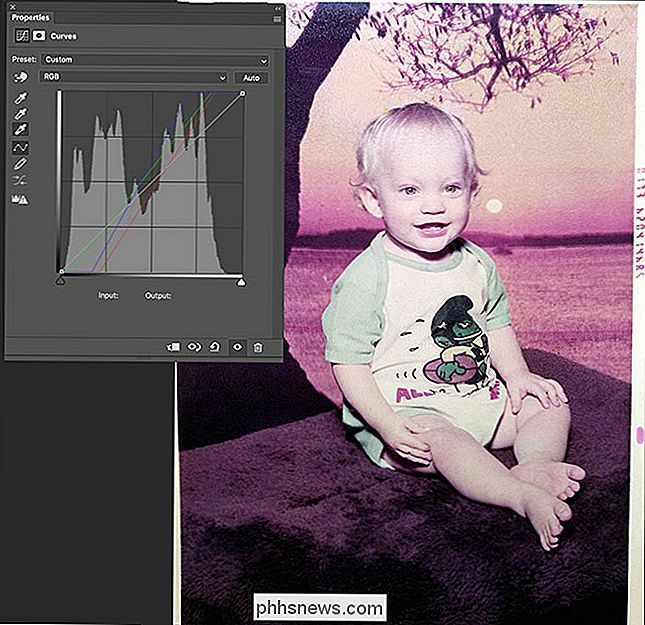
Opmerking, om het witte punt in te stellen, heb ik de rand rond de afbeelding gebruikt. Papier moet altijd heel dicht bij wit zijn. Wanneer er een rand op een oude afbeelding staat, wordt kleuren hierdoor veel gemakkelijker.
Hoewel dit er al behoorlijk goed uitziet, zijn de kleuren niet perfect. Ga naar Laag> Nieuwe aanpassingslaag> Tint / verzadiging.
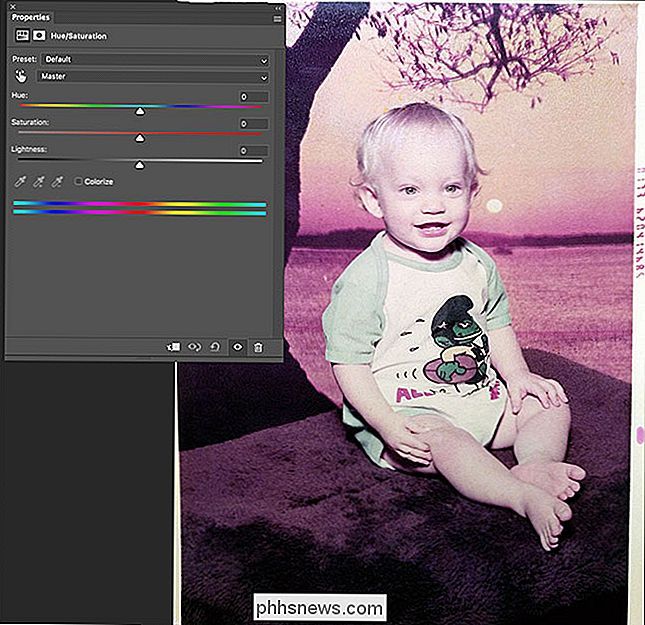
Deze keer kunnen we niet alleen alle verzadiging verwijderen. We moeten spelen met de Hue-schuifregelaar totdat dingen er goed uitzien . Sleep de Hue-schuifregelaar naar links en rechts totdat de dingen er goed uitzien.
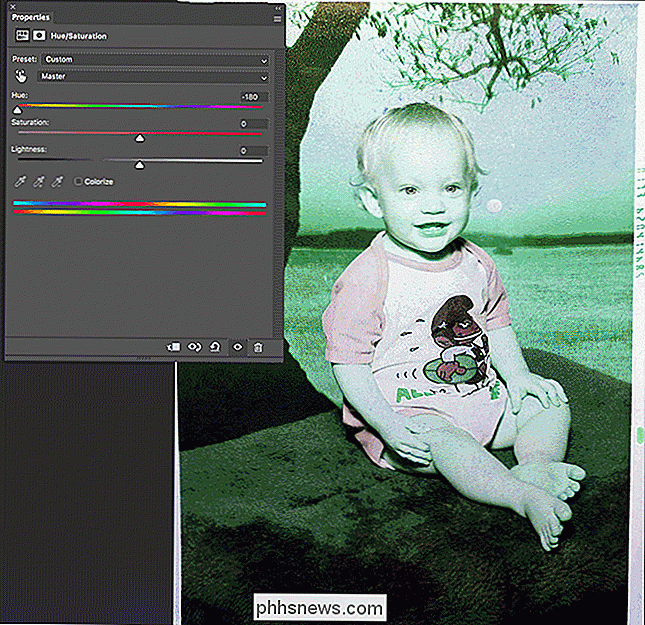
De meeste waarden zien er vreselijk uit, maar u zou zich moeten kunnen concentreren op een bereik dat er natuurlijk uitziet. Voor deze foto vond ik het ongeveer +13. Het maakt alles gewoon een beetje meer echt.
Speel rond met je afbeelding en kijk wat het beste lijkt. Het zal waarschijnlijk een waarde tussen -40 en +40 zijn, maar probeer ze allemaal. Dit is geen exacte wetenschap, dus ga gewoon met iets dat je leuk vindt.
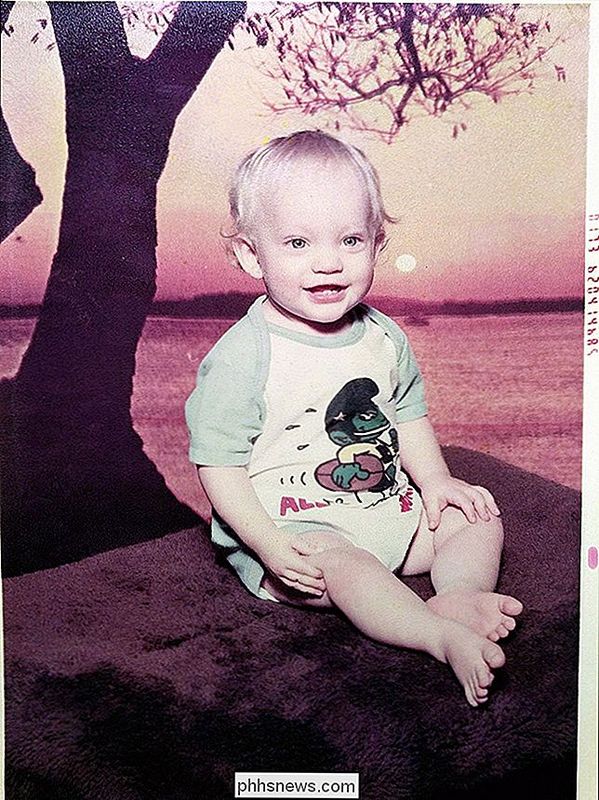
En dat is het, je bent klaar. Je hebt een oude, vervaagde foto genomen en gecorrigeerd zodat het er een stuk beter uitziet met alleen een Curves en een Hue / Saturation-laag. Deze techniek zou op vrijwel elke afbeelding moeten werken, ongeacht hoe vaag of verkleurd het is.

Meer precieze selecties maken met Photoshop Selecteren en maskeren
Het maken van selecties en maskers is een van de meest fundamentele Photoshop-vaardigheden. Als u de oogkleur van uw model wilt wijzigen of een vervelende fotobommenwerper wilt verwijderen, moet u alleen het gedeelte van de afbeelding kunnen selecteren dat u wilt bewerken terwijl u alles anders veilig houdt.

Hoe een 64-bits webbrowser te gebruiken op Windows
Google en Mozilla bieden nu 64-bits versies van Chrome en Firefox voor Windows. U kunt als volgt achterhalen welke versie u gebruikt en hoe u een upgrade kunt uitvoeren. De meeste platforms gebruiken standaard 64-bits browsers wanneer u een 64-bits besturingssysteem gebruikt. 64-bits webbrowsers zijn meestal sneller en veiliger dankzij de extra beschikbare beveiligingsfuncties.



