Samenwerken aan documenten in real-time in Office 2016

Microsoft Office 2016 heeft hun samenwerkingsfuncties verbeterd, zodat meerdere auteurs in realtime aan een document kunnen werken. U kunt een document delen in OneDrive en bekijken wie er aan werkt, en u kunt zelfs een link krijgen om anderen gemakkelijk toegang tot het document te geven.
We zullen Word in dit artikel gebruiken om te illustreren hoe u kunt samenwerken aan documenten; Deze realtime samenwerkingsfunctie is echter ook beschikbaar in Excel en PowerPoint.
Open om te beginnen het document dat u wilt delen en klik op de knop "Delen" op de lintbalk in de rechterbovenhoek van het Word-venster. .
OPMERKING: Voordat u uw document instelt om te delen, moet u ervoor zorgen dat u een gedeelde map in uw OneDrive-account hebt. U kunt ook standaard de map "Openbaar" gebruiken die in uw account aanwezig is.
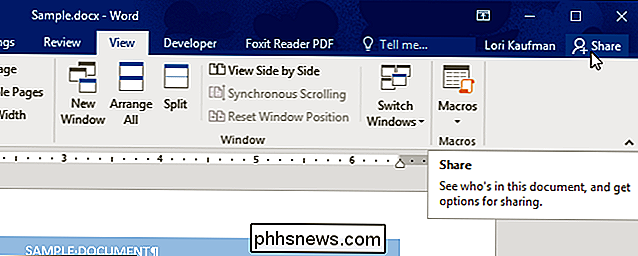
Het deelvenster "Delen" wordt weergegeven. Als u het document wilt opslaan in de map die u in uw OneDrive-account hebt gedeeld, klikt u op 'Opslaan in cloud'.
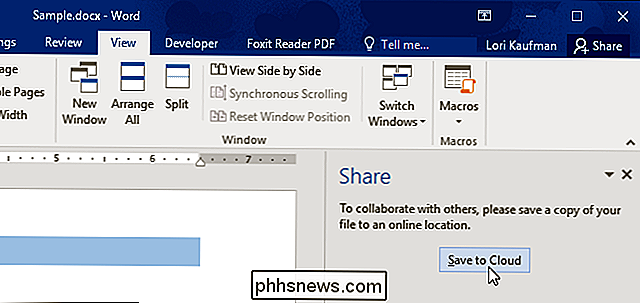
Selecteer in het backstage-venster 'Opslaan als' de gedeelde locatie waar u uw document wilt opslaan, of klik op ' Blader door de knop "om een locatie in uw OneDrive-account te selecteren die niet in de recente lijst staat.
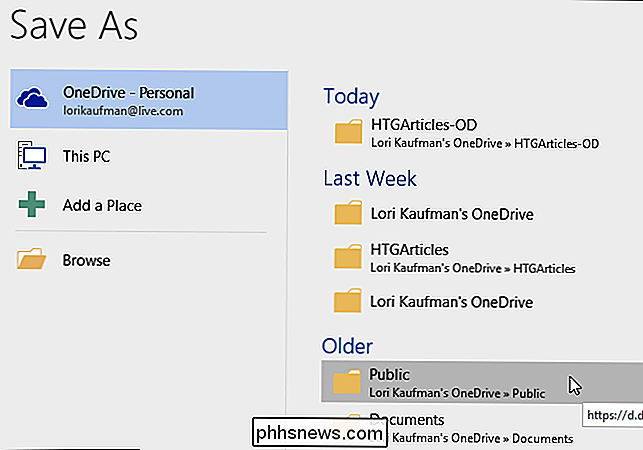
Navigeer zo nodig naar de gedeelde map in het dialoogvenster" Opslaan als ". Als u de naam van het bestand wilt wijzigen, voert u een nieuwe naam in het invoervak "Bestandsnaam" in. Klik op "Opslaan".
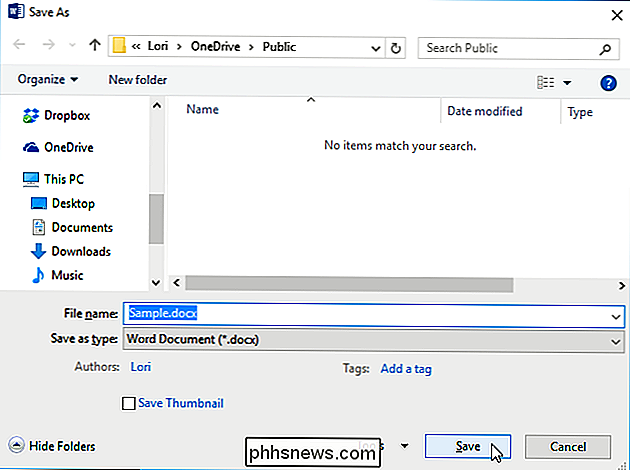
U keert terug naar het document en het deelvenster "Delen" maakt verbinding en stelt u in staat mensen uit te nodigen om het bestand te bekijken of te bewerken of om het bestand te bekijken. Als u iemand wilt uitnodigen om samen te werken aan het document, voert u het e-mailadres van die gebruiker in het tekstvak "Mensen uitnodigen" in. Selecteer of ze "Kan bewerken" of "Kan bekijken" in de vervolgkeuzelijst. Als u een aangepast bericht wilt verzenden, voert u dit in het vak "Een bericht opnemen" in. Als u het document wilt delen, klikt u op 'Delen'.
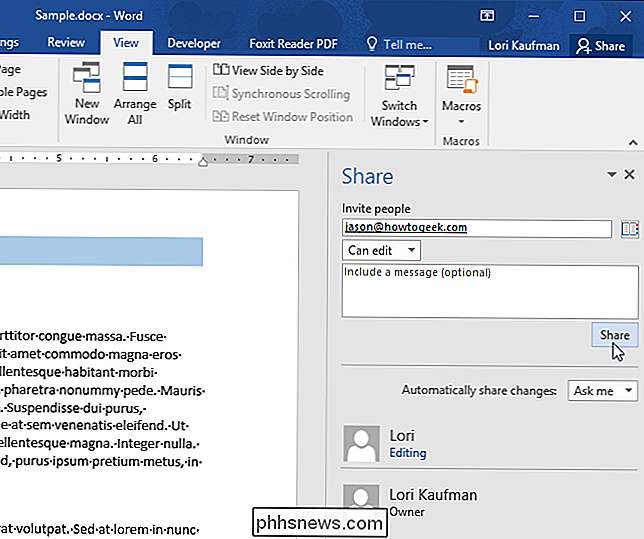
De gebruiker wordt toegevoegd aan de lijst met mensen met wie u het document hebt gedeeld.
U kunt ook opgeven of 'Altijd' of 'Nooit' wijzigingen delen. of om te worden gevraagd ("Ask me") telkens wanneer een wijziging wordt aangebracht door een optie te selecteren in de vervolgkeuzelijst "Wijzigingen automatisch delen".
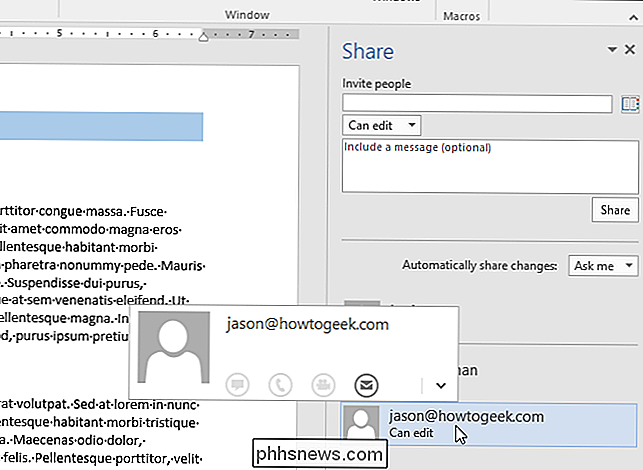
De gebruiker met wie u het document hebt gedeeld, ontvangt een e-mail die lijkt op het volgende beeld. Ze klikken op "View in OneDrive" om toegang te krijgen tot het document.
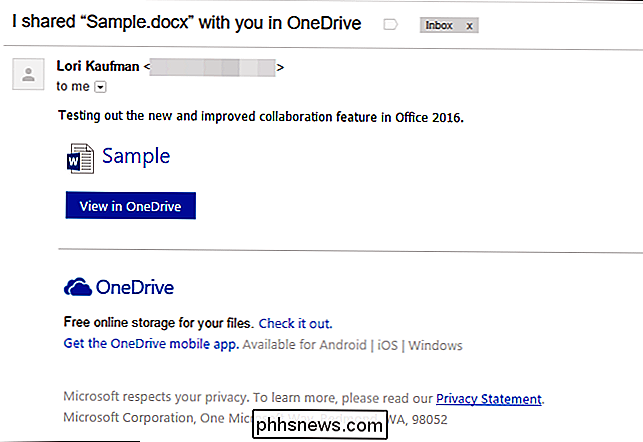
OPMERKING: U kunt eenvoudig een link naar het gedeelde document krijgen, zodat u het naar gebruikers kunt e-mailen door op "Een koppeling delen" onder aan het gedeelte "Delen" te klikken. paneel.
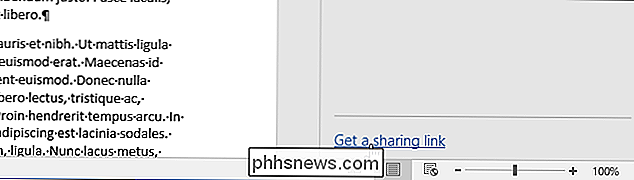
Twee knoppen worden weergegeven in het deelvenster "Delen". Als u een link wilt verzenden waarmee een gebruiker het document kan bekijken en bewerken, klikt u op de knop "Een bewerkingslink maken". Als u een koppeling wilt verzenden die alleen een gebruiker toestaat het document te bekijken en niet te bewerken, klikt u op de koppeling "Alleen weergeven".
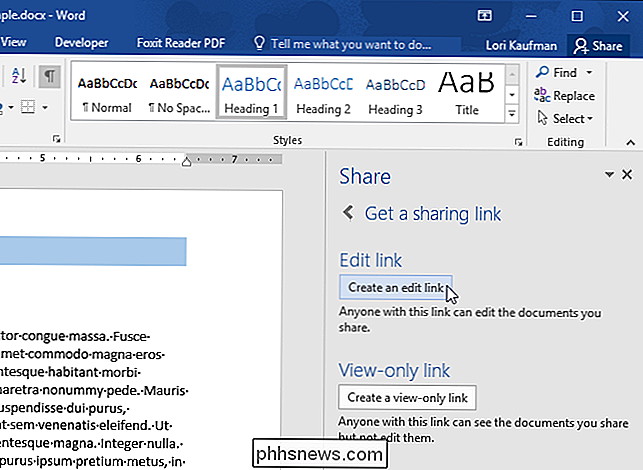
Het vak "Link bewerken" bevat de URL voor toegang tot het document met de geschikte rechten. Klik op de knop "Kopiëren" rechts van het vak om de URL te kopiëren zodat u de link bijvoorbeeld in een e-mail kunt delen.
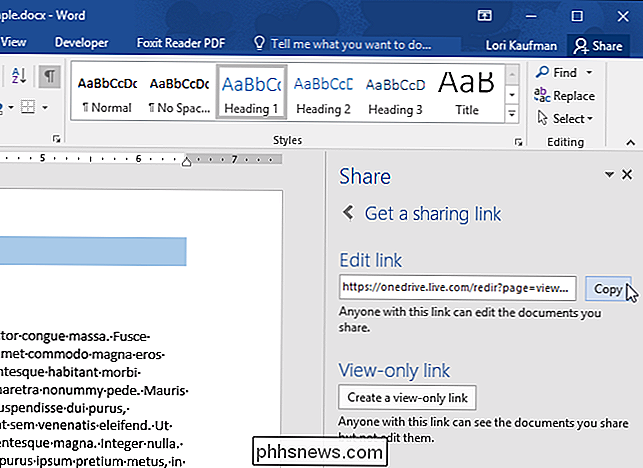
Als u op de koppeling klikt die de gebruiker per e-mail ontvangt, wordt het document geopend in de online versie van het betreffende Office 2016-app.
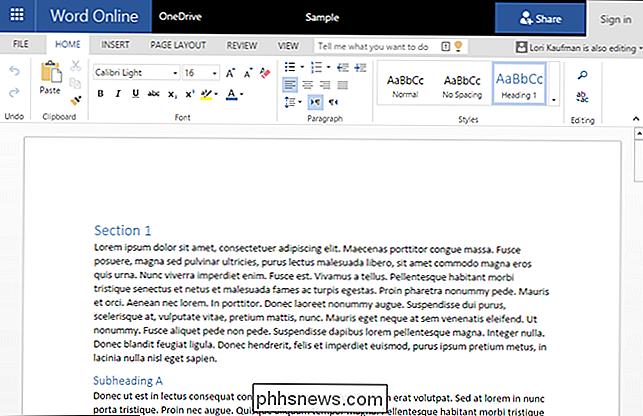
Wanneer de gebruiker begint met het bewerken van het document, verschijnt er een pop-upvenster met de mededeling dat een "gast dit document bewerkt".
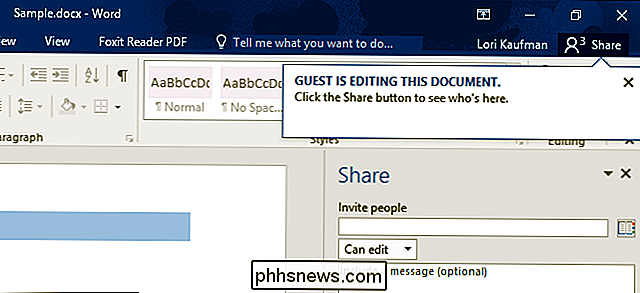
Wijzigingen die door de andere persoon zijn aangebracht, worden weergegeven als gemarkeerde tekst in uw exemplaar van het document.
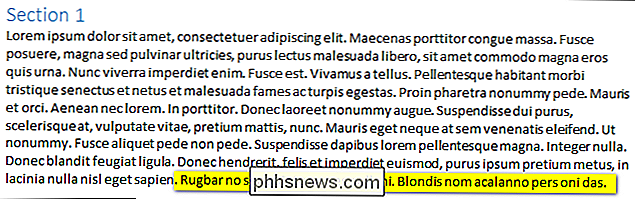
Als u een gebruiker toestaat een document te bewerken en vervolgens van gedachten verandert, kunt u eenvoudig de rechten voor die gebruiker wijzigen. Klik met de rechtermuisknop op de naam van de gebruiker in de lijst en selecteer "Toestemming wijzigen in: Kan bekijken". U kunt ook de andere kant op gaan door een gebruiker toestemming te geven om het document te bewerken nadat u het alleen hebt toegestaan het te bekijken.
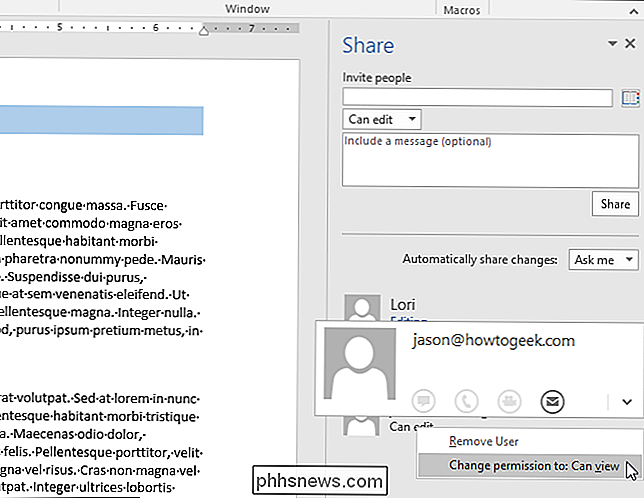
Als u klaar bent met het delen van het document met een gebruiker, kunt u stoppen met toestaan dat de gebruiker het document kan bekijken of bewerken. document. Klik met de rechtermuisknop op de naam van de gebruiker in de lijst en selecteer "Gebruiker verwijderen" in het pop-upmenu.
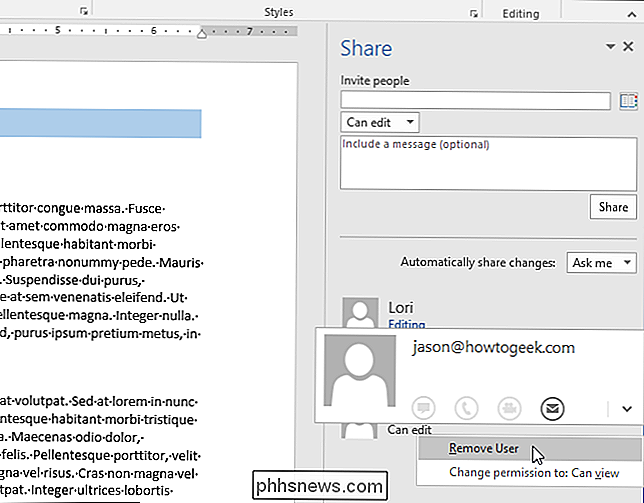
Klik op de "X" in de rechterbovenhoek van het venster om het deelvenster "Delen" te sluiten.Of u nu werkt aan een groot of klein project, deze nieuwe samenwerkingsfunctie in Office 2016 met real-time bewerking en cloudintegratie met OneDrive is krachtig.
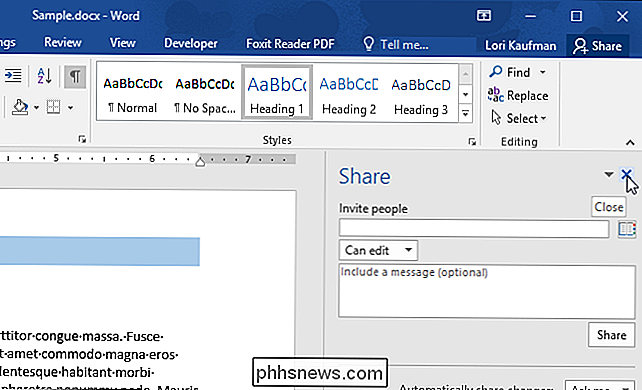

Apps van uw Apple Watch verwijderen
Als u veel apps op uw Apple Watch hebt geïnstalleerd, wordt het startscherm misschien een beetje vol. Vraagt u zich af hoe u zelden gebruikte apps van uw horloge kunt verwijderen? Er zijn twee manieren om het te doen. Een manier om apps te verwijderen is rechtstreeks op het startscherm van je horloge.

De muiszoeker aan- of uitzetten in OS X
OS X 10.11 El Capitan bevat een nieuwe functie "muiszoeker". Als u uw muisaanwijzer verliest, schudt u gewoon met de muis of beweegt u uw vinger stevig over het touchpad en de muisaanwijzer wordt tijdelijk erg groot zodat u het kunt zien. Er is een goed gebruik voor deze functie en het is enigszins verrassend dat Apple het in de Toegankelijkheidsvoorkeuren zou plaatsen, in plaats van ergens anders dat beter zou zijn gereisd.



