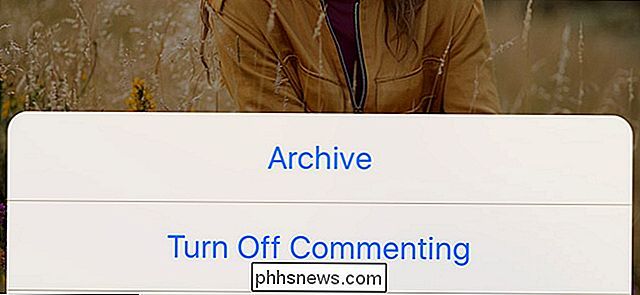Breng bestanden over van Windows XP, Vista, 7 of 8 naar Windows 10 met Windows Easy Transfer
Of u van plan bent om uw Windows XP, Vista, 7 of 8 machine naar Windows 10 te upgraden of een nieuwe pc koopt met Windows 10 vooraf geïnstalleerd, u kunt Windows Easy Transfer gebruiken om al uw bestanden en instellingen van uw oude machine of oude versie te kopiëren van Windows naar uw nieuwe computer met Windows 10. In dit artikel zal ik u door de stappen leiden om Windows Easy Transfer te configureren.
Voordat we aan de slag gaan, wil ik eerst duidelijk maken wat u kunt overbrengen met Windows Easy Transfer:
- Gebruikersaccounts
- Documenten
- Videos
- Muziek
- Afbeeldingen
- Browser Favorties
Het wordt niet overgedragen via de programma's. U moet alle gewenste programma's opnieuw installeren op uw nieuwe Windows 10-pc.
Windows Easy Transfer op Windows 10
Voordat we van start gaan, is er één groot probleem waar we mee te maken hebben. Microsoft heeft Windows Easy Transfer verwijderd van Windows 10 en stelt nu een programma van derden voor, PCmover Express, dat geld kost! Ik betaal op geen enkele manier alleen maar om gegevens over te zetten van de ene naar de andere pc.
Gelukkig is er een manier om dit probleem te omzeilen. Kortom, het Windows Easy Transfer-programma is al geïnstalleerd onder Windows 7 en Windows 8. Als u Windows XP of Vista gebruikt, kunt u de juiste versie hier downloaden:
Windows XP Easy Transfer - https://www.microsoft.com/en-us/download/details.aspx?id=7349
Windows Vista Easy Transfer - https://www.microsoft.com/en-us/download/details.aspx?id=14179
Nu, als je de Vista-versie probeert te downloaden en het op Windows 10 uitvoert, krijg je een foutmelding. Als u echter een Windows 7 64-bits computer hebt, kunt u de map met het Windows Easy Transfer-programma kopiëren naar een USB-stick en vervolgens uitvoeren op Windows 10 en het werkt prima.
Als je geen toegang hebt tot een Windows 7 64-bit machine, heb ik de map gekopieerd en gecomprimeerd, die je hier kunt downloaden. Als u 32-bits Windows 7 hebt, voert u de vooraf geïnstalleerde 32-bits versie uit op de Windows 7-machine, maar downloadt u de 64-bits versie op Windows 10. U kunt een 32-bits versie van een Easy Transfer-bestand importeren. Simpel de map decomprimeren en voer migwiz.exe uit .
Voer NAT uit op de oude computer
Om aan de slag te gaan, moet u Windows Easy Transfer openen op uw oude pc of de pc met Windows XP, Vista, 7 of 8. Merk op dat als u een upgrade uitvoert, u de oude machine als de oude versie van Windows ziet, in dit geval Windows XP, Vista of 7.
Merk ook op dat als u een upgrade uitvoert voor Windows XP of Vista, u Windows Easy Transfer moet downloaden en installeren, omdat het programma niet is ingebouwd. Als u Windows 7 of 8 gebruikt, is deze al aanwezig en kunt u ernaar zoeken. De download links zijn hierboven.
Merk op dat het zegt dat het voor overdracht van XP of Vista naar Windows 7 is, maar u kunt het ook gebruiken om over te zetten naar Windows 8. Zoek in Windows 7 eenvoudig naar Easy Transfer en je ziet het verschijnen:

Om te beginnen zullen we Easy Transfer openen op de oude machine, in mijn geval Windows 7. Zodra u start, verschijnt het welkomstvenster en krijgt u een overzicht van de items die u kunt overzetten:
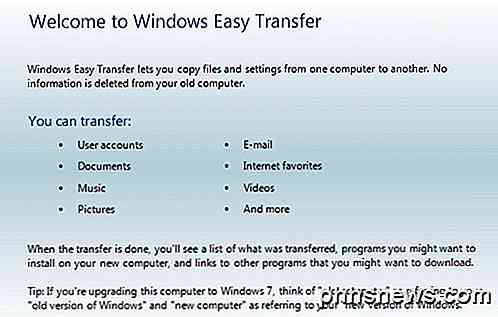
Klik op Volgende en kies vervolgens de methode die u wilt gebruiken om over te zetten tussen de oude pc en Windows 8. U kunt kiezen uit een Easy Transfer-kabel, een netwerk of een externe harde schijf of een USB-flashstation :
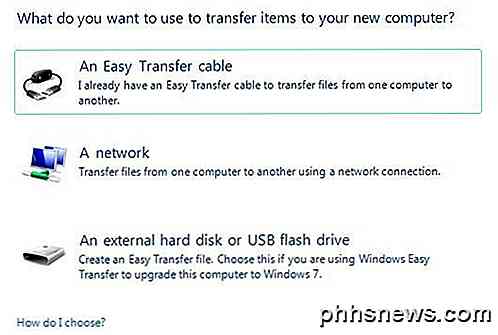
Als u een computer opwaardeert naar Windows 10, kunt u een externe harde schijf of een USB-flashstation kiezen, omdat de oude en de nieuwe computer eigenlijk dezelfde computer zijn. U moet natuurlijk een externe schijf of een USB-flashstation hebben om dit te doen.
Als u tussen twee computers wilt overbrengen, is de beste optie een netwerkverbinding, omdat u waarschijnlijk de computers op hetzelfde draadloze thuisnetwerk hebt. Als u thuis geen netwerkconfiguratie hebt, kunt u een Easy Transfer-kabel gebruiken. Dit is een speciale kabel die u moet kopen. Hier is een lijst van Amazon:
http://www.amazon.com/Easy-Transfer-Cables/lm/R3G7LKPRYOEDL
In dit artikel zal ik de netwerkmethode doornemen, want dat is wat de meeste mensen zullen gebruiken. Als u overzet naar Windows 10, kiest u in plaats daarvan de USB-methode. Klik op Een netwerk en kies of dit de oude of de nieuwe computer is. In ons geval beginnen we met de oude computer, dus klik op Dit is mijn oude computer .
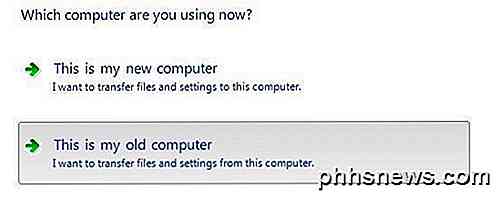
Op het volgende scherm ziet u enkele instructies en ziet u een Windows Easy Transfer-sleutel. U zult deze sleutel op de nieuwe computer moeten gebruiken.
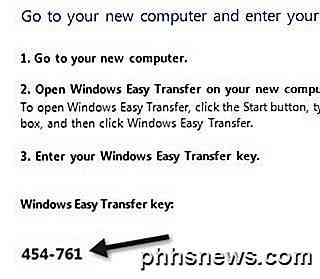
Ga nu naar uw nieuwe Windows-machine en start de Windows Easy Transfer-wizard. Je kunt het openen in Windows 8 door naar het startscherm te gaan en dan met de rechtermuisknop ergens te klikken tot je Alle apps rechtsonder ziet. Scroll vervolgens naar rechts en je ziet het onder Windows Systeem.
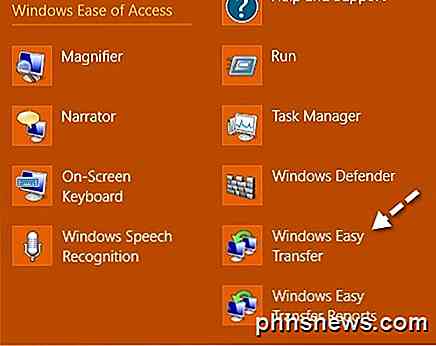
In Windows 10 moet je de Windows 7 64-bit WET downloaden in de link die ik hierboven heb of je kunt het zelf doen door naar de volgende map op je Windows 7-pc te gaan:
C: \ Windows \ System32 \
Zoek de migwiz- map op en kopieer deze naar een USB-flashstation of naar de cloud, enzovoort. U kopieert die hele map echter naar uw Windows 10-pc en dubbelklikt vervolgens op migwiz.exe.
Volg nu dezelfde stappen als hierboven: klik op Volgende in het welkomstscherm, kies een netwerk voor de overdracht en kies vervolgens Dit is mijn nieuwe pc . Op het volgende scherm moet je aan Windows vertellen of je Easy Transfer hebt geïnstalleerd of dat je Windows 7 hebt, in welk geval het al is geïnstalleerd.
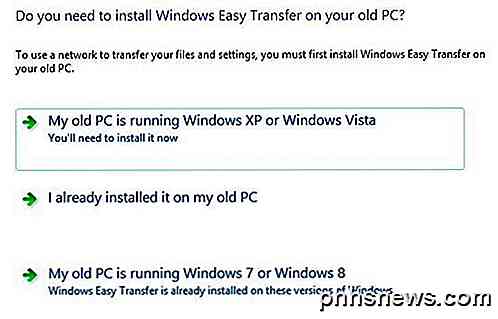
In mijn geval ben ik over van Windows 7, dus ik kies Mijn oude pc met Windows 7 of Windows 8 . Klik volgende. U krijgt de instructies om naar uw oude pc te gaan en de sleutel op te halen, wat we al hebben gedaan. Klik nogmaals op Volgende.
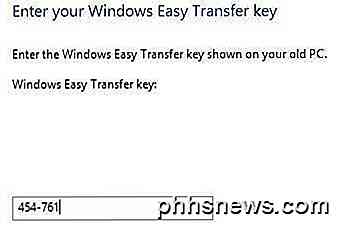
Ga nu door en typ de sleutel in die je van je oude computer hebt gekregen en klik op Volgende. Het programma downloadt eerst alle updates naar het Easy Transfer-programma:
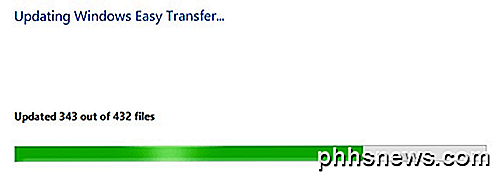
Zodra dit is gebeurd, scant het de gebruikersaccounts op de oude computer (wat een paar minuten duurt) en vertelt het u precies hoeveel MB's aan gegevens worden overgedragen:

U kunt klikken op de koppeling Aanpassen om precies te zien hoe groot elke map zal zijn en u kunt bepaalde mappen uitschakelen als u niet alles wilt overzetten, zoals muziek of video's, enzovoort. Als u hier op de koppeling Geavanceerd klikt, krijgt u een Verkenner-dialoogvenster waarin u specifieke mappen onder elk van de hoofdmappen kunt in- en uitschakelen.
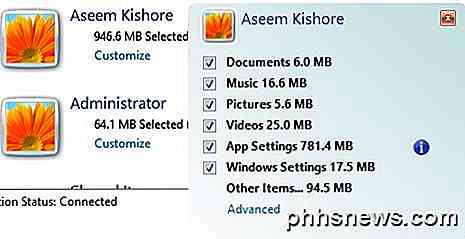
Als u op Geavanceerde opties klikt, kunt u wijzigen hoe de toewijzing van de gebruikersaccounts zal plaatsvinden. Als de namen van de accounts op beide computers hetzelfde zijn, worden ze automatisch gekoppeld, maar u kunt deze hier wijzigen:
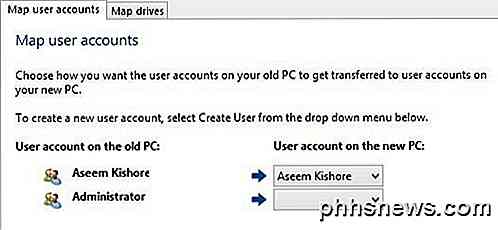
Dat is het eigenlijk wel. Klik op Transfer en uw bestanden en instellingen worden overgedragen! Het belangrijkste hier is de App-instellingen, wat erg handig is als je een aantal heavy-duty programma's op je computer hebt geïnstalleerd, zoals MS Office, hebt aangepast en nu opnieuw moet installeren op Windows 10. Als je de instellingen overzet met de Easy Overdracht wizard, u kunt de app installeren op Windows 10 en al die instellingen en aanpassingen behouden. Als je vragen hebt over het overdrachtsproces, plaats dan hier een opmerking en ik zal proberen te helpen. Genieten!

De Apple Watch is zeer aanpasbaar en de wijzerplaat vormt daarop geen uitzondering. Er zijn meerdere stijlen, zoals Modular, Mickey Mouse en Utility, elk met opties voor complicaties of sub-displays, die verschillende soorten informatie bevatten. U kunt ook uw eigen aangepaste wijzerplaten toevoegen.

Snoopen op Hotel Wi-Fi en andere openbare netwerken vermijden
Hotel Wifi-netwerken zijn vaak volledig open en vereisen alleen een kamernummer, code of doorklik om toegang te krijgen tot de internet. Dit gebrek aan echte codering betekent dat je internetgebruik kwetsbaar is voor snuffelen van anderen die het netwerk delen. Wi-Fi-netwerken zoals die in de meeste hotels worden gebruikt, zijn niet privé.