Uw Raspberry Pi SD-kaart klonen voor een waterbestendige back-up

Raspberry Pis kan wispelturig zijn. Als je ooit een beschadigde SD-kaart hebt gekregen van een stroomstoring, slechte kabel, overklok of een ander probleem, weet je hoe vervelend het kan zijn om helemaal opnieuw te beginnen. Maar we kunnen dit oplossen.
Hoe dit werkt
Ik heb dit al te vaak gehad en ik heb uiteindelijk een goede oplossing bedacht. Zodra ik mijn Pi-project precies heb opgezet zoals ik het wil, gebruik ik Win32 Disk Imager op Windows om een afbeelding van de SD-kaart op mijn pc te klonen. Daar bewaar ik het veilig, totdat er iets mis gaat met mijn Pi. Als dat gebeurt, kan ik die afbeelding gewoon opnieuw klonen naar de SD-kaart, de gebroken of corrupte versie overschrijven en ben ik binnen de kortste keren weer online. (Als u Windows niet gebruikt, kunt u iets dergelijks op Linux doen met de opdracht dd.) Het is zo eenvoudig, dat elke Raspberry Pi-gebruiker het zou moeten doen.
Dit werkt het beste met die Pi-projecten die een eerste installatie vereisen en vervolgens ren gewoon op de achtergrond en doen hun ding. Als u ooit wijzigingen in het Pi-project aanbrengt, moet u de afbeelding opnieuw klonen, maar bij veel projecten is dit perfect. Ik gebruik deze techniek bijvoorbeeld voor mijn twee Raspberry Pis met Kodi - als deze ooit naar beneden gaat, kan ik mijn persoonlijke afbeelding opnieuw klonen, en zijn de dozen binnen de kortste keren weer up-to-date. gegevens van mijn thuisserver en MySQL-database alsof er niets is gebeurd.
En als een bonus kunt u uw Raspberry Pi-projecten eenvoudiger delen door uw gekloonde afbeelding gewoon naar een nieuwe SD-kaart te schrijven (of de afbeelding zelf te delen) .
Zo kunt u het doen.
Back-up van uw Raspberry Pi-project maken
Wanneer uw Pi precies zo is ingesteld als u wilt, schakelt u hem uit en verwijdert u de SD-kaart. Sluit de SD-kaart aan op uw computer, download Win32 Disk Imager (als u dat nog niet hebt gedaan) en start het op. Als u geen lezer op uw pc hebt ingebouwd, moet u er een aanschaffen. We raden aan om iets als deze Anker 8-in-1-lezer ($ 10) te gebruiken, omdat je het ook voor verschillende SD-indelingen kunt gebruiken.
Opmerking : als je Pi-project Linux-gebaseerd is (zoals velen zijn), kun je krijg een waarschuwing dat de SD-kaart onleesbaar is voor Windows en moet worden geformatteerd. Dat is goed, formatteer het niet! Sluit het venster en ga verder met het proces.
Klik in Win32 Disk Imager op de blauwe mapknop om de locatie te selecteren voor de afbeelding die u gaat maken. Ik heb de mijne een naam gegeven waarmee ik weet voor welk project en Pi in mijn huis het is.
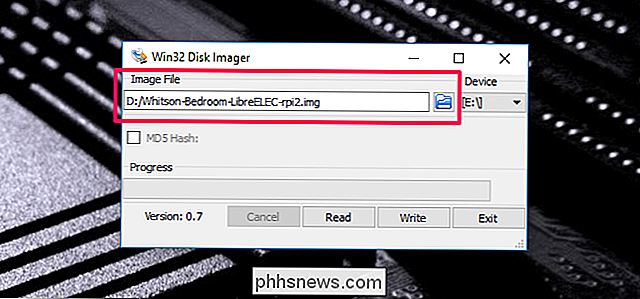
Kies vervolgens je Pi in de vervolgkeuzelijst "Apparaat". Als je Pi meerdere partities heeft, kies je de eerste - maar maak je geen zorgen, dit proces zal de hele kaart klonen, niet alleen de individuele partitie.
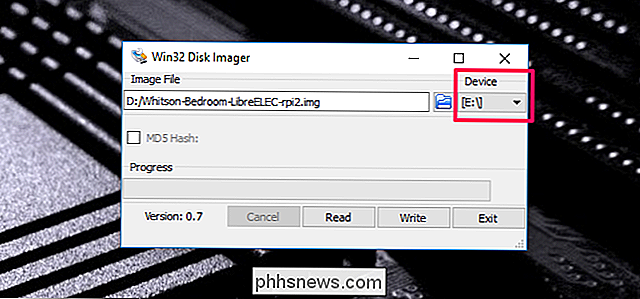
Klik als je klaar bent op de knop "Lezen". Hiermee worden de gegevens van de SD-kaart gelezen, verandert deze in een afbeelding en wordt die afbeelding op de opgegeven locatie opgeslagen. Merk op dat dit proces een tijdje kan duren. Zoals in, tot een uur of meer, afhankelijk van de grootte van je SD-kaart.
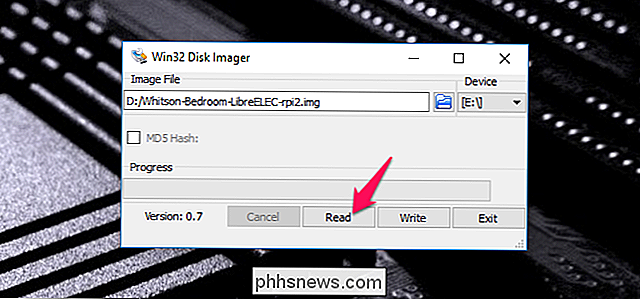
Als dat klaar is, knal je de kaart weer in je Pi en ga je gewoon verder! Dat project is nu op uw pc opgeslagen.
Uw Raspberry Pi-project herstellen
Nu, als er iets misgaat met uw kaart, kunt u het net zo gemakkelijk herstellen. Wis eerst je SD-kaart met behulp van deze instructies.
Open je Win32 Disk Imager opnieuw met je gewiste kaart nog op je pc. Klik nu op de blauwe map en ga naar je opgeslagen afbeelding. Kies uw SD-kaart uit de vervolgkeuzelijst op dezelfde manier als voorheen.
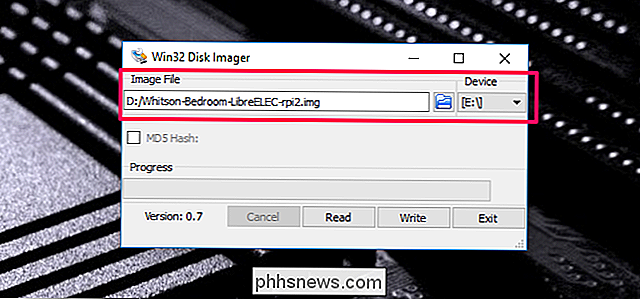
Klik op de knop "Schrijven" wanneer u deze hebt ingesteld. Hiermee overschrijft u de gegevens van de SD-kaart met gegevens van de gekloonde afbeelding.
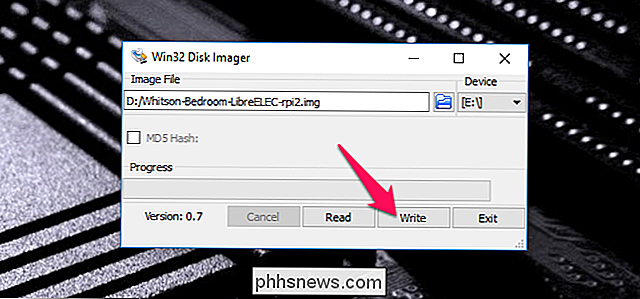
Merk op dat u waarschijnlijk dezelfde SD-kaart moet gebruiken - of op zijn minst hetzelfde model SD-kaart - voor de beste resultaten. De 8 GB-kaart van een merk kan een iets andere grootte hebben dan de 8 GB-kaart van een ander merk en als de bestemmingskaart kleiner is dan de kaart waaruit de afbeelding is gemaakt, werkt deze niet. (Klonen met een grotere kaart zou echter goed moeten werken.)
Fotocrediet: Zoltan Kiraly / Shutterstock.com.

De achtergrondkleur van de interface wijzigen in Photoshop
Photoshop is de beste afbeeldingseditor in de buurt en zit boordevol duizenden kleine functies waarvan u niet wist dat u ze nodig had. Een van deze functies is de achtergrondkleur van de interface kunnen wijzigen. Soms, wanneer je aan het werk bent, wil je misschien zien hoe je foto er tegen een witte muur uitziet, of misschien moet je meer contrast rond de randen krijgen, zodat je een duidelijkere selectie kunt maken.

Schermtijdlimieten voor kinderen instellen op een Xbox One
De Xbox One heeft nu een "Screen Time" -functie waarmee u kunt bepalen hoeveel uw kinderen de console kunnen gebruiken. U kunt bijvoorbeeld de speeltijd beperken tot slechts tussen 15.00 en 21.00 uur, maar met een maximum van twee uur. Verschillende instellingen kunnen worden toegepast op verschillende onderliggende accounts en voor verschillende dagen van de week.



