Een hoofdinstallatie maken Flash-station met meerdere versies van Windows

U hebt uw verzameling Windows-ISO's en misschien hebt u daarvoor installatie-dvd's of flash-stations gebrand. Maar waarom zou u zichzelf geen meester installatie-station maken dat u kunt gebruiken om welke versie van Windows dan ook te installeren?
Het instellen van een opstartbare USB-schijf met meerdere ISO's is eigenlijk vrij eenvoudig. We gaan het doen met een knap klein beetje gratis tool genaamd WinSetupFromUSB, dus ga je gang en download de nieuwste versie daarvan. U kunt zelfs enkele niet-Windows-ISO's op de schijf opnemen, zoals Linux-distributies en antivirushersteldisks. Raadpleeg de pagina met ondersteunde bronnen voor een volledige lijst van wat u op uw USB-station kunt opnemen. Er is één belangrijke opmerking van die pagina die het waard is om te worden genoemd. De tool werkt met enkele Windows ISO's van Microsoft. Als u een dubbele ISO hebt die zowel de 32-bits als de 64-bits versie van Windows bevat, kunt u deze niet gebruiken. Maar u kunt altijd afzonderlijke ISO's downloaden (één voor 32-bits en één voor 64-bits) en beide indien nodig op USB plaatsen.
Zorg er vervolgens voor dat u een lege USB-schijf hebt die groot genoeg is om alle ISO's die u wilt installeren, samen met een beetje extra ruimte. Een schijf van 16 GB moet voldoende ruimte bieden voor twee of drie versies van Windows. Als je een schijf van 32 GB hebt, moet je alle versies van Windows kunnen passen die je maar wilt. Als u ook andere ISO's wilt opnemen, hebt u mogelijk een grotere schijf nodig.
WinSetupFromUSB is een draagbare tool, dus er is geen installatie. Zodra u het hebt gedownload, dubbelklikt u op het archief om de bestanden uit een nieuwe map te extraheren. Als u een 64-bits versie van Windows gebruikt, voert u het uitvoerbare bestand uit met "x64" in de naam. Als u een 32-bits versie van Windows gebruikt, voert u het bestand uit zonder de 'x64' in de naam.
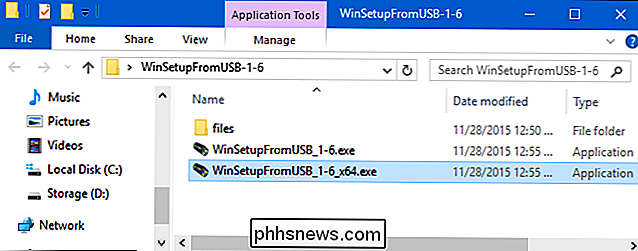
Als uw USB-schijf al was geplaatst toen u de tool startte, moet deze worden vermeld in het vak bij de bovenkant van het venster. Als u het nog niet hebt ingevoegd, kunt u het nu meteen aansluiten. Klik vervolgens op Vernieuwen. Klik vervolgens op het selectievakje 'Geavanceerde opties'.
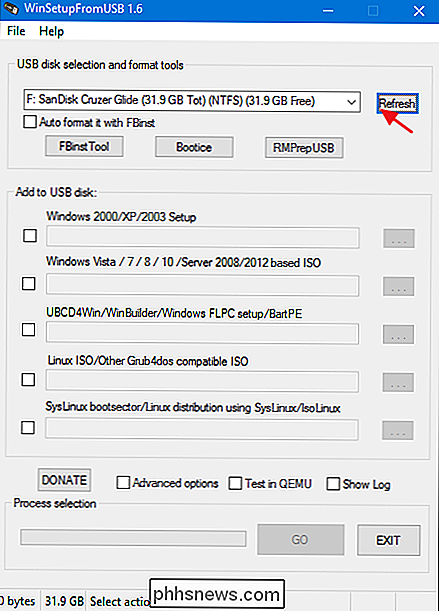
In plaats van te werken als een normaal selectievakje, door erop te klikken opent een dialoogvenster "Geavanceerde opties". Schakel in het dialoogvenster Geavanceerde opties het selectievakje "Aangepaste menunamen voor Vista / 7/8/10 / Serverbron" in. Met deze instelling kunt u uw eigen namen opgeven voor de mappen waarin de Windows-ISO's zijn opgeslagen en de namen van het opstartmenu die u ziet wanneer u een computer start met behulp van de USB-stick. U kunt het dialoogvenster "Geavanceerde opties" sluiten als u klaar bent.
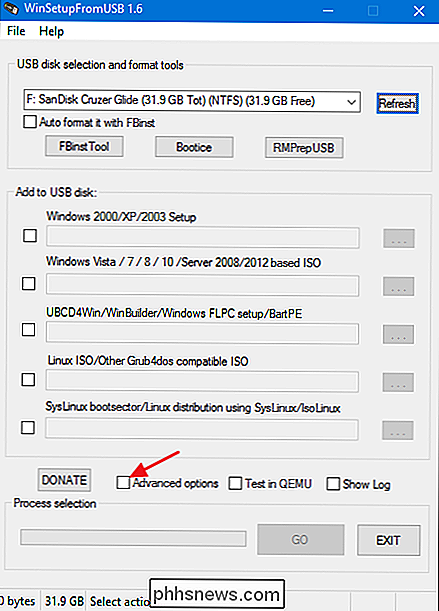
Nu komt het enigszins lastige gedeelte. Je voegt Windows-versies één voor één toe. De eerste keer dat u iets aan het USB-station toevoegt (en alleen de eerste keer), moet u ervoor zorgen dat het selectievakje 'Automatisch indelen met FBinst' is ingeschakeld. Hiermee kan WinSetupFromUSB het station geschikt maken om op te starten. Als u weet dat u een computer opstart in de UEFI-modus (of als u niet zeker weet), selecteert u de optie "FAT32". Anders kunt u de optie "NTFS" gebruiken.
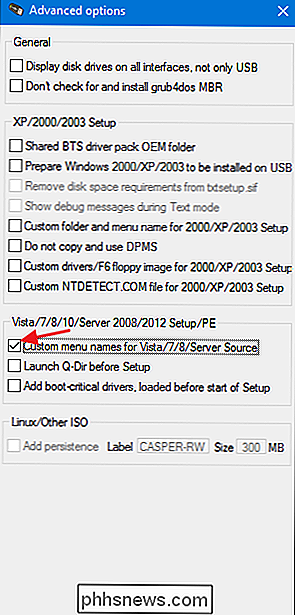
Selecteer vervolgens uw eerste Windows ISO. Schakel het selectievakje in naast de sectie "ISO Vista / 7/8/10 / Server 2008/2012" en klik vervolgens op de bladerknop ("...") aan de rechterkant. Zoek en open de ISO die u wilt toevoegen.
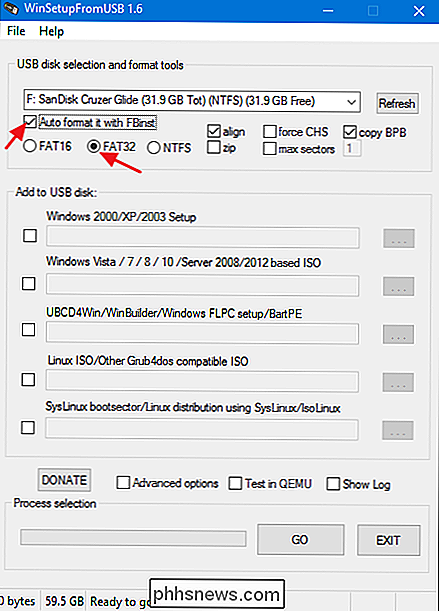
Als het een grote ISO is en u het FAT32-bestandssysteem gebruikt, krijgt u mogelijk een melding dat het bestand te groot is en in twee wordt gesplitst. Dat is prima, dus ga je gang en klik je op OK.
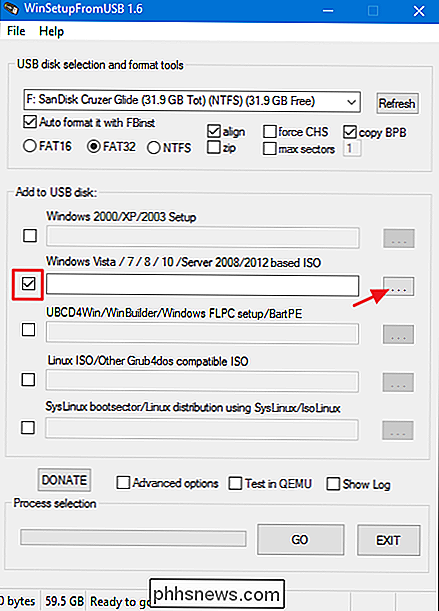
Controleer nogmaals of je het juiste USB-station hebt geselecteerd aan de bovenkant van het venster en dat de juiste ISO wordt weergegeven in het vak. Klik vervolgens op "GO".
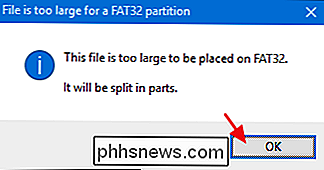
Als u een groot USB-station gebruikt, kunt u een waarschuwing krijgen met de vraag of u zeker weet dat dit het station is dat u wilt gebruiken. Ga door en klik op "Ja".
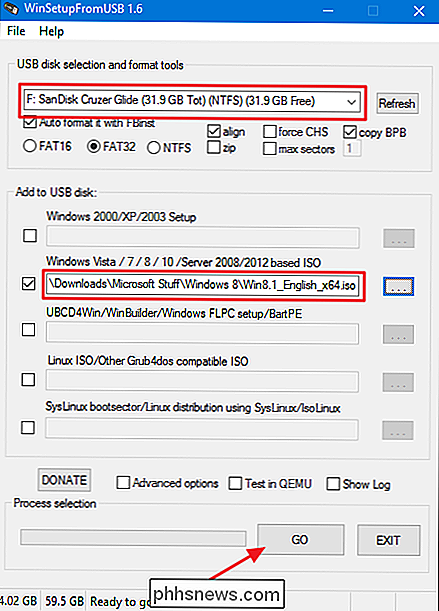
Als de optie voor automatisch formatteren is ingeschakeld (en dit zou voor de eerste ISO moeten zijn die u aan een schijf toevoegt), krijgt u ook een waarschuwing om u te laten weten dat de schijf zal worden geformatteerd en alles wat erop staat, zal worden gewist. Klik op "Ja" om door te gaan.
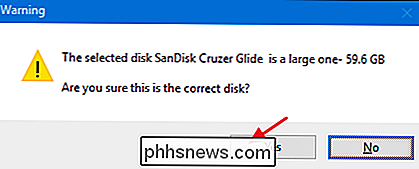
WinSetupFromUSB zal nu het station formatteren en dan een venster openen waarin u een aangepaste mapnaam voor de ISO kunt invoeren met tussen 1 en 7 tekens. Als u gedurende 30 seconden niets typt, wordt de standaard automatisch gebruikt.
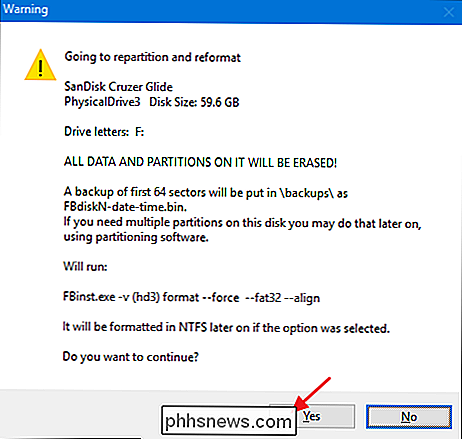
Er wordt nu een vergelijkbaar venster geopend waarin u een aangepaste naam kunt typen die in het opstartmenu moet verschijnen. Deze keer kan de naam tussen de 5 en 35 tekens zijn, dus je hebt een beetje meer ruimte om specifiek te zijn. En nogmaals, je hebt 30 seconden om een nieuwe naam in te voeren voordat de standaard automatisch wordt gebruikt.
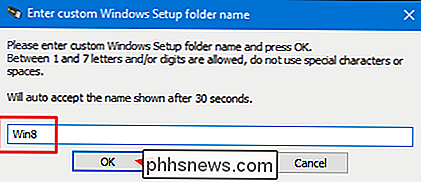
Op dit moment begint WinSetupFromUSB met het maken van mappen, het toevoegen van de ISO aan je USB-station en het toevoegen van de opties aan het opstartmenu. Dit kan enkele minuten duren en u kunt de voortgang in de statusbalk van het venster meten.
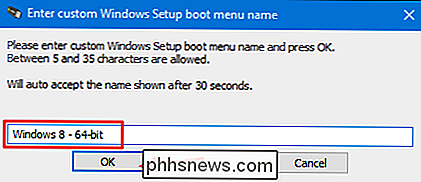
Wanneer WinSetupFromUSB klaar is, krijgt u een eenvoudig bevestigingsvenster "Job done". Klik op "OK".
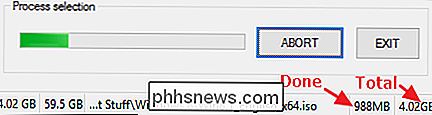
WinSetupFromUSB keert nu terug naar het hoofdvenster. U kunt het programma afsluiten of doorgaan met het toevoegen van extra ISO's aan uw opstartschijf. U voegt aanvullende ISO's toe met hetzelfde proces, maar er zijn een aantal dingen waar u rekening mee moet houden als u het doet:
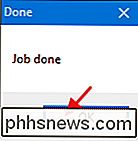
Wanneer u extra ISO's toevoegt aan een bestaande opstartschijf, zorg er dan voor dat de "Auto-indeling met FBinst "Selectievakje is
- niet geselecteerd. Het zal niet standaard zijn wanneer je terugkeert naar het venster (of wanneer je het programma opnieuw start), maar het doet geen pijn om het zeker te weten. U wilt de schijf alleen formatteren met de allereerste ISO die u toevoegt. U moet klikken op "Geavanceerde opties" en het selectievakje "Eigen menunamen voor Vista / 7/8/10 / Serverbron" inschakelen tijd waarop u een nieuwe ISO toevoegt. Vergeet deze stap niet voordat je op Go klikt of je kunt geen aangepaste naam voor de ISO toevoegen aan je menu.
- GERELATEERD:
Opstarten via een USB-station Zelfs als je BIOS Won ' t Let You Maar dat is het. Volg anders dezelfde stappen telkens wanneer u een nieuwe ISO aan de opstartdiskette wilt toevoegen. U hoeft ze niet allemaal in één sessie toe te voegen. Je kunt altijd terugkomen en iets nieuws toevoegen. Wanneer je klaar bent, kun je een computer opstarten met je USB-station (wat je misschien ook zou kunnen doen als je BIOS dat niet toelaat) en je krijgt een mooi opstartmenu zoals dit:
heeft niet de meest intuïtieve interface, WinSetupFromUSB is lichtgewicht en werkt goed. En als je eenmaal de mogelijkheid hebt gekregen om ISO's aan het pakket toe te voegen, is het een koud kunstje om jezelf in te stellen met een krachtige opstartschijf waarmee je elke Windows-versie kunt installeren, evenals een aantal andere opstartbare hulpmiddelen.
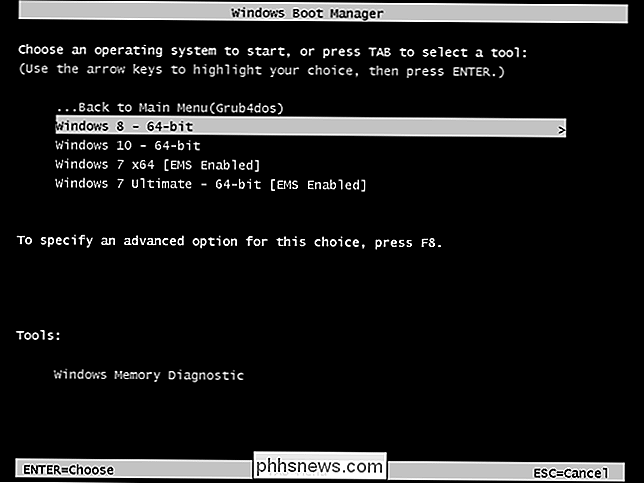

Hoe u een afbeelding annoteert in Word
Als u een document schrijft dat afbeeldingen bevat, wilt u mogelijk annotaties aan die afbeeldingen toevoegen om duidelijk te maken wat ze vertegenwoordigen. U kunt call-outs aan uw afbeeldingen toevoegen om bepaalde delen van de afbeelding aan te wijzen en tekst toevoegen om die onderdelen te beschrijven.

Waarom elke gebruiker op uw computer over een eigen gebruikersaccount zou moeten beschikken
Meerdere gebruikersaccounts waren ooit onpraktisch om op Windows te gebruiken, maar dat zijn ze niet meer. Als meerdere mensen uw computer gebruiken, met name kinderen of gasten, moet u elke persoon een afzonderlijk gebruikersaccount geven. Dit artikel gaat in op specifieke details voor Windows, maar dezelfde brede redenen zijn van toepassing op Mac OS X, Linux en zelfs Android tablets met hun nieuwe functie voor meerdere gebruikersaccounts.



