Overbelasting van tabs: 10 tips voor het werken met veel browsertabbladen

Te veel browsertabbladen! Het is een probleem dat iedereen op een gegeven moment heeft. Voor alle trucs voor vensterbeheer die in onze desktops zijn ingebouwd, gebruiken we vaak slechts één browservenster vol met tabbladen.
De meeste van deze trucs werken in alle browsers, maar niet elke truc is in elke browser terechtgekomen.
Gebruik sneltoetsen
GERELATEERD: 47 Sneltoetsen die werken in alle webbrowsers
Sneltoetsen zijn een handige manier om browsertabbladen te beheren, vooral wanneer de tabbladen zo klein worden dat ze moeilijk kunnen worden aangeklikt.
- Ctrl + Tab : Schakelt over naar het tabblad aan de rechterkant.
- Ctrl + Shift + Tab : Schakelt over naar het tabblad aan de linkerkant.
- Ctrl + W ( Command + W op een Mac): sluit het huidige tabblad.
dit zijn verre van de enige sneltoetsen voor het werken met tabbladen, maar ze laten je snel schakelen tussen die tabbladen en de tabbladen sluiten die je niet langer hebt wil open zonder je muis te gebruiken. Lees onze lijst met 47 sneltoetsen voor webbrowsers voor meer.
Laat uw browser onthouden Open tabbladen
Misschien wilt u iets anders doen zonder die browsertabbladen te verliezen. Veel browsers hebben de mogelijkheid om uw vorige tabbladen opnieuw te openen wanneer u de volgende keer uw browser opent. Dit betekent dat je je browser kunt sluiten en je computer kunt afsluiten, en dat de tabbladen die je open had, de volgende keer dat je hem opstart verschijnen. In Chrome vindt u deze optie onder Instellingen> Bij opstarten> Doorgaan waar u was gebleven. In Firefox zijn het Opties> Wanneer Firefox start> Mijn vensters en tabbladen van de vorige keer weergeven.
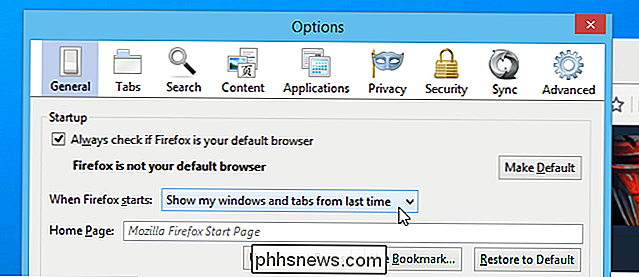
Uw browsertabs opslaan voor later
Voor een snelle oplossing kunt u rechtsklikken op een tabblad en een bladwijzer maken voor al uw geopende tabbladen als een map. Je vindt ze later in de bladwijzers van je browser - je kunt zelfs met de rechtermuisknop op de map klikken en ze allemaal in tabbladen openen. Sommige browsers hebben invoegtoepassingen waarmee u sessies met tabbladen kunt opslaan en herstellen, maar deze oplossing werkt in alle browsers zonder add-ons.
Splits uw tabbladen in meerdere browser Windows
U kunt meer dan één browser gebruiken venster om uw tabbladen op te splitsen. In de meeste browsers kun je nu met je muis een tabblad uit de tabbalk pakken en het uit het browservenster slepen. Het wordt zijn eigen tabblad in zijn eigen speciale venster. Versleep de tabbladen tussen tabbladen in deze verschillende browservensters. Je kunt natuurlijk ook gewoon een nieuw browservenster openen.
Meerdere browservensters geven je een gemakkelijkere tijd wanneer Alt + Tabben tussen vensters (Command + Tabbing op een Mac). Als u in Windows een taakbalk in oudere stijl gebruikt waarin elk venster als een eigen item wordt weergegeven in plaats van de nieuwe taakbalk in Windows 7-stijl waarin vensters onder toepassingen worden gegroepeerd, kunt u zelfs gemakkelijker schakelen tussen groepen open tabbladen van de taakbalk.
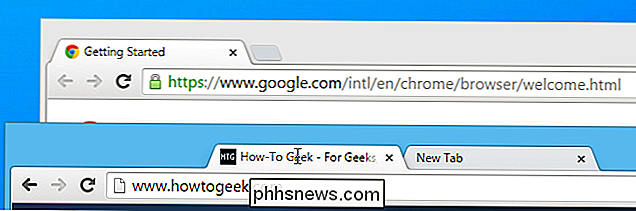
Meerdere tabbladen tegelijkertijd selecteren
U kunt in een aantal webbrowsers meerdere tabbladen tegelijk selecteren met uw muis. Houd de Ctrl -sleutel ( Command op een Mac) ingedrukt en klik op tabbladen in de tabbalk van uw webbrowser. U kunt ook Shift ingedrukt houden terwijl u op tabbladen klikt om reeksen tabbladen te selecteren. Als er meerdere tabbladen zijn geselecteerd, kunt u ze slepen en neerzetten om ze samen in een nieuw browservenster te groeperen. Gebruik de Ctrl + W -snelkoppeling (of Command + W op een Mac) om die geselecteerde tabs in één keer snel te sluiten.
Pin-tabbladen
Voor websites die u wilt de hele tijd open blijven staan - bijvoorbeeld uw e-mail of een sociale mediasite - het "vastzetten" van het tabblad is een slim idee. Vastgemaakte tabbladen worden automatisch geopend telkens wanneer u uw webbrowser opent, dus ze zijn altijd klaar voor gebruik. Ze krimpen ook gewoon terug naar hun pictogram in de tabbalk van uw webbrowser, zodat u voldoende ruimte heeft voor de andere tabbladen die u nodig hebt. Als u een tabblad wilt vastzetten, klikt u er met de rechtermuisknop op en selecteert u Tabblad vastmaken.
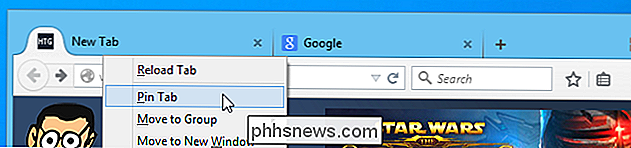
Webapps hun eigen Windows- en taakbalksnelkoppelingen geven
GERELATEERD: Webtoepassingen omzetten in eersteklas desktopburgers
In plaats van gewoon web-apps vastzetten die u vaak gebruikt, u kunt een "snelkoppeling naar applicaties" maken in Chrome of ze naar uw taakbalk slepen in Internet Explorer. Hierdoor wordt die web-app uit uw browser verwijderd en krijgt deze een eigen venster en sneltoets voor de taakbalk. U kunt Alt + Tab gebruiken en overschakelen naar een app die u gemakkelijker gebruikt zonder door een rommelige tabbalk te hoeven navigeren.
Open gesloten tabbladen
Soms moet u een tabblad terughalen nadat u het hebt gesloten. U hoeft niet door de geschiedenis van uw browser te bladeren om dit te doen. Druk in plaats daarvan op Ctrl + Shift + T (of Command + Shift + T op een Mac) om de laatste browsertab te openen die u hebt gesloten. U vindt deze optie ook ergens in het menu van uw webbrowser of door met de rechtermuisknop op de tabbladbalk te klikken en te zoeken naar 'Gesloten tabblad opnieuw openen' of een optie met dezelfde naam.
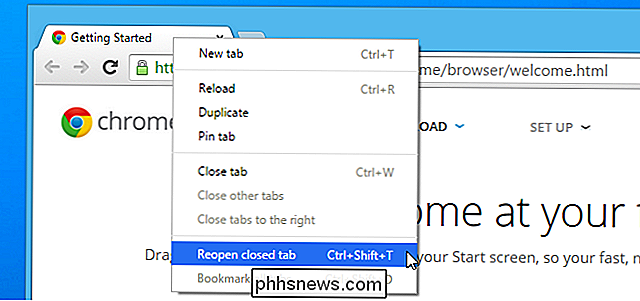
Probeer tabellijst-tabbladen
RELATED: Hoe (en waarom) verticale tabbladen met boomstijlen in uw webbrowser
Voor sommige verslaafde browsers met tabbladen zijn alleen tabbladen in de vorm van een boomstructuur geschikt. En alleen Mozilla Firefox biedt een krachtig genoeg uitbreidingssysteem om geschikte tabbladen in de vorm van een boom in te schakelen. Wanneer u deze functie gebruikt, worden de tabbladen van uw browser weergegeven als zijbalk aan de linker- of rechterkant van uw browservenster. De tabbladen worden weergegeven in een "boom", zodat u kunt zien met welke tabbladen andere tabbladen zijn geopend. Hiermee kunt u een grotere lijst met tabbladen tegelijk bekijken - inclusief hun volledige titels - en hun onderlinge relatie.
Als u regelmatig overweldigd raakt door browsertabbladen, moet u de tabbladen in de vorm van een boom proberen. kan u helpen uw surfervaring beter te organiseren. Als u niet veel tabbladen gebruikt of als u gewoon blij bent met uw huidige tabbladervaring, is deze nieuwe tabbladinterface misschien minder aantrekkelijk.
Tabgroepen gebruiken in Firefox
Firefox heeft een ingebouwde functie die kunt u grote hoeveelheden tabbladen beheren door ze in groepen te rangschikken. Druk gewoon op Ctrl + Shift + E of klik op de pijlknop op de tabbalk wanneer er veel tabbladen geopend zijn en selecteer Tabbladgroepen. Versleep tabminiaturen naar verschillende groepen. Open de weergave van de tabbladgroepen en klik op een groep tabbladen om tussen groepen tabbladen te schakelen, allemaal zonder met meerdere verschillende browservensters te jongleren. Er is ook een zoekfunctie om snel een tab te vinden die daar ergens begraven ligt.
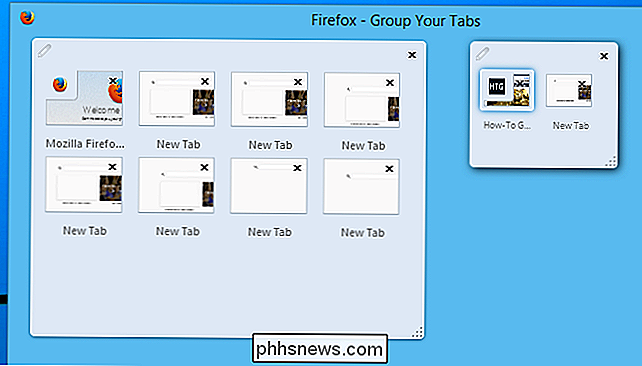
Met moderne browsersynchronisatie kunnen alle geopende groepen tabbladen ook vanuit dezelfde webbrowser op andere apparaten worden geopend - log in met hetzelfde account in elk en de set-up sync. Alle groepen tabbladen die u markeert als een map, zullen ook synchroniseren tussen dezelfde browser op verschillende apparaten, ervan uitgaande dat uw browser ook uw bladwijzers synchroniseert.

Foto's en foto's uploaden en labelen in FaceBook
Als u een FaceBook-gebruiker bent, heeft u mogelijk gezien dat u een melding ontvangt wanneer iemand een foto van u heeft getagd en deze foto wordt ook weergegeven op uw tijdlijn als u deze goedkeurt. Wanneer u een foto uploadt naar Facebook, kunt u ook iemand taggen om ervoor te zorgen dat deze de melding krijgt en dat is vrij eenvoudig

ITunes gebruiken om apps snel te organiseren op iPhone en iPad
ITunes is goed genoeg als mediaspeler, er bestaan betere opties, maar als het gaat om het beheren van een iOS-apparaat, heeft enkele mooie trucjes in petto. De belangrijkste hiervan zijn de Apps-instellingen. Met de Apps-instellingen kunt u snel en eenvoudig apps en startschermen beheren met behulp van uw computer.



