De Flashlight-intensiteit van de iOS 10 wijzigen

Met iOS 10 kunt u eindelijk de intensiteit van uw zaklamp aanpassen, zodat u uw ogen niet verbrandt. Het is heel gemakkelijk om te doen - zo doe je.
Ten eerste is deze tip afhankelijk van een 3D Touch-snelkoppeling, dus het werkt niet als je apparaat geen 3D Touch heeft. Je hebt een iPhone 6S of nieuwer nodig om deze te gebruiken.
Veeg eerst vanaf de onderrand van je navigatiesysteem naar het Control Center om de intensiteit van je zaklantaarn in te stellen. In de onderste rij ziet u maximaal vier app-knoppen. Je hebt misschien minder, maar hier hebben we er vier (van links naar rechts): zaklantaarn, timer, rekenmachine en camera.
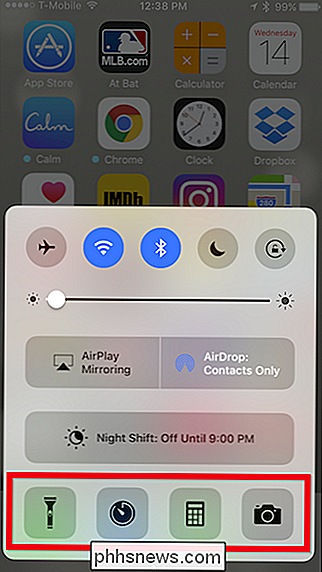
Elk van deze app-knoppen bevat verborgen functionaliteit die erin is weggestopt. Wanneer u 3DTouch ingedrukt houdt, krijgt u toegang tot die functionaliteit, zoals hier met de zaklantaarn. 3D Als je erop tikt, kun je de intensiteit instellen van laag, gemiddeld of hoog.
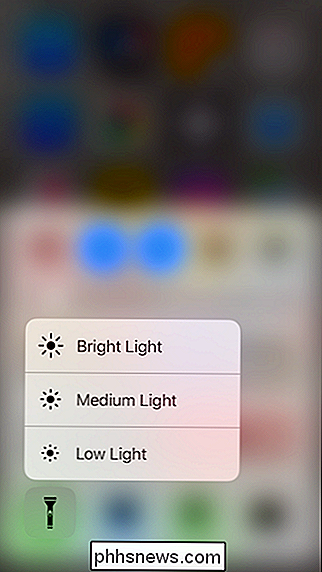
Zodra je de intensiteit hebt ingesteld, onthoudt iOS 10 dit voor de volgende keer dat je op de flitser tikt. Je kunt het altijd opnieuw wijzigen als je het helderder of zwakker wilt.
Bekijk enkele van de andere functies terwijl je de nieuwe aangeleerde 3D Touch-bevoegdheden van het Control Center doorleest. Met de timerknop kunt u bijvoorbeeld snel een countdown instellen van een van de vier vooraf ingestelde duur.
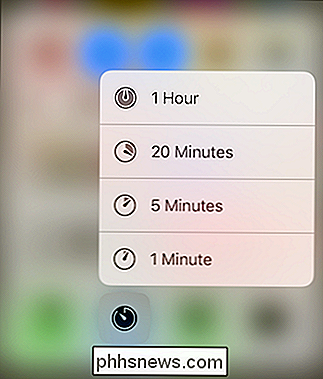
Met de cameraknop kunt u een modus kiezen zonder eerst de eigenlijke app te openen. Wilt u een video opnemen? Een selfie? Gebruik gewoon 3D Touch en u bent klaar voor gebruik.
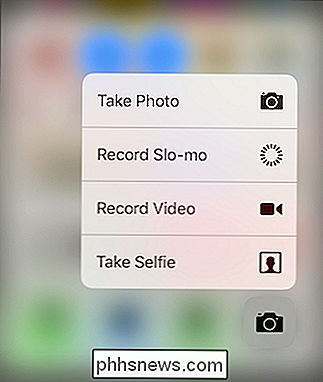
Al deze nieuwe functies zullen vele gebruikers zeker bevallen. De flitslichtintensiteitsfunctie alleen al maakt upgraden naar iOS 10 misschien een beetje (maar er zijn natuurlijk ook nog andere redenen).
Het zou fijn zijn als deze knoppen iets configureerbaarder zijn, zodat gebruikers in elk geval kunnen veranderen de tijdsduur van de timer, maar we zijn blij dat 3D Touch echt begint tot zijn recht te komen.

Wat is Windows RT en hoe verschilt dit van Windows 8?
Windows RT is een speciale editie van Windows 8. Het draait op ARM en u zult het naast Intel x86-machines vinden in de winkel, maar je zult versteld staan hoeveel Windows RT verschilt van de Windows die je kent. Windows RT is zo anders dat Microsoft Mozilla Windows RT heeft verteld "is Windows niet meer.
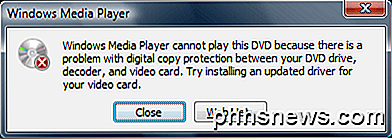
Windows Media Player repareren Kan dit DVD-foutbericht niet afspelen
Is het niet geweldig hoe zelfs in ons moderne computertijdperk met Windows 7 en Windows 8, je nog steeds een foutmelding krijgt als "Windows Media Player kan deze dvd niet afspelen omdat er een probleem is met digitale kopieerbeveiliging" wanneer je probeert te kijken een standaard van Netflix op je computer



