Hoe u uw GPU veilig overklokt om de prestaties te verbeteren
Niet veel mensen weten hoe ze hun grafische kaart moeten overklokken, en vele anderen zijn gewoon bang dat ze hun computers verknoeien als ze het niet goed doen.
Het overklokken van uw grafische kaart is over het algemeen een veilig proces - als u de onderstaande stappen volgt en de dingen langzaam aanpakt, zult u geen problemen ondervinden. Tegenwoordig zijn grafische kaarten ontworpen om te voorkomen dat de gebruiker ernstige schade veroorzaakt.
Lees de hele handleiding door om de belangrijke details over overklokken te leren kennen, ontdek de software die u nodig hebt en om te weten welke stappen u moet nemen om uw grafische kaart optimaal te kunnen overklokken.
Bereid overklok-software voor
Om je grafische kaart te overklokken, heb je twee stukjes software nodig. Ten eerste hebt u de software nodig die u kunt gebruiken om nieuwe snelheden voor uw GPU in te stellen. Ten tweede hebt u een programma nodig dat uw systeem kan testen om er zeker van te zijn dat de instellingen die u hebt gebruikt, stabiel zijn.
U kunt ook een optioneel derde programma downloaden dat uw GPU-temperatuur kan controleren. De overklokprogrammatuur die hieronder wordt voorgesteld, doet dit al, maar het is goed om een extern programma te hebben dat tot het minimum kan worden beperkt in het systeemvak.
- Voor overklok software, moet je MSI Afterburner downloaden van MSI.com.
- Voor stresstestsoftware moet u Heaven Benchmark downloaden.
- Als u tenslotte een extra temperatuur- en spanningsmonitor wilt, kunt u GPU-temp downloaden.
Begrijpen wat het overklokken van een GPU doet
Voordat we ingaan op het overklokproces, laten we het eerst hebben over wat overklokken een GPU eigenlijk doet.
In feite verhoogt het overklokken van een GPU de prestaties door de snelheid te verhogen waarmee de grafische processor werkt.
Alle GPU's zijn ingesteld om op een bepaalde snelheid te werken, de basisklok, maar verschillende kaarten hebben meestal de potentie om de door de fabrikant ingestelde snelheid te overtreffen.
Door de snelheid te overklokken, zal je GPU in temperatuur stijgen en zal hij meer kracht trekken. Het is belangrijk om een goede balans te vinden tussen meer prestaties en een stabiele temperatuur voor uw grafische kaart.
Elke GPU is anders. Je GTX 1080 kan bijvoorbeeld veilig overklokken naar een hogere snelheid dan de GTX 1080 van je vriend. Als een resultaat moet je je eigen overkloksnelheden testen om de goede plek te vinden.
Als je je GPU te hard probeert te pushen met de MSI Afterburner overkloksoftware, zal je grafische kaart ofwel grafische storingen vertonen, ofwel zal je pc crashen.
Maak je geen zorgen - je kunt gewoon je GPU-snelheden terugdraaien naar een veilig niveau als dit gebeurt. Het is het beste om langzaam te starten en omhoog te komen tot je problemen opmerkt.
Aan de slag met de overklok software
Nu we de basis hebben besproken, laten we eens kijken hoe je je GPU kunt overklokken.
Open eerst MSI Afterburner. Je zult deze software onder de knie moeten krijgen terwijl je stress test je GPU.

In de bovenstaande afbeelding hebben we de verschillende elementen in Afterburner genummerd waaraan u aandacht moet schenken. Details voor elk element zijn hieronder gegeven.
- Dit is je belangrijkste kloksnelheid - dit is de hoofdsnelheid die je overklokt.
- Dit is de geheugenkloksnelheid - deze kan ook overklokt worden, maar alleen na het testen van de kernklok.
- Dit is het configuratiescherm - gebruik dit om uw kernklok, geheugenklok en ventilatorsnelheid te overklokken.
- Dit is de temperatuur van je GPU.
Het is nu tijd om de UNiGiNE Heaven stresstestsoftware te openen. Als het eenmaal geopend is, moet u een basistest uitvoeren om te zien hoe uw grafische kaart presteert met de standaard klokinstellingen.
- Installeer de UNiGiNE Heaven-software en voer Heaven Benchmark 4.0 uit via het menu Start
- Zodra u zich in de UNiGiNE Heaven-software bevindt, klikt u op UITVOEREN
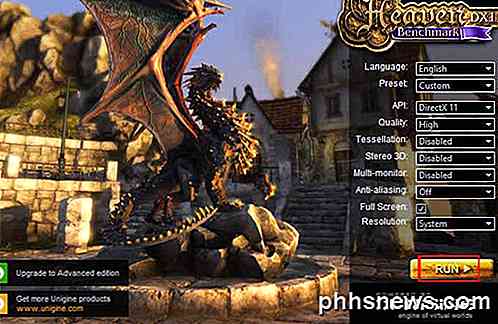
In de hemel zie je een 3D-scène worden gerenderd en enkele knoppen bovenaan. Klik op de knop Benchmark links bovenaan om het benchmarkingproces te starten.
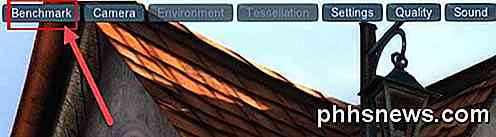
Heaven zal nu een reeks tests uitvoeren. Tijdens de test krijgt u de temperatuur, frames, grafische klok en geheugenklok te zien.

Laat de test alle 26 scènes doorlopen. Dit kan ongeveer 10 minuten duren. Let tijdens de test goed op de statistieken in de rechterbovenhoek van het scherm.
Waarschijnlijk zal uw GPU een bepaalde temperatuur bereiken en gedurende de test op die temperatuur blijven. Dit stuk informatie is cruciaal, omdat het je een idee geeft van hoeveel ruimte je hebt om te overklokken.
Je krijgt ook een score en gemiddelde FPS-statistieken. Zorg ervoor dat u de resultaten bewaart, zodat u ze later kunt raadplegen.

Let op het volgende:
- Temperatuur tijdens test
- FPS aan het einde van de test
- Scoor aan het einde van de test
Uw grafische kaart voorbereiden voor overklokken
Nu je de software hebt getest, je basisscore hebt en begrijpt hoe de dingen werken, is het tijd om je grafische kaart te overklokken.
Ga terug naar MSI Afterburner en klik op het pictogram Instellingen .
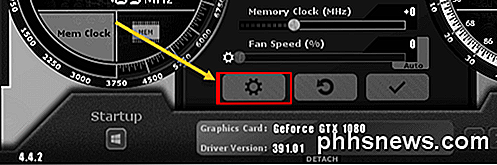
U moet uw pc binnen een seconde opnieuw opstarten, dus zorg ervoor dat u deze pagina als bladwijzer gebruikt, zodat u hierop kunt terugkomen.
Klik vervolgens op het tabblad Algemeen in Afterburner en selecteer Ontgrendel spanningsregeling, Ontgrendel spanningsbewaking en Forceer constante spanning .
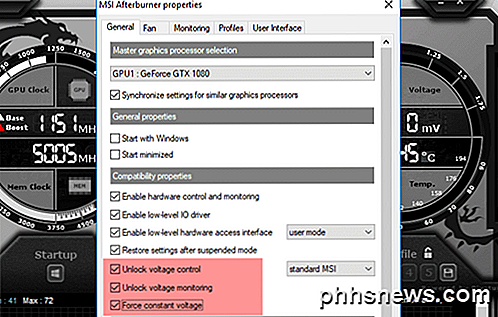
Klik na het toepassen van de bovenstaande instellingen op OK . U wordt gevraagd om uw systeem opnieuw te starten. Klik op OK .
Zodra je terug bent van je herstart, open je opnieuw MSI Afterburner en Unigine Heaven.
- Schuif deze temperatuur deze keer naar 87 graden Celsius .
- Je zou moeten opmerken dat je power limit (%) slider ook omhoog gaat.
- Plaats de schuifknop voor de hoofdspanning (%) helemaal naar rechts . Het percentage dat u krijgt, is afhankelijk van uw grafische kaart.
- Klik ten slotte op de knop Controleren onder de schuifregelaars.
Hier is een afbeelding van de instellingen die u moet hebben. Deze instellingen zorgen ervoor dat u de hoogst mogelijke kloksnelheid kunt behalen terwijl u zich binnen een veilig temperatuurbereik blijft bevinden.

Stress testen van uw grafische kaart
Nu u de optimale MSI Afterburner-instellingen hebt, begint u met het verplaatsen van de schuifregelaar voor de kernklok (MHz) naar rechts. Voeg +23 toe aan het nummer en klik op de knop Controleren.

Voer vervolgens Heaven Benchmark 4.0 uit en klik nogmaals op de knop Benchmark . Ga door de 26 scènes en wacht op uw testresultaten. Je zou moeten merken dat je score van de vorige keer iets is verbeterd.
Zoals je kunt zien in de afbeelding hieronder, heeft onze eerste test onze gemiddelde frames en testscore iets verbeterd. U zou ook een verbetering moeten zien, en u kunt tijdens de test een temperatuurstijging van 1-2 graden merken.

Dit is nog maar het begin. In de volgende stappen moet je je grafische kaart tot het uiterste duwen. Volg de onderstaande stappen om uw grafische kaart volledig te overklokken.
- Voeg nog eens 20-30 toe aan je kloksnelheid .
- Voer Heaven Benchmark 4.0 opnieuw uit
- Klik op de benchmarkknop en voltooi alle 26 scènes
- Als uw pc niet crasht en u geen grafische storingen opmerkt, herhaalt u de procedure vanaf stap 1
Als uw pc crasht of u grafische problemen opmerkt: maak u geen zorgen - het is volkomen normaal. Open MSI Afterburner opnieuw en verlaag de kloksnelheid met 30. Dit is uw optimale kloksnelheid.
Laatste stappen voor het overklokken van uw GPU
Je hebt je overklokken bijna voltooid. Als u wilt, kunt u de bovenstaande stappen ook herhalen voor uw geheugenklok. De meeste nieuwe grafische kaarten beschikken echter over voldoende geheugen, dus het biedt niet zoveel prestatieverbetering in games.
Als je klaar bent met overklokken, klik je op het pictogram Opslaan op MSI Afterburner en vervolgens op een nummer om het toe te wijzen aan dat slot om je instellingen op te slaan. Je kunt nu automatisch deze instellingen laden elke keer dat je betere prestaties wilt tijdens het spelen van je favoriete spellen.

De laatste test is om je nieuwe overklokte grafische kaart uit te proberen in je favoriete spellen. In de meeste gevallen zult u merken dat de prestaties worden verbeterd.
Sommige games werken mogelijk niet zo goed met overgeklokte instellingen, dus als je grafische storingen waarneemt of je game vastloopt, klik je gewoon op de resetknop om terug te gaan naar de standaardinstellingen.
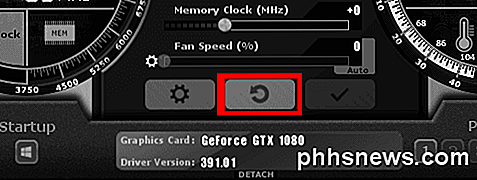
Bedankt voor het lezen van onze uitgebreide handleiding voor het overklokken van uw grafische kaart. We hopen dat deze gids nuttig is geweest. Heb je nog vragen? Laat hieronder een reactie achter en we nemen zo snel mogelijk contact met u op. Genieten!

Hoe te gebruiken Vergelijk en combineer documenten in Word
Word heeft twee echt handige functies die bijna niemand ooit gebruikt: Documenten vergelijken en Documenten combineren . Zoals hun namen impliceren, kunt u met deze functies twee Word-documenten vergelijken of combineren.Dus wanneer zou je dit ooit moeten gebruiken? Nou, als je op mij lijkt, heb je waarschijnlijk in de loop der jaren 20 verschillende versies van je cv op verschillende locaties opgeslagen

Hoe je de waarschuwingen op je Wii U's GamePad uitschakelt
Je Wii U's GamePad wordt automatisch ingeschakeld, speelt een geluid om je aandacht te trekken en geeft advertenties weer voor games die je misschien wilt kopen . Het doet dit wanneer je de Wi U helemaal niet gebruikt, en dat kan een grote afleiding zijn. Advertenties zijn één ding, maar advertenties die je apparaat aanzetten en je afleiden, kunnen gewoon irritant zijn.



