Hoe u uw Xbox One-games kunt uitzenden via een twitch of mixer

De Xbox One kan uw gameplay uitzenden op de eigen Mixerservice van Microsoft, maar u kunt ook op Twitch uitzenden. Twitch-streaming vereist slechts een snelle installatie wanneer u het de eerste keer doet.
Uitzenden via Twitch
Twitch is de populairste service voor gamestreaming en biedt de grootste kijkgemeenschap, dus u zult waarschijnlijk willen om op Twitch te streamen als je een groot publiek wilt opbouwen. Hoewel de Xbox One niet uit de doos kan streamen naar Twitch, kun je Twitch-streaming inschakelen door de gratis Twitch-app uit de Store te installeren. Nadat je eenmaal het configuratieproces hebt doorlopen, kun je snel en eenvoudig op Twitch uitzenden.
Ga naar het startscherm van je Xbox One om naar de app te gaan. Zoek naar 'Twitch' en installeer de gratis Twitch-app.
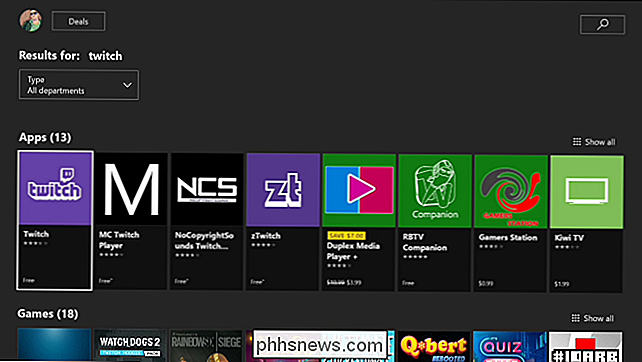
Start de Twitch-app op je Xbox One om hem in te stellen en selecteer vervolgens de optie 'Inloggen'. Je ziet een zescijferige code. Ga op je pc of mobiele telefoon naar de website twitch.tv/activate, meld je aan met je Twitch-account en voer de code in. Dit koppelt je Twitch-account aan je Xbox-gamertag.
Als je nog geen Twitch-account hebt aangemaakt, kun je dit doen via de Twitch-website.
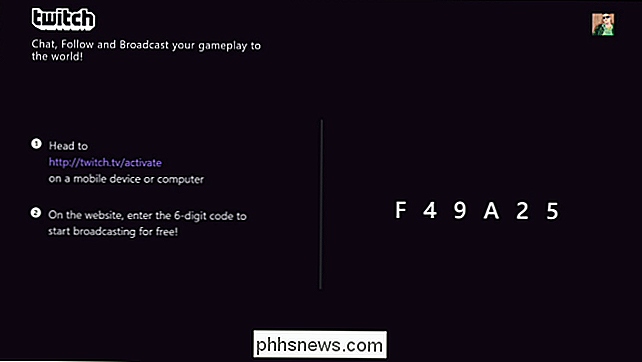
Start, nadat je je accounts hebt gelinkt, de game die je wilt streamen, en open vervolgens de Twitch-app opnieuw. Je kunt dit eenvoudig doen door op de Xbox-knop op je controller te drukken en vervolgens de Twitch-app te selecteren die als een optie zou moeten verschijnen sinds je hem onlangs hebt geopend.
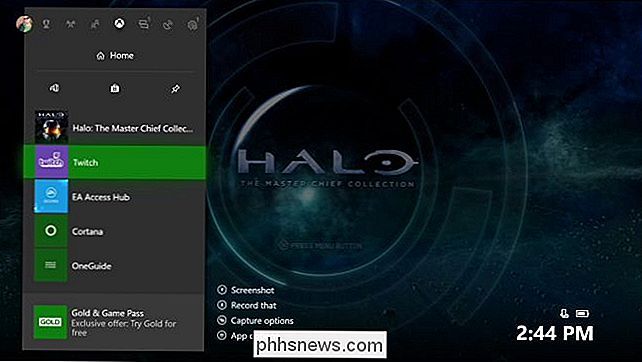
De Twitch-app verschijnt als een zijbalkapp aan de rechterkant van je scherm. Selecteer "Broadcast" om het huidige spel uit te zenden. Als u Broadcast selecteert voordat u een game start, meldt de Twitch-app dat u eerst een ondersteund spel moet starten.
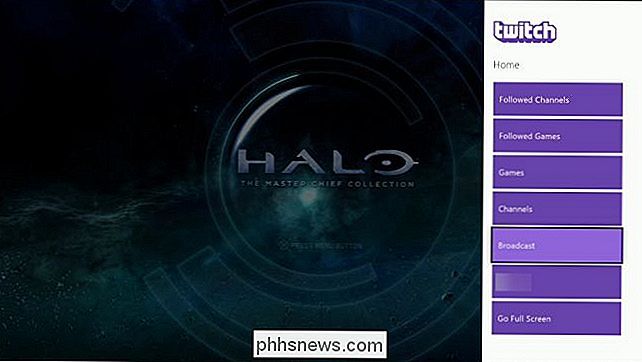
De eerste keer dat u begint met uitzenden, neemt de Twitch-app u door een snel instellingsproces waarin u dingen kunt kiezen zoals u wilt uw Kinect als microfoon en webcam gebruiken (als u er een hebt aangesloten). Als u hier niets hoeft te configureren, zijn de opties leeg.
Ga door de instellingsschermen en u zult uiteindelijk worden gevraagd om een titel in te voeren voor uw uitzending. Kijkers zullen deze titel op de Twitch-website zien. Voer uw titel in en klik vervolgens op de knop "Start Broadcast".
U kunt ook op de knop "Instellingen" klikken om opties zoals uw microfoonvolume en de streaming bitrate-kwaliteit van uw uitzending te wijzigen. Het paneel Instellingen toont ook de URL van je Twitch-kanaal, in de vorm//twitch.tv/gebruikersnaam, waarbijgebruikersnaamjouw Twitch-gebruikersnaam is. Als uw uitzending niet soepel verloopt, moet u mogelijk terugkeren naar deze instellingen en de bitsnelheid verlagen.
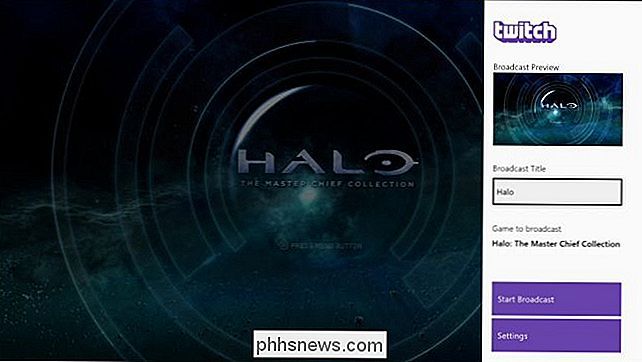
De uitzending start en u ziet een aanwijzing in het Twitch-deelvenster. Dubbeltik op de Xbox-knop op je controller om terug te gaan naar het spel.
Je ziet een melding op het scherm tijdens het uitzenden, laat zien hoe lang je uitzendt, hoeveel kijkers je hebt op Twitch, en of uw microfoon en webcam zijn opgenomen in de uitzending.

Om het uitzenden te stoppen, drukt u op de Xbox-knop, selecteert u de app "Twitch" om hem weer te openen en klikt u vervolgens op de knop "Stop Broadcast".
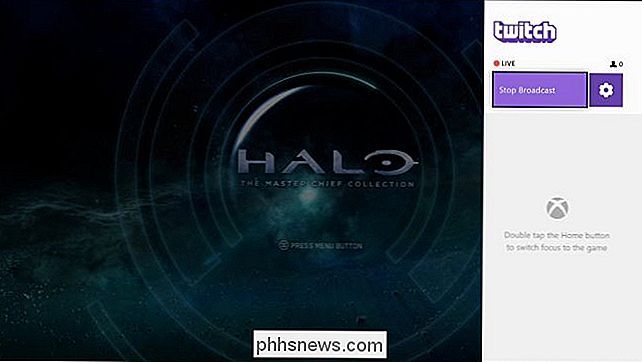
Uitzending op mixer
GERELATEERD: Live-stream uw pc-gameplay Met Windows 10's Mixer
Microsoft's Mixer is niet zo algemeen bekend of gebruikt, maar de ondersteuning hiervoor is ingebouwd in de Xbox One. Het is gemakkelijk om te beginnen met uitzenden op Mixer zonder een andere app te installeren of een account aan te maken. Als je je gameplay-sessie gewoon met een paar vrienden wilt streamen, is Mixer erg handig. Je kunt Mixer ook gebruiken om pc-gameplay vanuit Windows 10 uit te zenden.
Als je Mixer wilt gebruiken, start je een game en druk je vervolgens op de Xbox-knop op je controller om de gids te openen. Selecteer het tabblad 'Broadcast & Capture' in de gids en selecteer vervolgens 'Broadcast' om aan de slag te gaan.
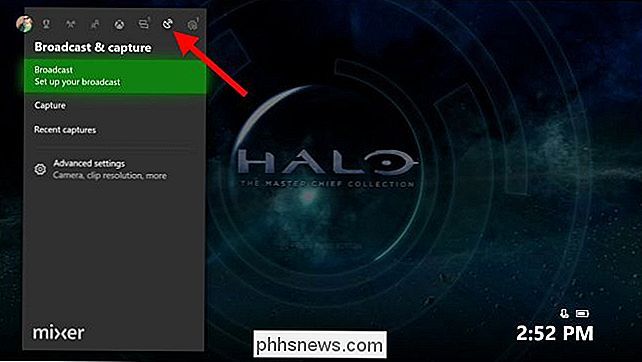
U ziet informatie over de uitzending en u kunt instellingen zoals de titel van uw stream wijzigen, ongeacht of de chat wordt weergegeven op het scherm en de positie van de overlay op het scherm. Als u een Kinect, webcam of microfoon op uw Xbox One hebt aangesloten, kunt u ook kiezen of u deze op uw scherm wilt opnemen.
Zoals dit scherm aangeeft, kunnen uw vrienden uw stream online bekijken op//mixer.com/your_xbox_gamertag, waarbijuw_xbox_gamertaguw gamertag is.
Klik op de knop om te beginnen met uitzenden "Start uitzending" knop. Je Xbox One begint meteen naar Mixer te streamen met je Xbox Live-gamertag.
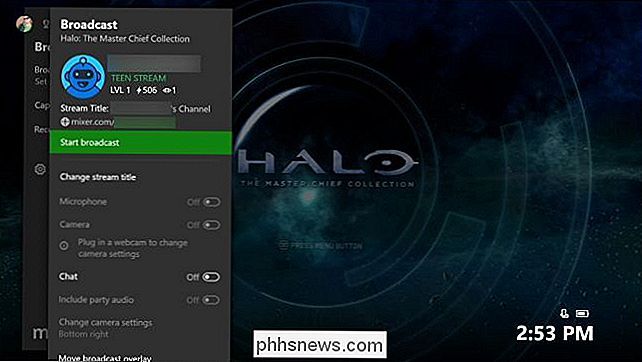
Er verschijnt een overlay op het scherm om de uitzendstatus aan te geven, net als bij het gebruik van Twitch.
Om het uitzenden te stoppen, druk je op de Xbox-knop, navigeer je naar de "Broadcast & Capture" -tabblad en selecteer vervolgens Broadcast> Broadcast stoppen.
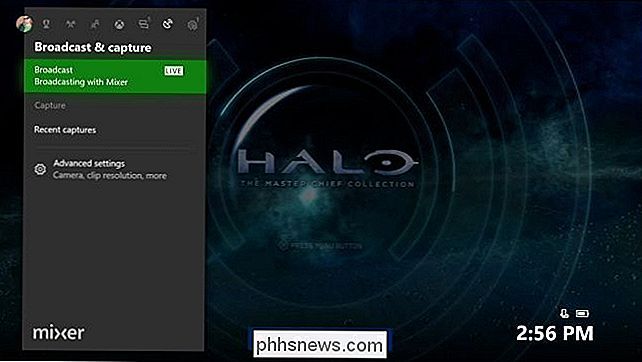
GERELATEERD: De beste manieren om uw games te streamen op Twitch, YouTube en elders
De Xbox One biedt geen manier om rechtstreeks vanaf de console naar YouTube Live uitzenden, op de manier zoals je dat op een PlayStation 4 kunt doen. Je kunt echter altijd Xbox One-spellen streamen naar je Windows 10-pc en dan programma's voor het uitzenden van pc's gebruiken als je moet uitzenden naar een niet-ondersteunde service zoals YouTube wonen.

Onaccurate kostenpercentages corrigeren door de batterij van uw telefoon te kalibreren
Als u ooit hebt gemerkt dat de batterij van uw telefoon in enkele minuten van 60% naar 50% gaat, alleen om aan te blijven 50% voor wat lijkt op leeftijden, dit betekent waarschijnlijk dat de batterij moet worden gekalibreerd. Waarom het batterijpercentage van uw telefoon onnauwkeurig wordt GERELATEERD: De batterij van uw laptop kalibreren voor een nauwkeurig geschatte gebruiksduur van de batterij Dit is een probleem dat zich tegenwoordig in de meeste batterijgevoede elektronica voordoet, dus dit proces zou moeten werken op iPhone, Android en zelfs tablets of laptops (die bijna allemaal lithium-ionbatterijen gebruiken).

Wat is een 500 Internal Server-fout en hoe kan ik dit repareren?
Als u een website probeert te bezoeken en een bericht "500 Internal Server Error" ziet, betekent dit dat er iets is misgegaan met de website. Dit is geen probleem met uw browser, uw computer of uw internetverbinding. Het is een probleem met de site die u probeert te bezoeken. Wat betekent deze fout GERELATEERD: 6 soorten browserfouten bij het laden van webpagina's en wat deze betekenen Deze fout kan verschijnen in een verschillende manieren, maar ze betekenen allemaal hetzelfde.



