Berichten markeren als gelezen zodra u op ze klikt in Outlook

Voelt u zich ooit geïrriteerd dat Outlook berichten niet markeert als gelezen zodra u erop klikt en ze bekijkt in het leesvenster? Hier laten we u zien hoe u Outlook als gelezen markeert zodra ze worden geopend.
Standaard markeert Outlook een bericht niet als gelezen totdat u een ander bericht selecteert. Dit kan vervelend zijn, want als u een bericht leest en het bericht onmiddellijk verwijdert, wordt dit weergegeven als een ongelezen bericht in de map Verwijderde items.
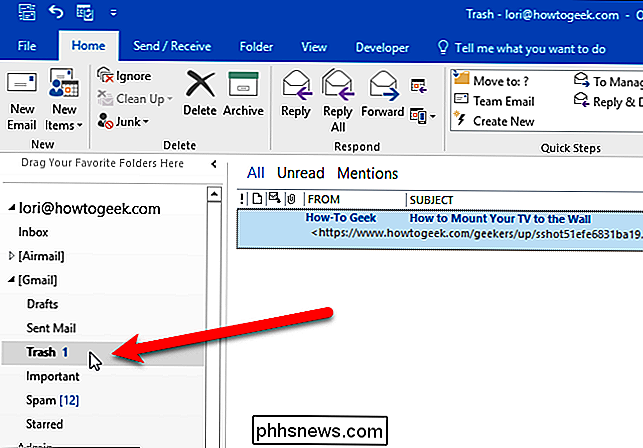
Laten we dit wijzigen om ervoor te zorgen dat Outlook-markeringsberichten worden gelezen zodra we ze bekijken in het leesvenster. Open Outlook en klik op het tabblad "Bestand".
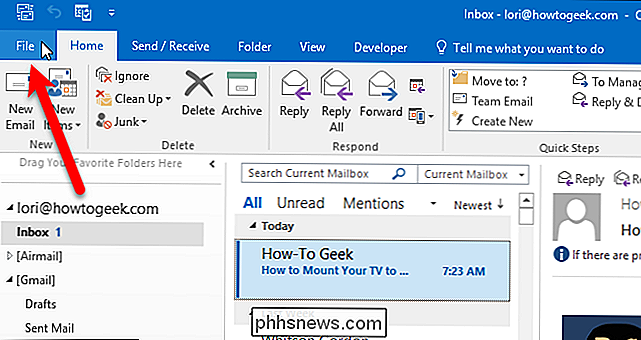
Klik in het backstage-venster op "Opties" in de lijst met items aan de linkerkant.
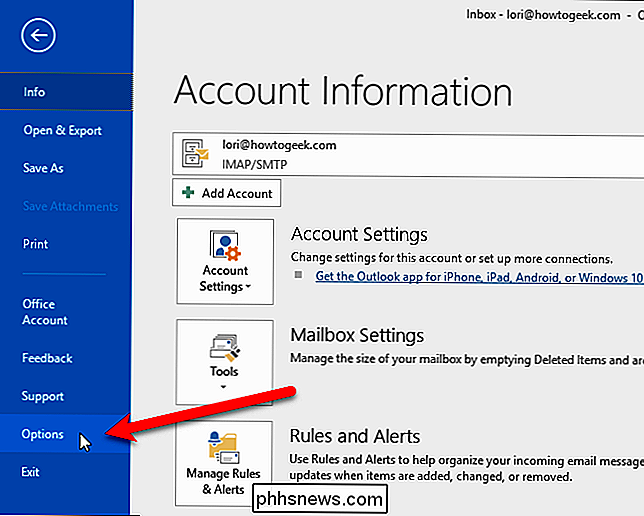
Klik in het dialoogvenster Opties op "E-mail" in de lijst met items aan de linkerkant.
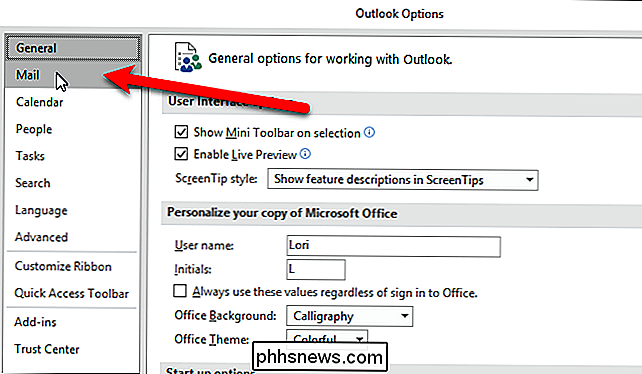
Klik in het deelvenster Outlook-vensters op de knop "Leesvenster".
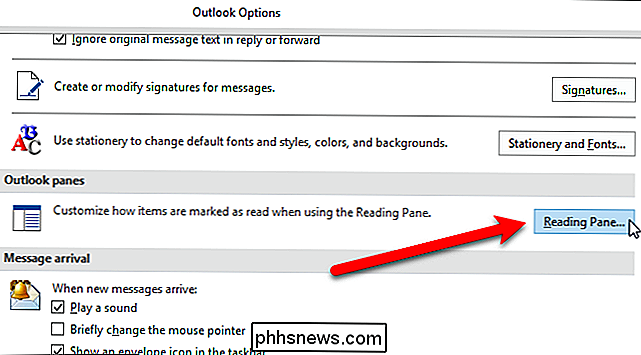
Schakel het selectievakje "Items markeren als gelezen in het leesvenster" in om uw berichten als gelezen te markeren wanneer u ze bekijkt ze in het Leesvenster. Standaard markeert Outlook alleen een bericht dat is gelezen nadat u het gedurende 5 seconden hebt gelezen, hoewel u dit kunt wijzigen. We hebben 0 (nul) ingevoerd in het vak 'Wacht X seconden voordat het artikel als gelezen wordt gemarkeerd', zodat onze berichten als gelezen worden gemarkeerd zodra we ze hebben geselecteerd.
Houd er rekening mee dat het vakje 'Markeer als gelezen bij selectie verandert'. wordt automatisch uitgeschakeld wanneer u de optie "Markeer items als gelezen wanneer bekeken in het leesvenster" aanvinkt. Slechts een van deze twee selectievakjes kan in een keer worden geselecteerd. Klik op "OK" om uw wijzigingen te accepteren en het dialoogvenster te sluiten.
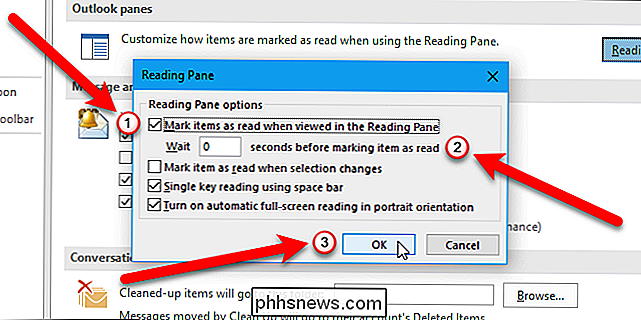
Klik op "OK" in het dialoogvenster Opties. Nu worden uw berichten als gelezen gemarkeerd zodra u ze selecteert in het leesvenster of kort daarna, afhankelijk van het aantal seconden dat u Outlook hebt laten wachten voordat u het item als gelezen markeert.
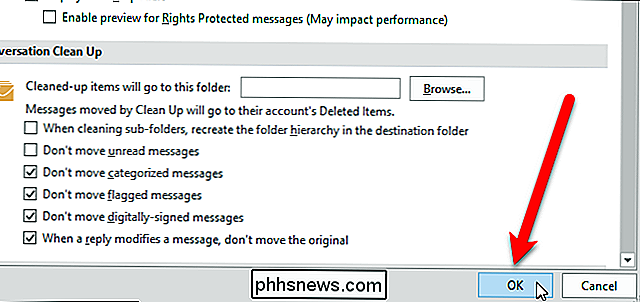
Outlook is een geweldige e-mailclient, maar zoals bij de meeste programma's heeft het zijn eigenaardigheden. Met deze snelle tip kunt u een van de vervelende functies van Outlook verwijderen en deze laten werken zoals u dat wilt. U kunt ook het leesvenster uitschakelen als u niet wilt dat berichten automatisch worden geopend wanneer u ze selecteert.

Ouderlijk toezicht instellen op de Nintendo Switch
Je kunt de nieuwe Nintendo Switch op tv of onderweg spelen ... wat betekent dat je kinderen er twee keer zo verslaafd aan kunnen raken. Hier leest u hoe u tijdslimieten, bedtime-herinneringen en inhoudsbeperkingen instelt op de switch. GERELATEERD: Nintendo-account versus gebruikers-ID vs. netwerk-ID: alle verwarrende accounts van Nintendo, verklaard terwijl de switch wordt geleverd met enkele standaard ouderlijk toezicht, zoals het filteren van spellen op basis van hun beoordeling, is de echte ster een nieuwe begeleidende app voor ouderlijk toezicht waarmee u tijdslimieten kunt instellen, de activiteit van uw kind op afstand kunt volgen en zelfs de toegang tot de console kunt blokkeren.

Een snelkoppeling voor Google Foto's toevoegen aan de app
Google Foto's is misschien wel de beste app voor fotobeheer in de Play Store. Het is intuïtief en gemakkelijk te gebruiken, heeft veel handige functies, en het beste is dat het een back-up maakt van al je afbeeldingen. Als je bijvoorbeeld een Android-telefoon zonder voorraad gebruikt, bijvoorbeeld een LG G-serie of een Samsung Galaxy, kan de app Stock Gallery een andere, consistente en schone foto-ervaring in de weg staan.



